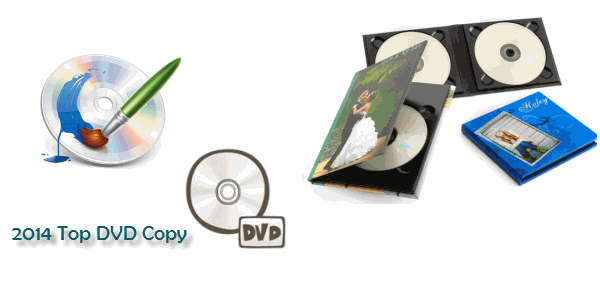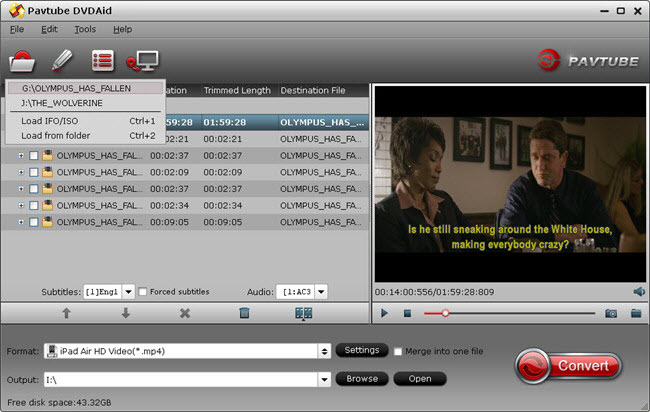This guide will leads you to easily get your Blu-ray/DVD contens to MP4, MKV, AVI format in multi-track format on Windows 8.1/8/XP/7 so you can switch to the desired language during movie playback.
I am trying to compress some DVD (and some Blu-ray) to h.264 to get my discs be read by VLC. Then how can Io keep at least two audio tracks as well as two subtitles tracks (ex: both English and French audio and subtitles tracks). With VLC, I would then be able to select which audio track to hear, and which subtitle track to display, if any.
I looked at the latest versions of DVDFab, FairUse Wizard, AutoGK and HandBrake. Unless I am missing something, none of them support preserving two audio tracks AND two subtitle tracks. DVDFab only supports one audio track; FairUse only supports one subtitle track; AutoGK does not seem to do h.264 at all and HandBrake seems to be limited to a single subtitle track as well. Please note that I just tried these software once and may have skipped over some nices features.
So I am wondering if there is a software (free or not) that can do that? Please note that I am quite new to BD/DVD conversion and would prefer a software that's relatively easy to use, i.e. with simplified options or some sort of pre-validated presets. Can anyone comment on the right toolset and procedure?
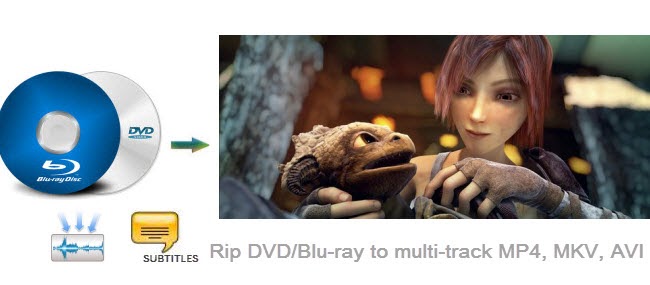
To get Blu-ray/DVD playable in multi-track, you should convert BD/DVD to multi-track MP4, MKV, AVI format first. In this case, it’s necessary to own Pavtube Bytecopy. It's your best tool to rip and convert Blu-ray and DVD movies to MKV/MP4/AVI/MOV container format with multiple audio tracks and subtitles included. It also could rip and convert BD/DVD to any video format you like. The following short guide shows you how to convert a Blu-ray/DVD to multi-track MP4, MKV, AVI on Windows 8.1/8/XP/7.
How to rip Blu-ray/DVD contents to MP4, MKV, AVI with multi-track on Windows 8.1/8/XP/7
Step1: Load Blu-ray, DVD movies.
Launch the best Blu-ray/DVD to multi-track Converter; import Blu-ray movies into the program. Loaded Blu-rays/DVD can be previewed in the right preview window.

Step 2: Choose output format
To rip Blu-ray with multiple tracks, click the drop down box of "Format", and choose the "Multi-track MKV (*.mp4)" or "Lossless/encoded Multi-track MKV(*.mkv)", or "Multi-track Interlaced DV PAL Video(*.avi)" profile under "Multi-track Video". All these formats are designed to output videos with multiple audio tracks.
And you can also choose "Multi-track Video>Multi-track MOV(*.mov)" for playing on iOS devices with multi-track mov.

Tip: You can check the audios you want to keep and uncheck the audios you don't need. It all depends on your own choices.
Step 3: The last step you need to do is hit the "Convert" button to start the conversion of Blu-ray/DVD content to Multi-track MP4/MKV/AVI on Windows 8.1/8/XP/7.
When the conversion is over, just find the folder of your output videos. Then you can organize your Blu-ray, DVD contents on your portable devices or media players with mutiple audio tracks and subtitles and you can choose your desired language when playback.
If you are mac users, choose mac version is ByteCopy for Mac
More topics:
I am trying to compress some DVD (and some Blu-ray) to h.264 to get my discs be read by VLC. Then how can Io keep at least two audio tracks as well as two subtitles tracks (ex: both English and French audio and subtitles tracks). With VLC, I would then be able to select which audio track to hear, and which subtitle track to display, if any.
I looked at the latest versions of DVDFab, FairUse Wizard, AutoGK and HandBrake. Unless I am missing something, none of them support preserving two audio tracks AND two subtitle tracks. DVDFab only supports one audio track; FairUse only supports one subtitle track; AutoGK does not seem to do h.264 at all and HandBrake seems to be limited to a single subtitle track as well. Please note that I just tried these software once and may have skipped over some nices features.
So I am wondering if there is a software (free or not) that can do that? Please note that I am quite new to BD/DVD conversion and would prefer a software that's relatively easy to use, i.e. with simplified options or some sort of pre-validated presets. Can anyone comment on the right toolset and procedure?
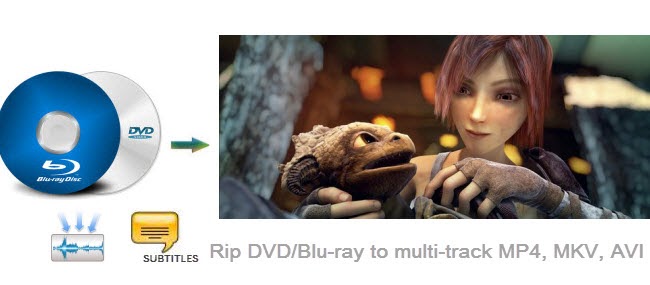
- ByteCopy($42) + Video Converter Ultimate($65) = Only $79.9, Save $27.1
- ByteCopy($42) + DVD Creator($35) = Only $44.9, Save $32.1
- ByteCopy($42) + Vidpie($29) = Only $54.9, Save $16.1
How to rip Blu-ray/DVD contents to MP4, MKV, AVI with multi-track on Windows 8.1/8/XP/7
Step1: Load Blu-ray, DVD movies.
Launch the best Blu-ray/DVD to multi-track Converter; import Blu-ray movies into the program. Loaded Blu-rays/DVD can be previewed in the right preview window.

Step 2: Choose output format
To rip Blu-ray with multiple tracks, click the drop down box of "Format", and choose the "Multi-track MKV (*.mp4)" or "Lossless/encoded Multi-track MKV(*.mkv)", or "Multi-track Interlaced DV PAL Video(*.avi)" profile under "Multi-track Video". All these formats are designed to output videos with multiple audio tracks.
And you can also choose "Multi-track Video>Multi-track MOV(*.mov)" for playing on iOS devices with multi-track mov.

Tip: You can check the audios you want to keep and uncheck the audios you don't need. It all depends on your own choices.
Step 3: The last step you need to do is hit the "Convert" button to start the conversion of Blu-ray/DVD content to Multi-track MP4/MKV/AVI on Windows 8.1/8/XP/7.
When the conversion is over, just find the folder of your output videos. Then you can organize your Blu-ray, DVD contents on your portable devices or media players with mutiple audio tracks and subtitles and you can choose your desired language when playback.
If you are mac users, choose mac version is ByteCopy for Mac
More topics:
- Ripping encrypted DVDs with HandBrake and libdvdcss on macOS Sierra/El Capitan
- What Should You Do When Can't Rip DVD With DVD Decrypter?
- Put DVD Movies to Samsung Galaxy A9 Pro
- Put and Play DVD on Samsung Galaxy C7
- How To Backup DVD Collection To Buffalo LinkStation 210NAS?
- Copy DVD to Samsung Galaxy S8 for Watching on the go