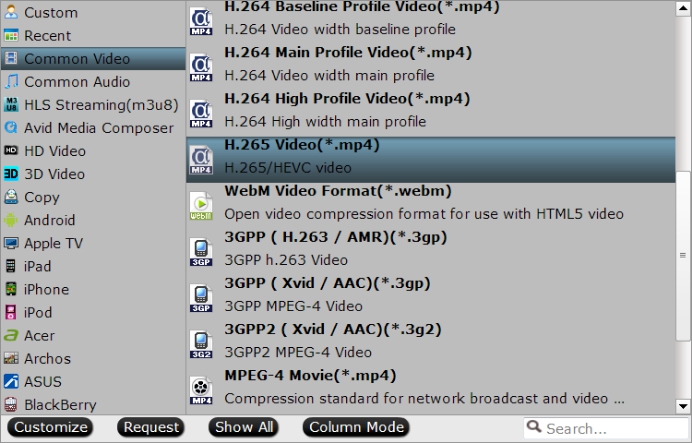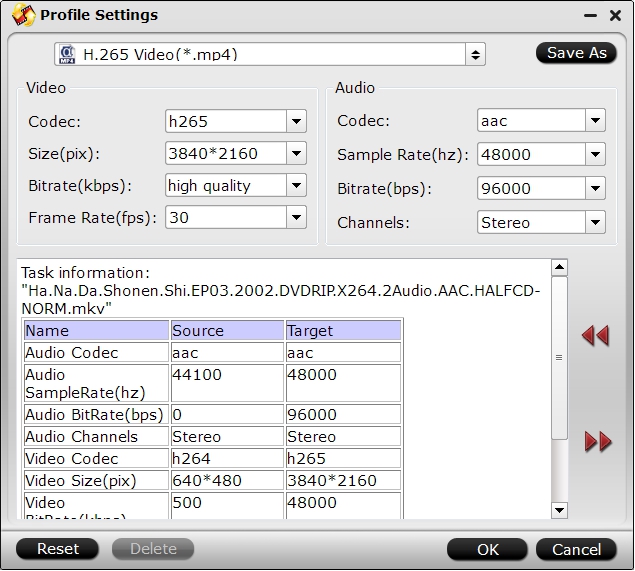The Synology DS216Play offers a maximum storage capacity of up to 16TB, you can store a large number of files that can be accessed and managed from nearly anywhere. For Blu-ray movie collections, it would be a good option for you to backup Blu-ray movies to Synology DS216Play, so that you can conveniently access the Blu-ray movies on Windows computer, Mac, iOS, Android and Windows Phone. The following article will show you how to backup or rip Blu-ray to DS216play for better usage.
Backup Blu-ray movies to Synology DS216Play
Although Synology DS216Play has no specific requirements on the file formats stored on it, however, as for commercial Blu-ray movies, it would be another story. The main reason is that the complicated copy protection and region code on Blu-ray disc makes it difficult for you to copy the content on Blu-ray movies to Synology DS216Play. The good news is that you can bypass that protection with a powerful Blu-ray Ripper application.
Best tool to copy Blu-ray movies to Synology DS216Play
Although there are many Blu-ray Ripper software can assist you to complete the job, however, if you are looking for a powerful program that can remove all Blu-ray copy protection and region code, we highly recommend Pavtube ByteCopy to you. Besides that, the program also keeps constant update with perfect support for the new MKB61 and MKB62 encryption used on many recently released Blu-ray disc, BDMV folder and Blu-ray ISO image file.
With the program, you can backup Blu-ray movies to DS216Play in the following 5 different ways:
- 1:1 full disc copy of Blu-ray to computer hard drive with all subtitle languages, audio tracks and chapter information well preserved.
- Directly Copy main movie from Blu-ray discs and leave out unwanted extras such as comments, trailers, ads, etc.
- Get a complete MKV file out of Blu-ray or DVD source and desired audio streams and subtitle tracks are preserved with almost same HD quality.
- Rip Blu-ray to popular digital HD file formats including H.264 HD MP4, H.264 HD MOV, H.265 HD, MPEG-4 HD MP4, MPEG-2 HD, MPEG-TS HD, MKV HD, WMV HD, Divx HD, AVI HD, BDAV HD, etc or SD file formats
- Output iPhone, iPad, Android phone or Windows Phone preset profile formats from Blu-ray movies.
Step by step to Copy/Backup Blu-ray Movies to Synology DS216play?
Step 1: Load Blu-ray disc.
Insert the Blu-ray disc into your computer's Blu-ray drive. If your computer doesn't ship with a drive, you will need to purchase an external USB Blu-ray drive to read on the data on Blu-ray disc. Then press "File" > "Load from disc" option on the main interface, alternatively, you can also import Blu-ray folder or Blu-ray ISO files with the program.

Step 2: Backup Blu-ray/DVD to Synology DS216Play.
Full disc copy
Make a full disc copy by hitting the  icon on the top tool bar of the main interface.
icon on the top tool bar of the main interface.
Main movie copy
From "Format" bar, select "Copy" > "Direct Copy" to copy the main movie of the Blu-ray disc.

Lossless Multi-track MKV copy
Get a complete MKV output from Blu-ray by following "Multi-track Video" > "Lossless/encoded Multi-track MKV(*.mkv)".

Step 3: Rip Blu-ray for Device streaming with DS216play.
Click "Format" bar to select "HD Video" > "H.264 HD Video(*.mp4)" which is the most compatible file format which works on iPhone, iPad, Apple TV, Android phone/tablets and Windows phone and tablets, etc.

Step 4: Start the Blu-ray to Synology DS216play backup process.
Go back to the main interface, press right-bottom "Convert" button to start Blu-ray movie to DS216Play copy or digital format conversion process.
When the convesion is completed, you will have no limitation to stream your favorite Blu-ray movies and TV shows from Synology NAS DS216play to any supported devices as you like.
Related Articles
Any Product-related questions?support@pavtube.com