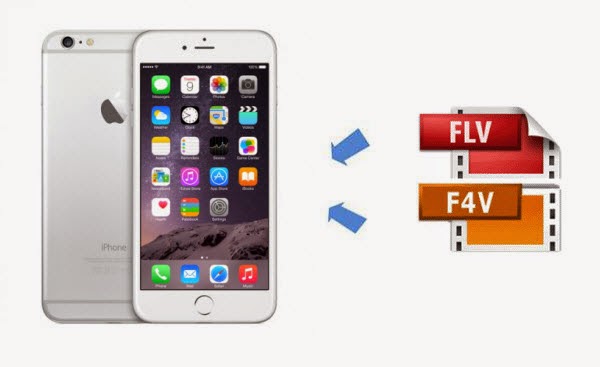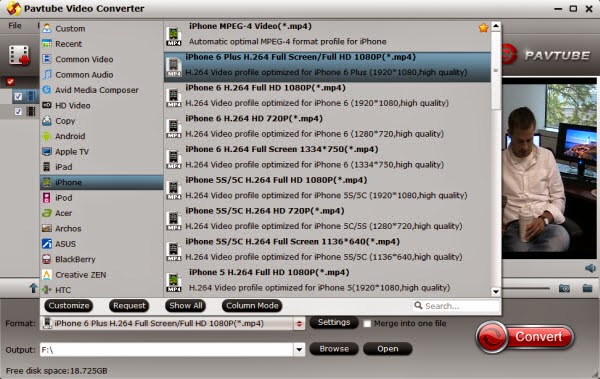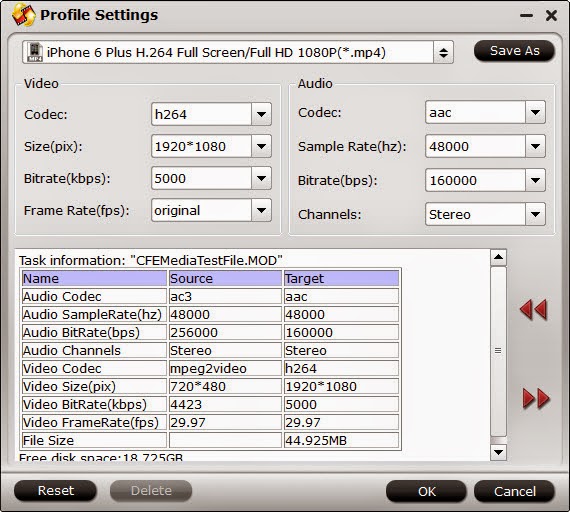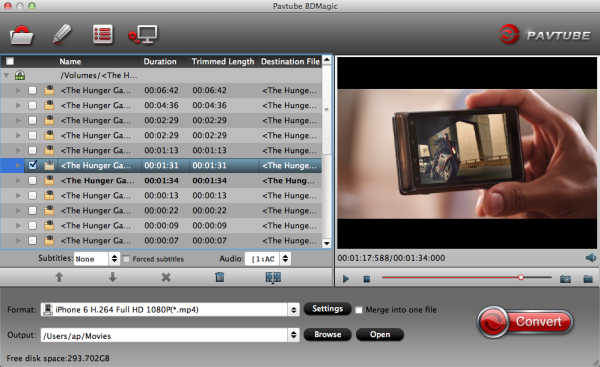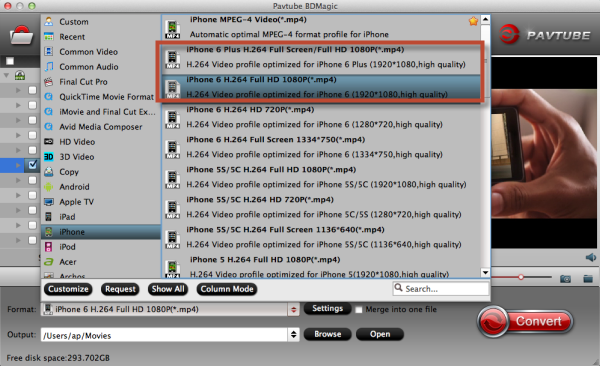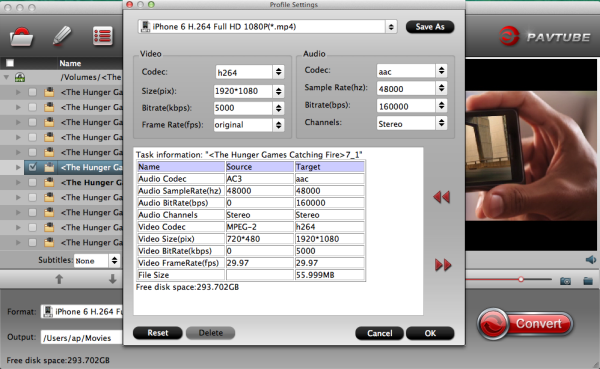iPad Air 2 and iPad Mini 3 have been updated to apple‘s line of iPad tablets. It's a conflicting time for you now.
Take a look at their main features:
iPad Air 2
Pros:
- Beautiful, thin aluminum design
- Incredibly powerful A8X chip
- Touch ID included
- Upgraded camera
- Battery life could be better
- Some will miss the mute switch
Pros:
- Touch ID now comes included
- Long battery life
- Good performance
- Only a couple of upgrades
- Commands a $100 premium over last year's model

Here Pavtube Video Converter Ultimate has been listed in our lineup of the best video to iPad converter because of its impressive feature set, an extensive number of supported video formats, high quality and lightning speed. It supports directly converting any HD videos to iPad Mini 3/iPad Air 2 compatible videos with ready-made iPad Mini/iPad Air profiles as easy as learning A-B-C.
In such way, you have no need to worry about the network connection, video compatibility and file size (because it can reduce the file size if you need to). Additionally, you have the option to do away with unwanted part as it lets you trim the video, merge multiple clippings, convert only what you really need, add watermark and subtitle according to your preference.
Tutorials: Converting SD/HD Videos to iPad Mini 3/iPad Air 2 friendly format
Step 1: Load video files to this Video to iPad Mini 3/iPad Air 2 Converter
Download the Pavtube Video Converter Ultimate(Mac version: Get iMedia Converter for Mac) on your computer, install and run the program, add videos.You can choose to import videos by clicking "Add Video" icon.
- See details: How to convert video to iPad Air on Mac
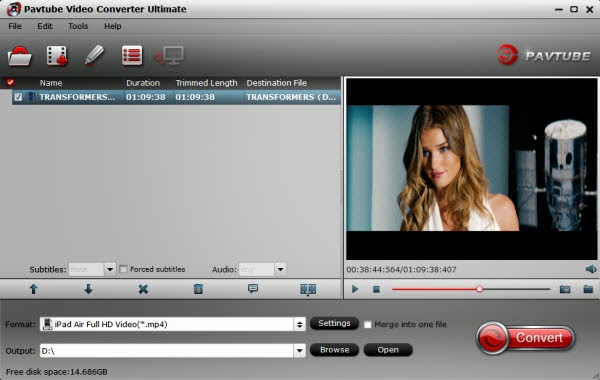
Step 2. Choose a proper format for iPad Mini 3/iPad Air 2.
Click "Format" drop-down list and choose "“iPad -> iPad Air Full HD Video(*.mp4)" as the compatible MP4 preset with best video quality. Or you can choose "iPad -> iPad Mini HD Video(*.mp4)" for playing on iPad Mini 3.
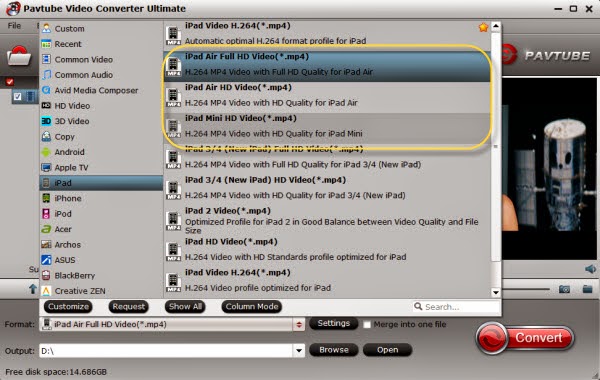
Step 3. Customize video specs for iPad Mini 3/iPad Air 2(Optional).
You could also click the "Settings" to adjust the video and audio parameters of output files.
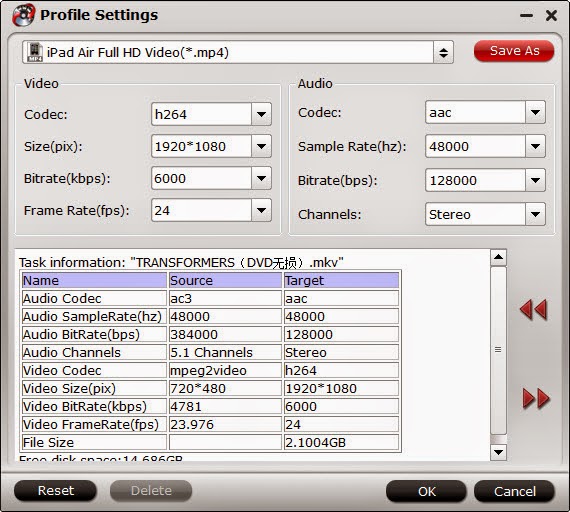
- In the Video Settings, you can select Encoder, Frame Rate, Resolution (you could define it yourself according to your iPad Air tablet) and Bitrate for your movie.
- In the Audio Settings, you can select Encoder, Channels, Bitrate and Sample Rate for your movie.
You can hit the big red "Convert" to start converting MKV, AVI, VOB, WMV, MPG, Tivo, M4V, FLV, F4V, MTS to MP4 with best video settings for iPad Mini 3/iPad Air 2.
After the conversion, click "Open output folder" in the conversion window, or "Open" in main interface to quick locate the converted video. Now, you can transfer unsupported SD/HD videos to iPad Mini 3/iPad Air 2 for smooth playback without any problem.
With this intuitive tool, you can also rip Blu-ray and DVD ISO/IFO to your original iPad Air for enjoying.