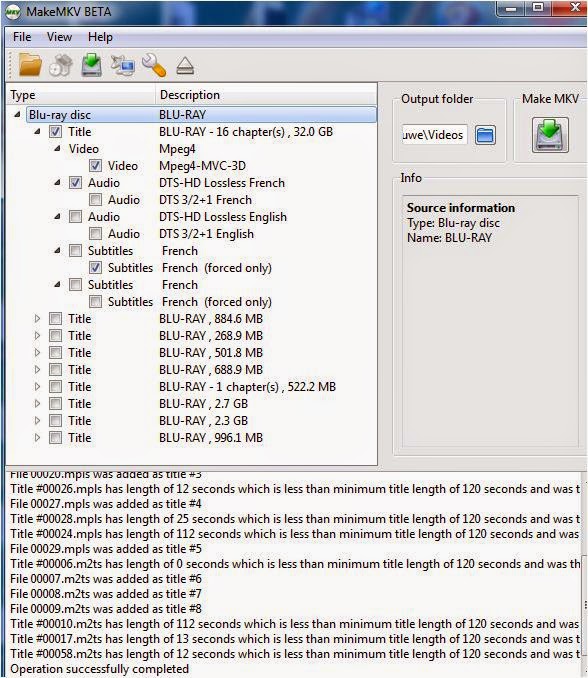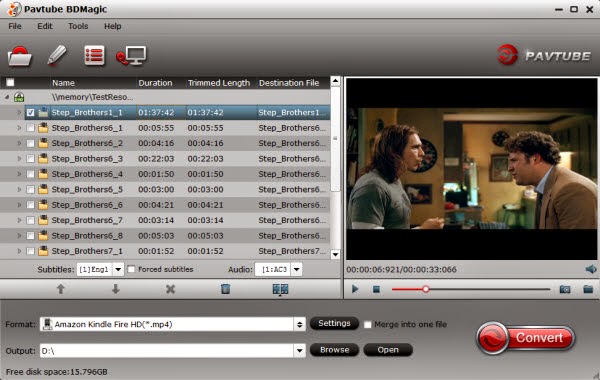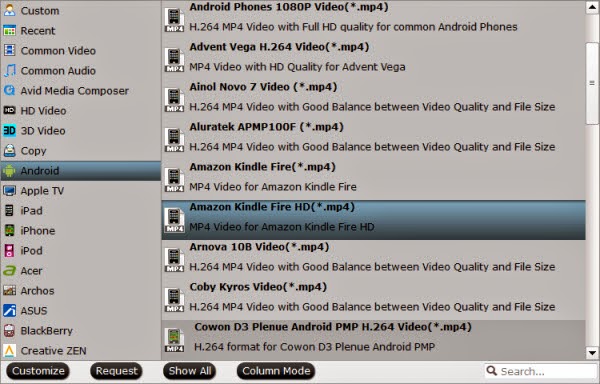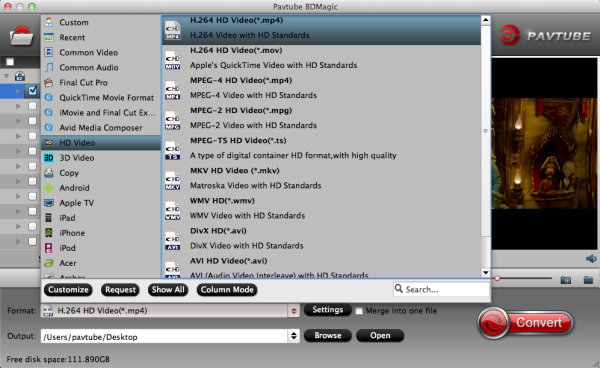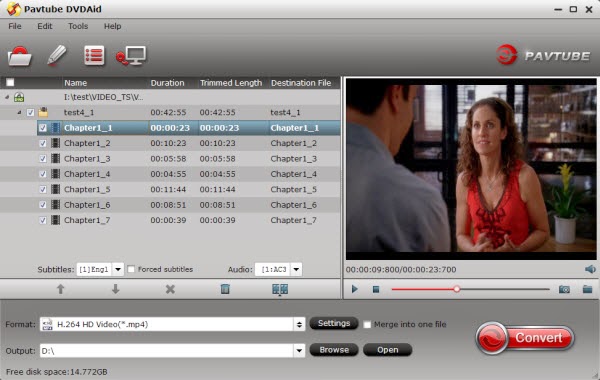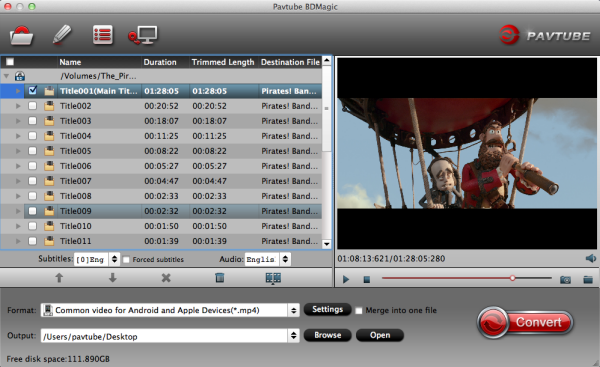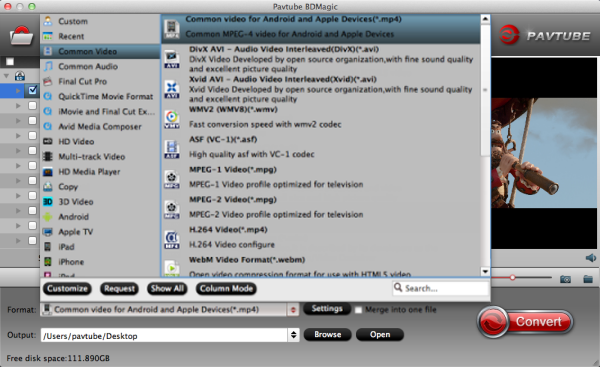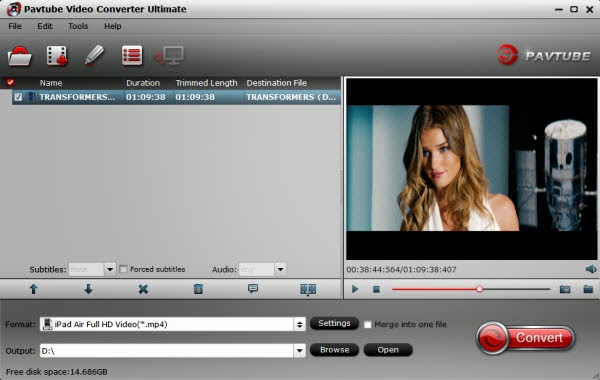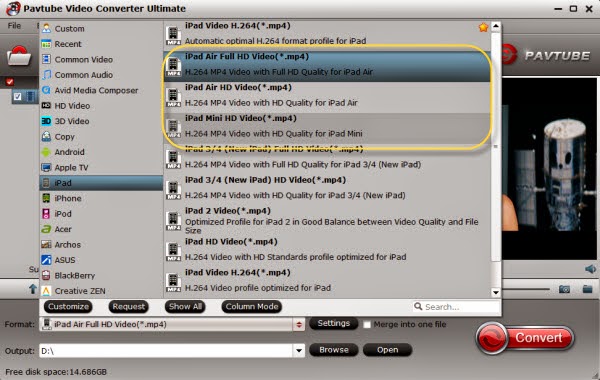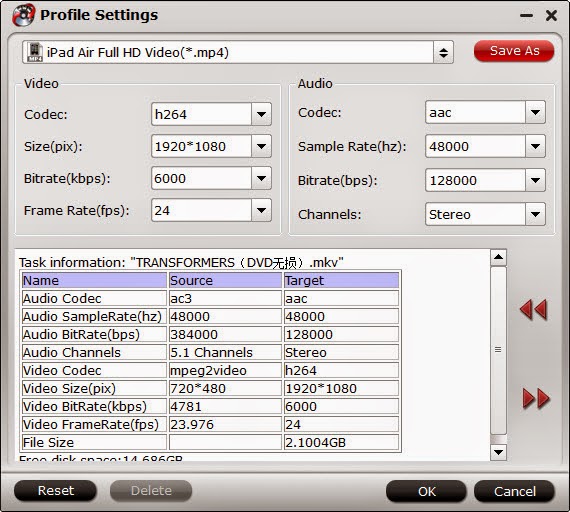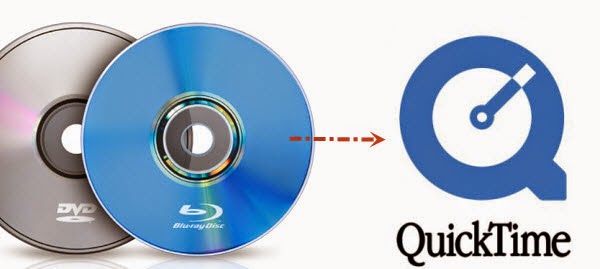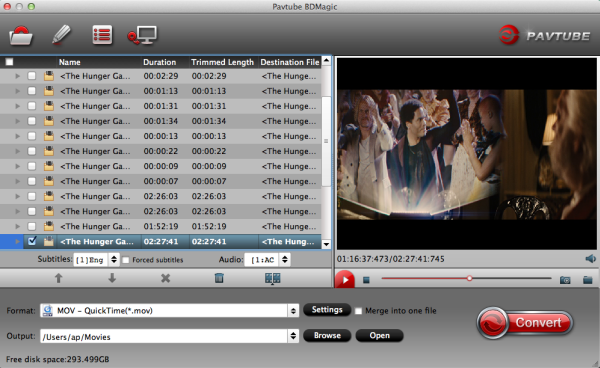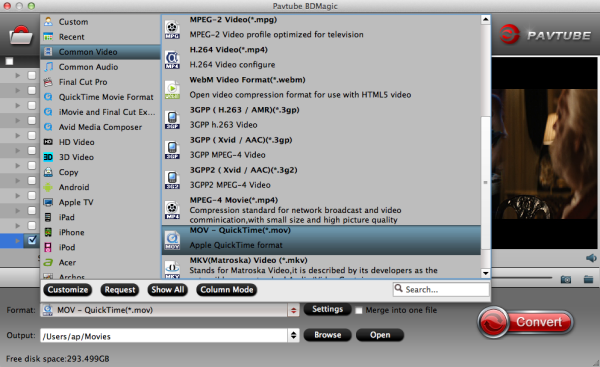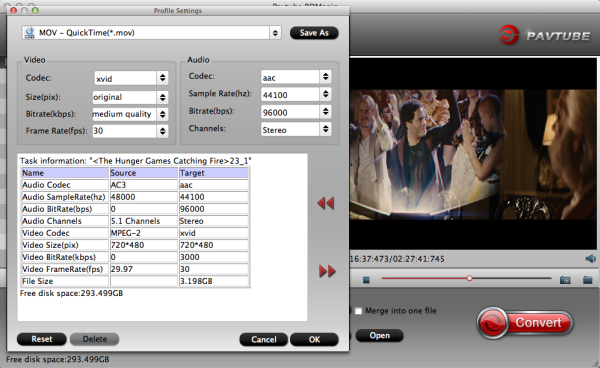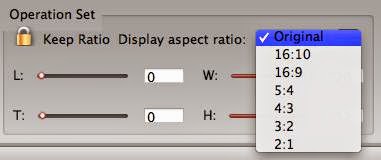In order to make the most of your time, the following article will show you a way to make your "How to Train Your Dragon 2" Blu-ray copy fast and easy on PC/Mac for watching perfectly.
If you liked How To Train Your Dragon, you’ll love How To Train Your Dragon 2! My family and I were invited out to watch How To Train Your Dragon 2 in 3D earlier this week. We were so excited, as big fans of this movie, I plan to buy a How to Train Your Dragon 2 Blu-ray disc and backup them for much more futuring viewing.
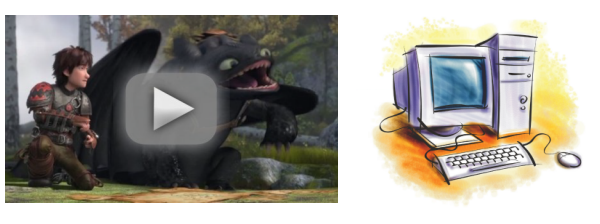 In fact, making a backup for Blu-ray disc can never be a difficulty if you get the right way. As long as you got an external Blu-ray drive and Pavtube BDMagic- a professional and ultra-fast Blu-ray Copy and Ripping software, you can back up Blu-rays on your computer easily. In this article, we will quickly walk you through how to do "How to Train Your Dragon 2" Blu-ray backup on PC/Mac without quality loss.
In fact, making a backup for Blu-ray disc can never be a difficulty if you get the right way. As long as you got an external Blu-ray drive and Pavtube BDMagic- a professional and ultra-fast Blu-ray Copy and Ripping software, you can back up Blu-rays on your computer easily. In this article, we will quickly walk you through how to do "How to Train Your Dragon 2" Blu-ray backup on PC/Mac without quality loss.
Overall, Pavtube BDMagic takes everything from the Blu-ray, including the chapters, extras, and subtitles and it is capable of making copies of Blu-rays, so you can back up Blu-rays on your computer without quality loss. With the Directly Copy feature, you can backup main movie only from Blu-ray leaving out extras. While with the Full Disc Copy feature, you can copy Blu-ray disc with original structures to hard drive if you want. With decent decrypting capability, high quality video output, considerate backup solution and specific format templates for versatile PMP devices (iPad, iPhone, Apple TV, Xbox, PS4, Android. Windows tablets and phones, etc), Pavtube BDMagic ranks top on the Blu-ray ripping application list. Mac version is here.
(Read Top 5 Best Selling Windows/Mac Blu-ray Rippers Review)
Backup and convert "How to Train Your Dragon 2" Blu-ray in Windows 10/8.1 with best video quality
1. Run Best Windows 10/8.1 Blu-ray Copy and Ripper and import disc.
Click "Load Disc" icon to load your inserted Blu-ray disc from BD drive, IFO or folder. I also noticed if you have a ISO file to import, it will recognize the ISO file automatically with no need to run virtual driver and mount ISO files firstly. Good design.

Click the “Browse” button to set output folder where you want to save the copied Blu-ray movies. Click "Format" drop-down list and choose proper format for different using.
Here are mainly two choices for you to bacup your Blu-ray disc: Full Disc copy or Directly Copy.
1. Click the "computer" icon on the top to output 1:1 Blu-ray file exactly the same as original.

2. Select "Copy>Directly Copy" in format list to output an intact m2ts file of the main title.
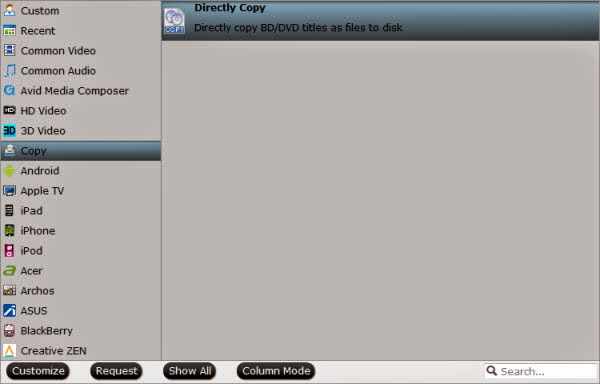
Alternatively, you are suggested to choose “Common Video -> H.264 MP4 Video (*.mp4)” for putting Blu-ray to hard drive for playback.
If you are not satisfied with default specs, then click "Settings" to enter Profiles Settings windows. You can customize video frame rate, bitrate, size and other settings freely.
Step 4. Start copying or converting
Click the big red "Convert" to start backing up or copying your "How to Train Your Dragon 2" Blu-ray disc on Windows 10/8.1. Usually backup will be quicker because it does not need to do trancoding.
After the conversion, click "Open output folder" to quick locate converted files for further watching.
In this way, you can have copied "How to Train Your Dragon 2" Blu-ray movie, and totally get rid of any loss brought by Blu-ray damage and manage Blu-ray movies in a more convenient way.
Also learn how to copy a 3D Blu-ray and DVD to hard drive or store a Blu-ray on iMac.
If you liked How To Train Your Dragon, you’ll love How To Train Your Dragon 2! My family and I were invited out to watch How To Train Your Dragon 2 in 3D earlier this week. We were so excited, as big fans of this movie, I plan to buy a How to Train Your Dragon 2 Blu-ray disc and backup them for much more futuring viewing.
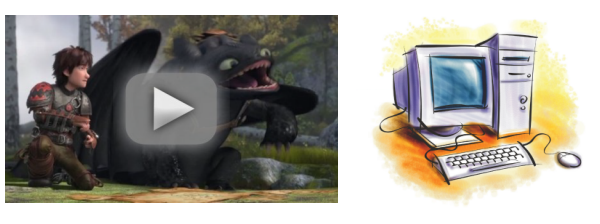
Overall, Pavtube BDMagic takes everything from the Blu-ray, including the chapters, extras, and subtitles and it is capable of making copies of Blu-rays, so you can back up Blu-rays on your computer without quality loss. With the Directly Copy feature, you can backup main movie only from Blu-ray leaving out extras. While with the Full Disc Copy feature, you can copy Blu-ray disc with original structures to hard drive if you want. With decent decrypting capability, high quality video output, considerate backup solution and specific format templates for versatile PMP devices (iPad, iPhone, Apple TV, Xbox, PS4, Android. Windows tablets and phones, etc), Pavtube BDMagic ranks top on the Blu-ray ripping application list. Mac version is here.
(Read Top 5 Best Selling Windows/Mac Blu-ray Rippers Review)
Backup and convert "How to Train Your Dragon 2" Blu-ray in Windows 10/8.1 with best video quality
1. Run Best Windows 10/8.1 Blu-ray Copy and Ripper and import disc.
Click "Load Disc" icon to load your inserted Blu-ray disc from BD drive, IFO or folder. I also noticed if you have a ISO file to import, it will recognize the ISO file automatically with no need to run virtual driver and mount ISO files firstly. Good design.

Click the “Browse” button to set output folder where you want to save the copied Blu-ray movies. Click "Format" drop-down list and choose proper format for different using.
Here are mainly two choices for you to bacup your Blu-ray disc: Full Disc copy or Directly Copy.
1. Click the "computer" icon on the top to output 1:1 Blu-ray file exactly the same as original.

2. Select "Copy>Directly Copy" in format list to output an intact m2ts file of the main title.
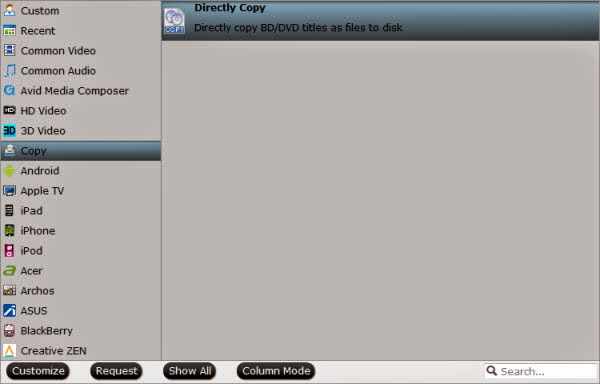
Alternatively, you are suggested to choose “Common Video -> H.264 MP4 Video (*.mp4)” for putting Blu-ray to hard drive for playback.
If you are not satisfied with default specs, then click "Settings" to enter Profiles Settings windows. You can customize video frame rate, bitrate, size and other settings freely.
Step 4. Start copying or converting
Click the big red "Convert" to start backing up or copying your "How to Train Your Dragon 2" Blu-ray disc on Windows 10/8.1. Usually backup will be quicker because it does not need to do trancoding.
After the conversion, click "Open output folder" to quick locate converted files for further watching.
In this way, you can have copied "How to Train Your Dragon 2" Blu-ray movie, and totally get rid of any loss brought by Blu-ray damage and manage Blu-ray movies in a more convenient way.
Also learn how to copy a 3D Blu-ray and DVD to hard drive or store a Blu-ray on iMac.
- I used another Pavtube program called ByteCopy to backup my Blu-rays without quality loss. Meanwhile, several audio tracks and subtitles are preserved so I can switch language when watching movies. You can also have a try! (Learn Top 5 Best Multi-track Blu-ray Ripper Review)
Read More:
- What Is The Best Software To Rip Bluray Region A to Region Free?
- Keeping Original DTS HD-MA audio track from Blu-ray Disc
- 4k Blu-ray disc playing on PC?
- Handbrake Tutorial-How to Fix Handbrake VLC 2.0 Problem
- Convert 2D Blu-ray to MP4 SBS 3D Video for Samsung 3D TV
- Best Blu-ray Ripper Comparison – Rip Blu-ray to Smartphone
- Rip Blu-ray to Galaxy On8/On7/On7 Pro/On5/On5 Pro
- Rip Blu-ray Discs for Samsung 4K TV Streaming via USB
- Guide to Backup Blu-ray to U Disc