New James Bond 007 Blu-rays Storyline
“ A cryptic message from the past sends James Bond on a rogue mission to Mexico City and eventually Rome, where he meets Lucia, the beautiful and forbidden widow of an infamous criminal. Bond infiltrates a secret meeting and uncovers the existence of the sinister organisation known as SPECTRE. Meanwhile back in London, Max Denbigh, the new head of the Centre of National Security, questions Bond's actions and challenges the relevance of MI6 led by M. Bond covertly enlists Moneypenny and Q to help him seek out Madeleine Swann, the daughter of his old nemesis Mr White, who may hold the clue to untangling the web of SPECTRE. As the daughter of the assassin, she understands Bond in a way most others cannot. As Bond ventures towards the heart of SPECTRE, he learns a chilling connection between himself and the enemy he seeks.” from Spectre (2015) - IMDb.
Newly released Movies Review : Top Antonio Banderas Movies, Top Robin Williams Comedy Movies List | Best Summer Movies 2015 | Copy DVD Into the Woods |
Android 5.0 for sample system repair function a lot more, besides based filter, frame, clipping, also has a variety of color, light gradient mode, etc. In general, if you are not in pursuit of extreme beauty, with system bring these sample repair function will do the trick. With the release of Spectre 007 makes James Bond 007 series fans excited again. Since there have been several years that no new 007 movie is on, some 007 series movie fans maybe want to collect Blu-ray Spectre 007. And to protect the disc, many of them would like to copy the Blu-ray Spectre 007 to their portable devices for watching, like Android 5.0.
Now, the key is how to copy Blu-ray Spectre 007 to Android 5.0. It is obviously that Android 5.0 can’t play Bu-ray/DVD Spectre 007 directly for the “Disc format” and video format incompatibility issue. In this case, you have to turn to aBlu-ray Ripper.
If you don’t have one, I strongly recommend you Pavtube BDMagic. This program can perfectly rip and backup and commercial Blu-ray disc even with region codes to a more popular video format, like H.265, MP4, M3U8, MOV, MKV, AVI, etc. And this is not the only reason I suggest it for Blu-ray Spectre 007 to Android 5.0 conversion. It is known that no matter Blu-ray or DVD takes up too large space but Android 5.0 perhaps doesn’t have the enough space to hold a several GB movie. This app can compress the Blu-ray Spectre 007 movie size by adjust video size and bitrate. Bitrate is the key point to influence the video size.
Money saving tip: Pavtube is holding Thanksgiving Coupon and you can get 30% off discount for BDMagic, saving up to $14.7. Like Pavtube Facebook to get special offer for weekend and festival promotion.
Free download and install:


Other Download:
- Pavtube old official address: http://www.pavtube.cn/blu-ray-ripper/
- Cnet Download: http://download.cnet.com/Pavtube-BDMagic/3000-7970_4-75922877.html
How to Copy Blu-ray Spectre 007 to Android 5.0?
Step 1: Add Blu-ray Spectre 007 movie
Download Blu-ray Ripper on PC (Mac version) and run it. When the interface pops up, click “File” to load your Blu-ray Spectre 007 movie to this program. It will automatically choose the main content to convert. If there are several language subtitles in your Blu-ray movies, you can select the language subtitle you want to show in your movie by “Subtitle”.
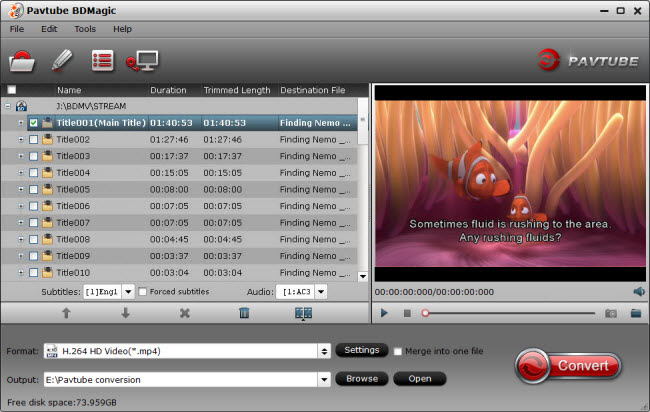
Step 2: Specify output format
Generally, “H.264 HD Video(*.mp4)” format from “HD Video” can be accepted by any Android tablet and phone, so you can choose it. Otherwise, you can select Android tablet format from “Android” profile.
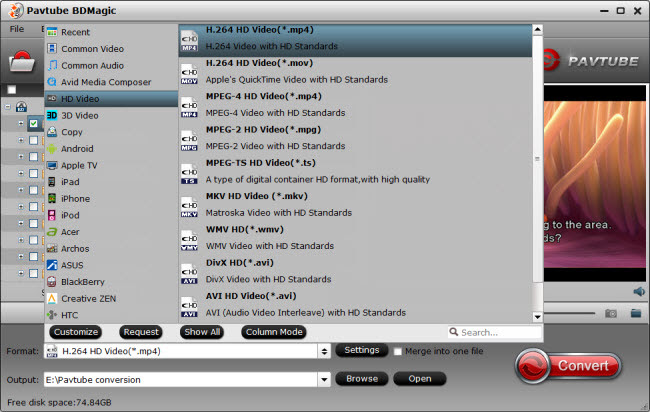
Tip: If you want to compress video size, you can open “Settings” window. Here, you can change video size from 1080p to 720p or change video bitrate to a lower one. Just remember that: High bitrate= high video quality= big file size= long conversion time.
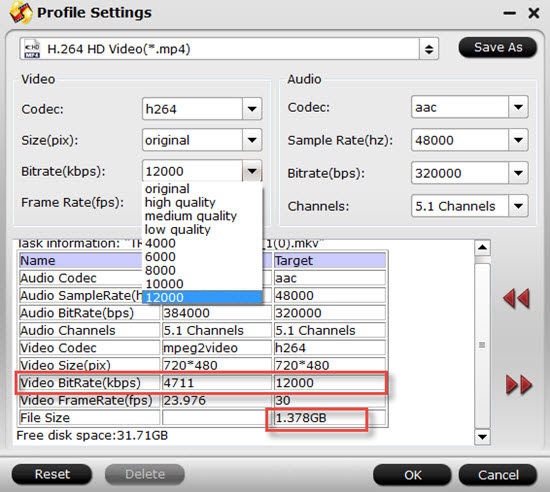
Step 3: Copy Blu-ray Spectre 007 to Android 5.0
After all settings done, hit on the “Convert” button and Blu-ray Spectre 007 to Android 5.0 with the best video quality conversion will get started. After the conversion completes, open output folder and you will find the converted movies.
Transfer media to Android tablet on computer
1. Connect the Android tablet to the computer by using the USB cable.
2. On a PC, if the AutoPlay dialog box appears, choose the option Open Folder/Device to View Files.
When the AutoPlay dialog box doesn’t appear, you can view files manually: Open the Computer window, and then open the tablet’s icon, found at the bottom of that window. Open the Storage icon to view files.
The tablet’s folder window that you see looks like any other folder in Windows. The difference is that the files and folders in that window are on your Android tablet, not on the computer.
3. Open the source and destination folder windows.
Open the folder that contains the files you want to copy. The folder can be found on the computer or on the tablet. Then open the folder on the computer or tablet where you want the file copied. Have both folder windows, computer and phone, visible on the screen.
4. Drag the file icon(s) from one folder to another to copy.
Dragging the file copies it, either from tablet to computer or from computer to tablet.
If you want to be specific, drag the file to the tablet’s download folder or to the root folder.
On the PC, drag icons from the phone’s storage to the My Documents, My Pictures, or My Videos folder, as appropriate. You can also drag directly to the desktop and decide later where to store the file.
The same file dragging technique can be used for transferring files from a Macintosh. You need to drag the icon(s) to the Android File Transfer window, which works just like any folder window in the Finder.
5. Close the folder windows and disconnect the USB cable when you’re done.
Though this manual technique works, the best way to transfer media to the tablet is to use a media program, such as Windows Media Player. You can also synchronize pictures and videos in the same way, by using a media program on the computer.
When your Android tablet has a MicroSD card installed, Windows displays two AutoPlay dialog boxes. Each dialog box represents a different storage source — internal storage as well as the MicroSD card.
Related Articles:
“ A cryptic message from the past sends James Bond on a rogue mission to Mexico City and eventually Rome, where he meets Lucia, the beautiful and forbidden widow of an infamous criminal. Bond infiltrates a secret meeting and uncovers the existence of the sinister organisation known as SPECTRE. Meanwhile back in London, Max Denbigh, the new head of the Centre of National Security, questions Bond's actions and challenges the relevance of MI6 led by M. Bond covertly enlists Moneypenny and Q to help him seek out Madeleine Swann, the daughter of his old nemesis Mr White, who may hold the clue to untangling the web of SPECTRE. As the daughter of the assassin, she understands Bond in a way most others cannot. As Bond ventures towards the heart of SPECTRE, he learns a chilling connection between himself and the enemy he seeks.” from Spectre (2015) - IMDb.
Newly released Movies Review : Top Antonio Banderas Movies, Top Robin Williams Comedy Movies List | Best Summer Movies 2015 | Copy DVD Into the Woods |
Android 5.0 for sample system repair function a lot more, besides based filter, frame, clipping, also has a variety of color, light gradient mode, etc. In general, if you are not in pursuit of extreme beauty, with system bring these sample repair function will do the trick. With the release of Spectre 007 makes James Bond 007 series fans excited again. Since there have been several years that no new 007 movie is on, some 007 series movie fans maybe want to collect Blu-ray Spectre 007. And to protect the disc, many of them would like to copy the Blu-ray Spectre 007 to their portable devices for watching, like Android 5.0.
Now, the key is how to copy Blu-ray Spectre 007 to Android 5.0. It is obviously that Android 5.0 can’t play Bu-ray/DVD Spectre 007 directly for the “Disc format” and video format incompatibility issue. In this case, you have to turn to aBlu-ray Ripper.
If you don’t have one, I strongly recommend you Pavtube BDMagic. This program can perfectly rip and backup and commercial Blu-ray disc even with region codes to a more popular video format, like H.265, MP4, M3U8, MOV, MKV, AVI, etc. And this is not the only reason I suggest it for Blu-ray Spectre 007 to Android 5.0 conversion. It is known that no matter Blu-ray or DVD takes up too large space but Android 5.0 perhaps doesn’t have the enough space to hold a several GB movie. This app can compress the Blu-ray Spectre 007 movie size by adjust video size and bitrate. Bitrate is the key point to influence the video size.
Money saving tip: Pavtube is holding Thanksgiving Coupon and you can get 30% off discount for BDMagic, saving up to $14.7. Like Pavtube Facebook to get special offer for weekend and festival promotion.
Free download and install:
Other Download:
- Pavtube old official address: http://www.pavtube.cn/blu-ray-ripper/
- Cnet Download: http://download.cnet.com/Pavtube-BDMagic/3000-7970_4-75922877.html
How to Copy Blu-ray Spectre 007 to Android 5.0?
Step 1: Add Blu-ray Spectre 007 movie
Download Blu-ray Ripper on PC (Mac version) and run it. When the interface pops up, click “File” to load your Blu-ray Spectre 007 movie to this program. It will automatically choose the main content to convert. If there are several language subtitles in your Blu-ray movies, you can select the language subtitle you want to show in your movie by “Subtitle”.
Step 2: Specify output format
Generally, “H.264 HD Video(*.mp4)” format from “HD Video” can be accepted by any Android tablet and phone, so you can choose it. Otherwise, you can select Android tablet format from “Android” profile.
Tip: If you want to compress video size, you can open “Settings” window. Here, you can change video size from 1080p to 720p or change video bitrate to a lower one. Just remember that: High bitrate= high video quality= big file size= long conversion time.
Step 3: Copy Blu-ray Spectre 007 to Android 5.0
After all settings done, hit on the “Convert” button and Blu-ray Spectre 007 to Android 5.0 with the best video quality conversion will get started. After the conversion completes, open output folder and you will find the converted movies.
Transfer media to Android tablet on computer
1. Connect the Android tablet to the computer by using the USB cable.
2. On a PC, if the AutoPlay dialog box appears, choose the option Open Folder/Device to View Files.
When the AutoPlay dialog box doesn’t appear, you can view files manually: Open the Computer window, and then open the tablet’s icon, found at the bottom of that window. Open the Storage icon to view files.
The tablet’s folder window that you see looks like any other folder in Windows. The difference is that the files and folders in that window are on your Android tablet, not on the computer.
3. Open the source and destination folder windows.
Open the folder that contains the files you want to copy. The folder can be found on the computer or on the tablet. Then open the folder on the computer or tablet where you want the file copied. Have both folder windows, computer and phone, visible on the screen.
4. Drag the file icon(s) from one folder to another to copy.
Dragging the file copies it, either from tablet to computer or from computer to tablet.
If you want to be specific, drag the file to the tablet’s download folder or to the root folder.
On the PC, drag icons from the phone’s storage to the My Documents, My Pictures, or My Videos folder, as appropriate. You can also drag directly to the desktop and decide later where to store the file.
The same file dragging technique can be used for transferring files from a Macintosh. You need to drag the icon(s) to the Android File Transfer window, which works just like any folder window in the Finder.
5. Close the folder windows and disconnect the USB cable when you’re done.
Though this manual technique works, the best way to transfer media to the tablet is to use a media program, such as Windows Media Player. You can also synchronize pictures and videos in the same way, by using a media program on the computer.
When your Android tablet has a MicroSD card installed, Windows displays two AutoPlay dialog boxes. Each dialog box represents a different storage source — internal storage as well as the MicroSD card.
- On a Macintosh using Android File Transfer, each storage device appears as a toolbar button, such as Tablet and Card.
- Files you’ve downloaded on the tablet are stored in the Download folder.
- Pictures and videos on the tablet are stored in the DCIM/Camera folder, which is found on both internal storage and the MicroSD card.
- Music on the tablet is stored in the Music folder, organized by artist.
- The best way to synchronize music is to use a music jukebox program on your computer.
Related Articles:
- What Is The Best Software To Rip Bluray Region A to Region Free?
- Keeping Original DTS HD-MA audio track from Blu-ray Disc
- 4k Blu-ray disc playing on PC?
- Handbrake Tutorial-How to Fix Handbrake VLC 2.0 Problem
- Convert 2D Blu-ray to MP4 SBS 3D Video for Samsung 3D TV
- Best Blu-ray Ripper Comparison – Rip Blu-ray to Smartphone
- Rip Blu-ray to Galaxy On8/On7/On7 Pro/On5/On5 Pro
- Rip Blu-ray Discs for Samsung 4K TV Streaming via USB
- Guide to Backup Blu-ray to U Disc