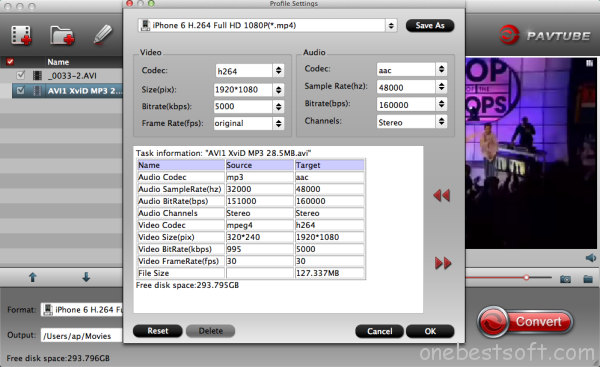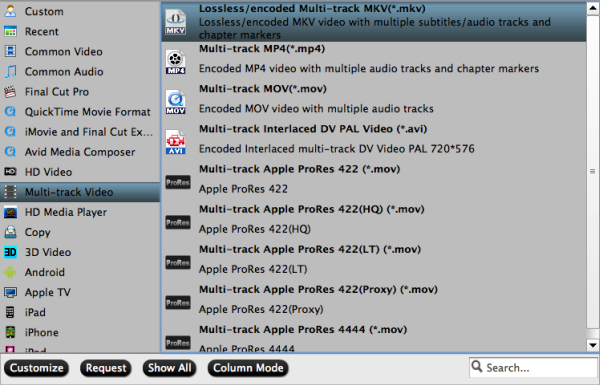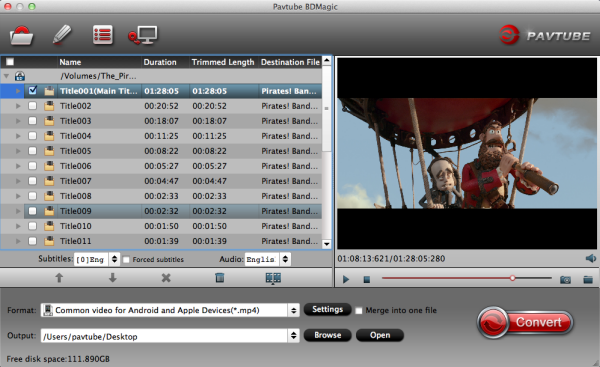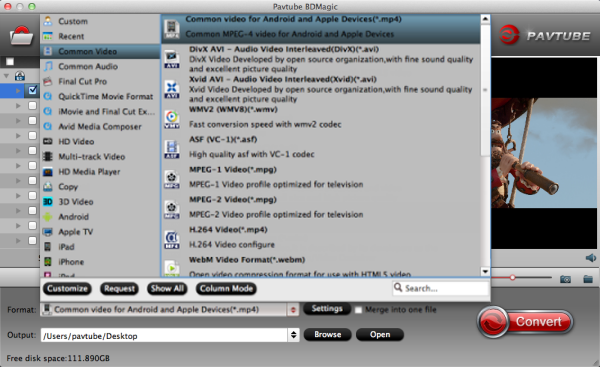Summary: "I am very new to iPhone SE and so I would like some help on getting my DVD movies onto my pre-ordered iPhone SE. Any suggestions? Thanks."

Since Phone (Android, Apple, Microsoft, BlackBerry) doesn't hold a DVD-ROM, like other mobile phones by far, playing DVDs directly on Phone (Android, Apple, Microsoft, BlackBerry) is irrealizable. Many guys share their question and experience on forum, such as:
Question 1: Loading DVDs onto my iPhone SE?
"I am very new to iPhone SE and so I would like some help on getting my DVD movies “Ben Hur” onto my pre-ordered iPhone SE. Any suggestions? Thanks."
Question 2: Looking for a good DVD Player/DVD drive for Android?
"I am wondering if there is a DVD player available for the Android. Or is there a External hot summer DVD drive that I can hook up to Android?"
“I heard him say, Father, forgive them.” “For they do not know what they are doing.” “I felt His voice” “take the sword out of my hand” Biblical stories used to be tentpole movies for the major studios. Heston starred in both Ben-Hur and The Ten Commandments. And the past few years have seen an unmistakable rise in low-budget films directed at religious communities, specifically evangelical Christians, and raking in box-office dollars from audiences that mainstream films are missing. So the time is ripe for a big-budget remake of a Hollywood classic—even one that trades sweeping grandeur for a remake with Clash of the Titans-style CGI effects and a healthy dose of Gladiator thrown in for good measure.
Watch the DVD movies on you mobile phone whatever you anywhere and anytime, the best way to converter the DVD to phone supported formats.
What the ways to play DVD to Phone(Android, Apple, Microsoft, BlackBerry)
For watching “Ben Hur” DVD movies on Phone , we should to know what video format can play on Phone(Android, Apple, Microsoft, BlackBerry) :
Video formats supported:
H.264 video up to 4K, 30 frames per second, High Profile level 4.2 with AAC-LC audio up to 160 Kbps, 48kHz, stereo audio in .m4v, .mp4, and .mov file formats;
MPEG-4 video up to 2.5 Mbps, 640 by 480 pixels, 30 frames per second, Simple Profile with AAC-LC audio up to 160 Kbps per channel, 48kHz, stereo audio in .m4v, .mp4, and .mov file formats;
Motion JPEG (M-JPEG) up to 35 Mbps, 1280 by 720 pixels, 30 frames per second, audio in ulaw, PCM stereo audio in .avi file format.
Audio formats supported:
AAC (8 to 320 Kbps), Protected AAC (from iTunes Store), HE‑AAC, MP3 (8 to 320 Kbps), MP3 VBR, Audible (formats 2, 3, 4, Audible Enhanced Audio, AAX, and AAX+), Apple Lossless, AIFF, and WAV.
Although a great phone for playing DVD movies, unfortunately it only supports a few video formats like widely used MP4, and the movies on DVDs (VOB) are not playable on Phone. What's more, there is No external USB DVD drive for iPhone SE DVD playback. So what if you want to play DVD movies on iPhone 6/6s SE? Here are three solutions for you.
If you are having troubles with using DVD Player FREE or think it is complicate to run a server on windows or Mac, here is another solution;
Ripping DVD to Phone, that you can play it with any different media player. Ithas at least the following advantages:
1. Make use of existing DVDs and the excellent features of the phone;
2. Watch high definition movies on the go, during a travel or commuting;
3. Avoid confusing apps/software extras on the phone;
4. Get Phone away from viruses, adware, spyware, etc during online video playing.
If you are a windows/Mac user, please choose Pavtube DVDAid( Mac)to help you easily achieve this, a popular choice of public and editors. Why choose it?
1. It is fast in ripping DVD to Phone supported formats
2. It can keep original effect including surround sound and picture quality.
3. It supports various DVDs including common commercial DVD
4. It is made for Phone: With ready-made Phone profile settings, it enables you to convert DVD files to playback on iPhone SE, (Android, Apple, Microsoft, BlackBerry) , etc.
5. It can extract music/picture out of DVD: It can help you extract audio from DVD movie to save in MP3 format
6. It can compress DVD: Besides ripping DVD to Phone, it can also compress DVD to H.264, AVI, WMV, MOV, FLV, etc.
Free download and install:


Other Download:
- Pavtube old official address: http://www.pavtube.cn/dvd_ripper/
- Cnet Download: http://download.cnet.com/Pavtube-DVDAid/3000-7970_4-76158510.html
How to Convert DVD to Phone with a few clicks
Step 1. Load DVD files
Insert DVD in your computer DVD-ROM, click the DVD disc button to import your DVD movies. The software will quickly analyze the DVD and list all the DVD title. The DVD ripper will auto check and select the main movie title of DVD movie.

Tip: Once the files are loaded, you can select the subtitles and audio track you prefer. On the right windows, you can preview your files and take snapshots of your favorite movie scenes.
Step 2. Choose output video format for Phone
Click "Format" bar, here I recommend you "Phone > Phone 5S/5C H.264 Full HD 1080P(*.mp4)". The output videos could fit on Phone perfectly.

Tip: If you like, you can click "Settings" to change the video encoder, resolution, frame rate, etc. as you wish. Keep in mind that some of the settings can be tweaked to improve the video quality but it's a balance between quality and size. Using the settings we suggested, a 120-minute DVD encoded to about a 1.3GB MP4 file.

According to my experience, if you are keen on high video quality, you may choose the bitrate 1280x720. But it will take longer time and will output larger file, so it is not a compromised choice. Besides, the bitrate 800 to 1000 is low in quality. So 480X320 is recommended for ripping DVD to Phone.
Step 3. Start Ripping DVD to MP4 for Phone
At last, click the "Start converson" button to begin converting DVD movies to Phone playable video(MP4). When the conversion is over, click "Open" to locate the ripped MP4 video files. After that, you can connect your Phone to computer via a USB device and transfer the videos to your Phone via iTunes for enjoyment on the gorgeous screen anywhere. It will deliver all-day use to most people.

Tip 1: How to Play Your iPhone SE video on Your TV
To play video from your iPhone SE on your TV or HDTV, get the Apple Component Video Cable.
Potential gotchas are 1.) the cable is 6 feet long, so you'll want a remote control for your device, and 2.) not every possible kind of device and TV work with that particular cable. For primitive TVs lacking RGB inputs and only having one yellow "Video" connector, use the Apple Composite Video Cable. To connect to an HDTV with an HDMI cable, use the Apple Digital AV Adapter.
Tip 2: About iOS 9.3- 5 Things You Need to Know
iOS 9.3 Problems
It's still early but we're already hearing about problems with Apple's latest upgrade including a serious activation issue that Apple will address with a new iOS 9.3 build.
iOS 9.3 users are complaining about several different issues including battery drain, issues finding the new Night Shift feature, issues with the vibration function, activation problems (this seems to be the most common problem thus far), missing App Store, and iPad 2 owners are saying that the update bricked their device. It appears that iPad 2 users aren't alone.
iOS 9.3 Activation Problems
According to Apple, activation issues are affecting owners of the iPhone 5s and older and owners of the iPad Air and older. They're so bad that the company recently confirmed plans to issue another iOS 9.3 update From iMore:
“Updating some iOS devices (iPhone 5s and earlier and iPad Air and earlier) to iOS 9.3 can require entering the Apple ID and password used to set up the device in order to complete the software update,” an Apple spokesperson told iMore. “In some cases, if customers do not recall their password, their device will remain in an inactivated state until they can recover or reset their password. For these older devices, we have temporarily pulled back the update and will release an updated version of iOS 9.3 in the next few days that does not require this step.”
It's not clear when an update will roll out though you'll want to be on the lookout over the weekend and next week. In the meantime, you'll want to consult Apple's support document as it comes with fixes for this ongoing issue.
Note that that the above issues aren't the same as the activation problems that were plaguing some GSM iPad 2 users. Those problems have been fixed with a brand new iOS 9.3 build that started rolling out last night to the GSM iPad 2.
We've been using the iOS 9.3 update for a few days now but we haven't discovered any experience-breaking bugs. We were able to activate all of our devices just fine.
That said, you're always taking a risk (especially if you own an older device) installing the iOS 9.3 on your phone or tablet.
That's why we recommend taking a few steps to prepare yourself, and your device, for iOS 9.3. A little prep work will go a long way toward preventing problems.
Where to Find Feedback About iOS 9.3
It's important for everyone, those who have already upgraded to iOS 9.3 and those who haven't, to keep an eye on feedback about the update's performance.
As we push away from the release date, you'll want to dig for feedback about performance on your device, particularly if you're coming from something older than iOS 9.2.1 (you can't go back to anything else) and using an older device like the iPhone 5 or iPhone 4s.
So where will you find this feedback about iOS 9.3 performance and potential problems? Well, you can start here.
We've put together some reasons to and not to install the iOS 9.3 update right now. If you're on the fence, start there.
We've also started releasing our impressions of iOS 9.3 updates for popular devices. We've started with the iPhone 6s, iPhone 6s Plus, iPhone 5s, and iPad and we'll be posting more shortly.
If those aren't enough, we recommend keeping an eye on YouTube, Apple's discussion forums, and the MacRumors forums for additional feedback about the iOS 9.3 update.
This feedback will alert you to potential issues and also, potential benefits.
How to Fix iOS 9.3 Problems
If you've run into an iOS 9.3 problem, there's no need to panic. There's a good chance there's a fix out there for your issue. (Including those activation problems.)
If an iOS 9.3 problem pops up on your iPhone, iPad or iPod touch, start with our list of fixes for common iOS 9 problems. Our list features fixes for the most common iOS 9 problems including abnormal battery drain, Wi-Fi issues, and problems with Bluetooth.
If you can't find a fix there, you should head on over to Apple's discussion forums for iPhone, iPad, Apple Music, and more. There, you'll find a library of fixes and a helpful community that can and will point you in the right direction.
If you can't find a fix online, you can get in contact with Apple Support via Twitter or schedule an appointment to see a Genius at an Apple Store.
You Can Downgrade to iOS 9.2.1
You can also downgrade to the iOS 9.2.1 update for a short time.
Apple is still signing off on the iOS 9.2.1 update which means you can drop back down to the update if you decide that iOS 9.3 isn't to your liking.
Remember, Apple will, at some point, stop signing off on iOS 9.2.1 which will leave you stranded on iOS 9.3. This typically happens one to two weeks after an update's release.
What's Next
Apple hasn't confirmed the next iOS update though a report suggests that a bug fixer could be on the way in the future.
A report from MacRumors hints at the potential for an iOS 9.3.1 update. Nothing is confirmed but it could be that Apple rolls out a smaller bug fixer before it rolls out its next milestone upgrade.
The company hasn't announced an iOS 9.4 update and iOS 10 isn't expected to debut until the summer at WWDC 2016.
So if you encounter a problem with iOS 9.3, you're on your own. For now.
Related articles

Since Phone (Android, Apple, Microsoft, BlackBerry) doesn't hold a DVD-ROM, like other mobile phones by far, playing DVDs directly on Phone (Android, Apple, Microsoft, BlackBerry) is irrealizable. Many guys share their question and experience on forum, such as:
Question 1: Loading DVDs onto my iPhone SE?
"I am very new to iPhone SE and so I would like some help on getting my DVD movies “Ben Hur” onto my pre-ordered iPhone SE. Any suggestions? Thanks."
Question 2: Looking for a good DVD Player/DVD drive for Android?
"I am wondering if there is a DVD player available for the Android. Or is there a External hot summer DVD drive that I can hook up to Android?"
“I heard him say, Father, forgive them.” “For they do not know what they are doing.” “I felt His voice” “take the sword out of my hand” Biblical stories used to be tentpole movies for the major studios. Heston starred in both Ben-Hur and The Ten Commandments. And the past few years have seen an unmistakable rise in low-budget films directed at religious communities, specifically evangelical Christians, and raking in box-office dollars from audiences that mainstream films are missing. So the time is ripe for a big-budget remake of a Hollywood classic—even one that trades sweeping grandeur for a remake with Clash of the Titans-style CGI effects and a healthy dose of Gladiator thrown in for good measure.
Watch the DVD movies on you mobile phone whatever you anywhere and anytime, the best way to converter the DVD to phone supported formats.
What the ways to play DVD to Phone(Android, Apple, Microsoft, BlackBerry)
For watching “Ben Hur” DVD movies on Phone , we should to know what video format can play on Phone(Android, Apple, Microsoft, BlackBerry) :
Video formats supported:
H.264 video up to 4K, 30 frames per second, High Profile level 4.2 with AAC-LC audio up to 160 Kbps, 48kHz, stereo audio in .m4v, .mp4, and .mov file formats;
MPEG-4 video up to 2.5 Mbps, 640 by 480 pixels, 30 frames per second, Simple Profile with AAC-LC audio up to 160 Kbps per channel, 48kHz, stereo audio in .m4v, .mp4, and .mov file formats;
Motion JPEG (M-JPEG) up to 35 Mbps, 1280 by 720 pixels, 30 frames per second, audio in ulaw, PCM stereo audio in .avi file format.
Audio formats supported:
AAC (8 to 320 Kbps), Protected AAC (from iTunes Store), HE‑AAC, MP3 (8 to 320 Kbps), MP3 VBR, Audible (formats 2, 3, 4, Audible Enhanced Audio, AAX, and AAX+), Apple Lossless, AIFF, and WAV.
Although a great phone for playing DVD movies, unfortunately it only supports a few video formats like widely used MP4, and the movies on DVDs (VOB) are not playable on Phone. What's more, there is No external USB DVD drive for iPhone SE DVD playback. So what if you want to play DVD movies on iPhone 6/6s SE? Here are three solutions for you.
If you are having troubles with using DVD Player FREE or think it is complicate to run a server on windows or Mac, here is another solution;
Ripping DVD to Phone, that you can play it with any different media player. Ithas at least the following advantages:
1. Make use of existing DVDs and the excellent features of the phone;
2. Watch high definition movies on the go, during a travel or commuting;
3. Avoid confusing apps/software extras on the phone;
4. Get Phone away from viruses, adware, spyware, etc during online video playing.
If you are a windows/Mac user, please choose Pavtube DVDAid( Mac)to help you easily achieve this, a popular choice of public and editors. Why choose it?
1. It is fast in ripping DVD to Phone supported formats
2. It can keep original effect including surround sound and picture quality.
3. It supports various DVDs including common commercial DVD
4. It is made for Phone: With ready-made Phone profile settings, it enables you to convert DVD files to playback on iPhone SE, (Android, Apple, Microsoft, BlackBerry) , etc.
5. It can extract music/picture out of DVD: It can help you extract audio from DVD movie to save in MP3 format
6. It can compress DVD: Besides ripping DVD to Phone, it can also compress DVD to H.264, AVI, WMV, MOV, FLV, etc.
Free download and install:


Other Download:
- Pavtube old official address: http://www.pavtube.cn/dvd_ripper/
- Cnet Download: http://download.cnet.com/Pavtube-DVDAid/3000-7970_4-76158510.html
How to Convert DVD to Phone with a few clicks
Step 1. Load DVD files
Insert DVD in your computer DVD-ROM, click the DVD disc button to import your DVD movies. The software will quickly analyze the DVD and list all the DVD title. The DVD ripper will auto check and select the main movie title of DVD movie.

Tip: Once the files are loaded, you can select the subtitles and audio track you prefer. On the right windows, you can preview your files and take snapshots of your favorite movie scenes.
Step 2. Choose output video format for Phone
Click "Format" bar, here I recommend you "Phone > Phone 5S/5C H.264 Full HD 1080P(*.mp4)". The output videos could fit on Phone perfectly.

Tip: If you like, you can click "Settings" to change the video encoder, resolution, frame rate, etc. as you wish. Keep in mind that some of the settings can be tweaked to improve the video quality but it's a balance between quality and size. Using the settings we suggested, a 120-minute DVD encoded to about a 1.3GB MP4 file.

According to my experience, if you are keen on high video quality, you may choose the bitrate 1280x720. But it will take longer time and will output larger file, so it is not a compromised choice. Besides, the bitrate 800 to 1000 is low in quality. So 480X320 is recommended for ripping DVD to Phone.
Step 3. Start Ripping DVD to MP4 for Phone
At last, click the "Start converson" button to begin converting DVD movies to Phone playable video(MP4). When the conversion is over, click "Open" to locate the ripped MP4 video files. After that, you can connect your Phone to computer via a USB device and transfer the videos to your Phone via iTunes for enjoyment on the gorgeous screen anywhere. It will deliver all-day use to most people.

Tip 1: How to Play Your iPhone SE video on Your TV
To play video from your iPhone SE on your TV or HDTV, get the Apple Component Video Cable.
Potential gotchas are 1.) the cable is 6 feet long, so you'll want a remote control for your device, and 2.) not every possible kind of device and TV work with that particular cable. For primitive TVs lacking RGB inputs and only having one yellow "Video" connector, use the Apple Composite Video Cable. To connect to an HDTV with an HDMI cable, use the Apple Digital AV Adapter.
Tip 2: About iOS 9.3- 5 Things You Need to Know
iOS 9.3 Problems
It's still early but we're already hearing about problems with Apple's latest upgrade including a serious activation issue that Apple will address with a new iOS 9.3 build.
iOS 9.3 users are complaining about several different issues including battery drain, issues finding the new Night Shift feature, issues with the vibration function, activation problems (this seems to be the most common problem thus far), missing App Store, and iPad 2 owners are saying that the update bricked their device. It appears that iPad 2 users aren't alone.
iOS 9.3 Activation Problems
According to Apple, activation issues are affecting owners of the iPhone 5s and older and owners of the iPad Air and older. They're so bad that the company recently confirmed plans to issue another iOS 9.3 update From iMore:
“Updating some iOS devices (iPhone 5s and earlier and iPad Air and earlier) to iOS 9.3 can require entering the Apple ID and password used to set up the device in order to complete the software update,” an Apple spokesperson told iMore. “In some cases, if customers do not recall their password, their device will remain in an inactivated state until they can recover or reset their password. For these older devices, we have temporarily pulled back the update and will release an updated version of iOS 9.3 in the next few days that does not require this step.”
It's not clear when an update will roll out though you'll want to be on the lookout over the weekend and next week. In the meantime, you'll want to consult Apple's support document as it comes with fixes for this ongoing issue.
Note that that the above issues aren't the same as the activation problems that were plaguing some GSM iPad 2 users. Those problems have been fixed with a brand new iOS 9.3 build that started rolling out last night to the GSM iPad 2.
We've been using the iOS 9.3 update for a few days now but we haven't discovered any experience-breaking bugs. We were able to activate all of our devices just fine.
That said, you're always taking a risk (especially if you own an older device) installing the iOS 9.3 on your phone or tablet.
That's why we recommend taking a few steps to prepare yourself, and your device, for iOS 9.3. A little prep work will go a long way toward preventing problems.
Where to Find Feedback About iOS 9.3
It's important for everyone, those who have already upgraded to iOS 9.3 and those who haven't, to keep an eye on feedback about the update's performance.
As we push away from the release date, you'll want to dig for feedback about performance on your device, particularly if you're coming from something older than iOS 9.2.1 (you can't go back to anything else) and using an older device like the iPhone 5 or iPhone 4s.
So where will you find this feedback about iOS 9.3 performance and potential problems? Well, you can start here.
We've put together some reasons to and not to install the iOS 9.3 update right now. If you're on the fence, start there.
We've also started releasing our impressions of iOS 9.3 updates for popular devices. We've started with the iPhone 6s, iPhone 6s Plus, iPhone 5s, and iPad and we'll be posting more shortly.
If those aren't enough, we recommend keeping an eye on YouTube, Apple's discussion forums, and the MacRumors forums for additional feedback about the iOS 9.3 update.
This feedback will alert you to potential issues and also, potential benefits.
How to Fix iOS 9.3 Problems
If you've run into an iOS 9.3 problem, there's no need to panic. There's a good chance there's a fix out there for your issue. (Including those activation problems.)
If an iOS 9.3 problem pops up on your iPhone, iPad or iPod touch, start with our list of fixes for common iOS 9 problems. Our list features fixes for the most common iOS 9 problems including abnormal battery drain, Wi-Fi issues, and problems with Bluetooth.
If you can't find a fix there, you should head on over to Apple's discussion forums for iPhone, iPad, Apple Music, and more. There, you'll find a library of fixes and a helpful community that can and will point you in the right direction.
If you can't find a fix online, you can get in contact with Apple Support via Twitter or schedule an appointment to see a Genius at an Apple Store.
You Can Downgrade to iOS 9.2.1
You can also downgrade to the iOS 9.2.1 update for a short time.
Apple is still signing off on the iOS 9.2.1 update which means you can drop back down to the update if you decide that iOS 9.3 isn't to your liking.
Remember, Apple will, at some point, stop signing off on iOS 9.2.1 which will leave you stranded on iOS 9.3. This typically happens one to two weeks after an update's release.
What's Next
Apple hasn't confirmed the next iOS update though a report suggests that a bug fixer could be on the way in the future.
A report from MacRumors hints at the potential for an iOS 9.3.1 update. Nothing is confirmed but it could be that Apple rolls out a smaller bug fixer before it rolls out its next milestone upgrade.
The company hasn't announced an iOS 9.4 update and iOS 10 isn't expected to debut until the summer at WWDC 2016.
So if you encounter a problem with iOS 9.3, you're on your own. For now.
Related articles