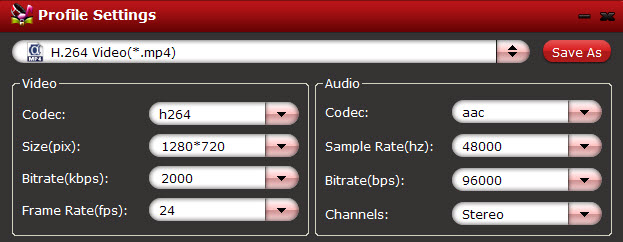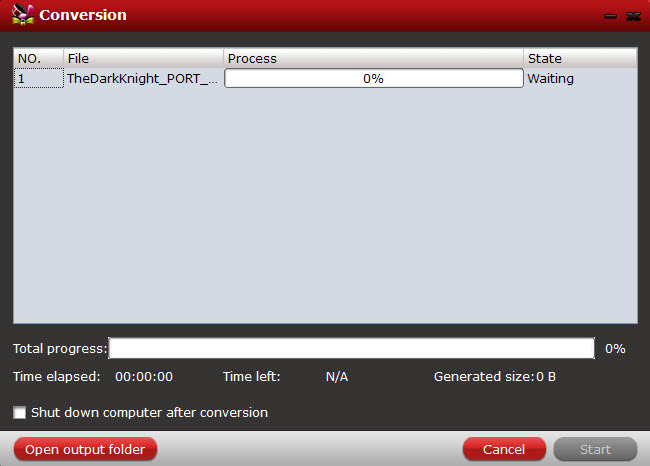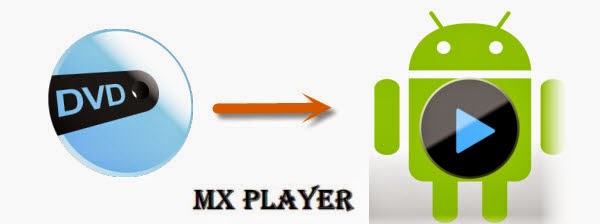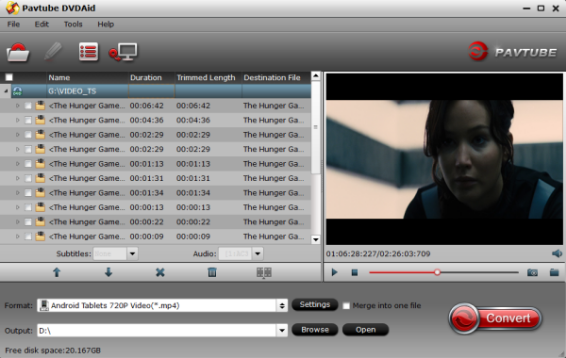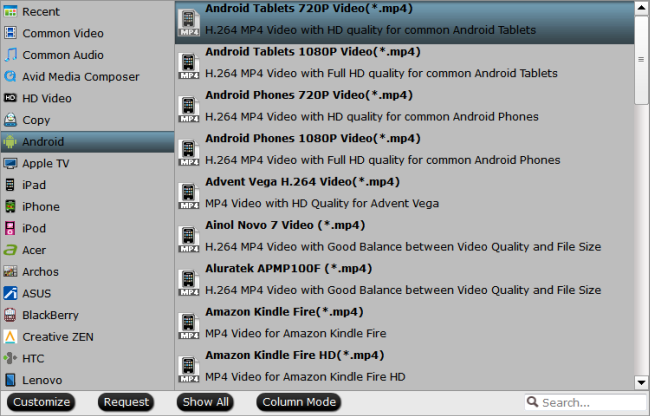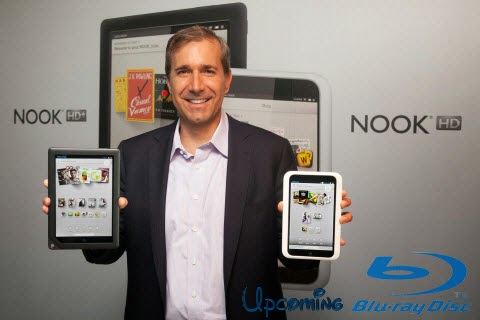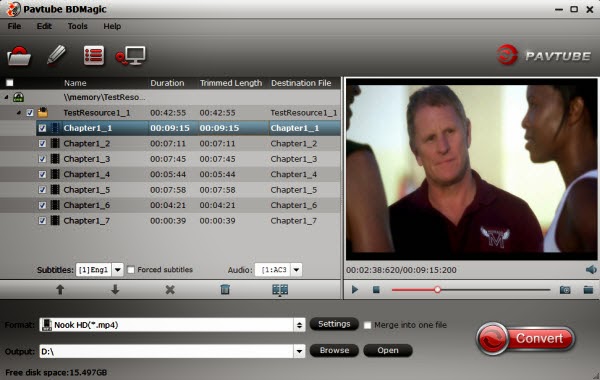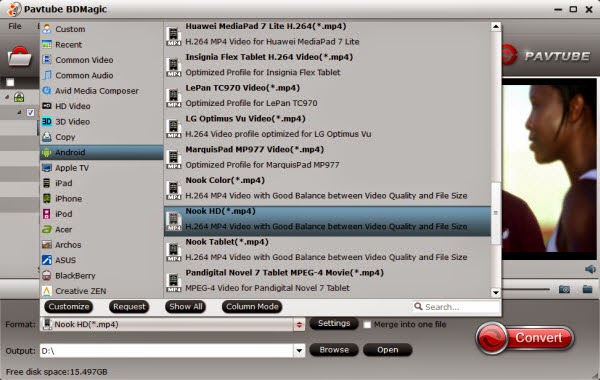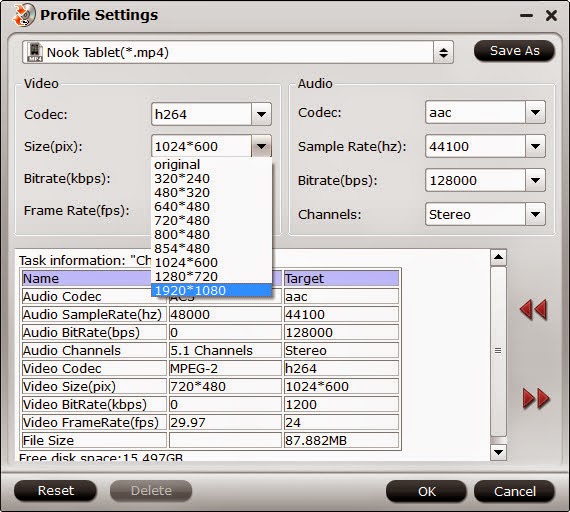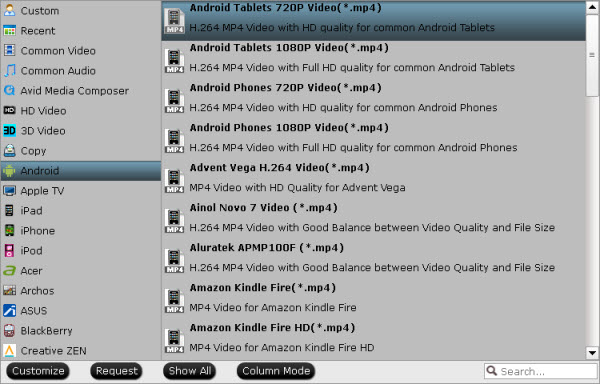How to play Hannibal: Season 3 DVD Movies on Google Pixel C tablet? Free download DVD to Pixel C converter, rip Hannibal: Season 3 DVD Movies DVD to Pixel C supported MP4 format, and then play DVD movies on Google Pixel C tablet freely.
Hannibal: Season 3 DVD Movies Summary:
On the run after leaving a gruesome and emotional scene in the United States, Hannibal and Dr. Du Maurier assume new identities in Italy. But the warped killer's past entanglements with the FBI are never far behind. Hannibal Season 3 DVD was not a result of the Boston Marathon bombings as some reports have indicated, but was actually decided just hours beforehand. Fuller said of the decision, "With this episode, it wasn't about the graphic imagery or violence. It was the associations that came with the subject matter that I felt would inhibit the enjoyment of the overall episode. It was my own sensitivity... We want to be respectful of the social climate we're in right now".
Q: " I love this series so much, I will become a psychopath if they cancel... haha just kidding... my friend told me that we can even get the Hannibal: Season 3 DVD Movies on Google Pixel C Tablet for watching on the go, that sounds great! Any good suggestions?"
Hot Search: Blu-ray on Google Pixel C | iTunes Movies onto Pixel C | Android Solutions | Top 5 Android App | Digital Copy to Android
Google Pixel C runs Android 6.0 Marshmallow OS, it uses Nvidia’s Tegra X1 chipset with a quad-core CPU and Maxwell GPU, paired with 3GB of RAM. This tablet has a 10.2-inch display, and the resolution of the screen is 2560 x 1800 and a density of 308ppi. With Google Pixel C tablet you can get vivid images, so it is ideal for you to copy Hannibal: Season 3 DVD Movies from computer to Pixel C for watching. In this article we will share the best way to convert DVD to Pixel C supported video format, and then you can play DVDs on Pixel C tablet without limitations.
In order to make you watch Hannibal: Season 3 DVD movies on Google Pixel C, we specially find some ways to realize it. The direct and easy way is to convert Hannibal: Season 3 DVD movies to Google Pixel C supported videos on computer. The entire DVD conversion only needs three clicks on the mouse. Pavtube DVDAid is designed for you. (Now, you can get 40% OFF discount from Pavtube Christmas Coupon.) It is a professional DVD movies to Google Pixel C converter in market today.
Customer review about the top DVD Ripper for Google Pixel C:
The program is easy to use for editing and conversion and makes great quality copies of my Hannibal: Season 3 DVD. It can help you rip and convert all the DVD Discs even DVD ISO/IFO image files. The audio/video synchronization is very good, the size of the subtitles too. The time it takes to convert in this software is almost half that in other. Read the review.
Simple Guide of Converting/Putting Hannibal: Season 3 DVD movies to Google Pixel C
Step 1: Launch the excellent DVD movie converter for Google Pixel C, and load your DVD movies to it. (No matter from the DVD discs, DVD folder, DVD ISO/IFO image files.)

Step 2. Set right output format. Click "Format" bar, and select .mp4 from "Common video" or "HD video" to fit Google Pixel C.

Tips: The default settings may not satisfy you, and you can click the "Settings" button to change the settings by yourself including video resolution, bit rate, audio sample rate, audio channel etc. for full screen playback smoothly. Or keep no changes, which is also a good choice.
Step 3. Click the "Start conversion" button on the main interface and the software will start to convert Hannibal: Season 3 DVD movies to Google Pixel C at once.
When the conversion finished, click "Open" to find the converted video files. Then you can effortless transfer the video files to Google Pixel C for playback on the go. Just have a try, wish you a nice day!
Note: For Mac users, you can turn to Pavtube DVDAid for Mac to realize the conversion. And it has updated to support the newest Mac OS X El Capitan.
Read More:
Hannibal: Season 3 DVD Movies Summary:
On the run after leaving a gruesome and emotional scene in the United States, Hannibal and Dr. Du Maurier assume new identities in Italy. But the warped killer's past entanglements with the FBI are never far behind. Hannibal Season 3 DVD was not a result of the Boston Marathon bombings as some reports have indicated, but was actually decided just hours beforehand. Fuller said of the decision, "With this episode, it wasn't about the graphic imagery or violence. It was the associations that came with the subject matter that I felt would inhibit the enjoyment of the overall episode. It was my own sensitivity... We want to be respectful of the social climate we're in right now".
Q: " I love this series so much, I will become a psychopath if they cancel... haha just kidding... my friend told me that we can even get the Hannibal: Season 3 DVD Movies on Google Pixel C Tablet for watching on the go, that sounds great! Any good suggestions?"
Hot Search: Blu-ray on Google Pixel C | iTunes Movies onto Pixel C | Android Solutions | Top 5 Android App | Digital Copy to Android
Google Pixel C runs Android 6.0 Marshmallow OS, it uses Nvidia’s Tegra X1 chipset with a quad-core CPU and Maxwell GPU, paired with 3GB of RAM. This tablet has a 10.2-inch display, and the resolution of the screen is 2560 x 1800 and a density of 308ppi. With Google Pixel C tablet you can get vivid images, so it is ideal for you to copy Hannibal: Season 3 DVD Movies from computer to Pixel C for watching. In this article we will share the best way to convert DVD to Pixel C supported video format, and then you can play DVDs on Pixel C tablet without limitations.
In order to make you watch Hannibal: Season 3 DVD movies on Google Pixel C, we specially find some ways to realize it. The direct and easy way is to convert Hannibal: Season 3 DVD movies to Google Pixel C supported videos on computer. The entire DVD conversion only needs three clicks on the mouse. Pavtube DVDAid is designed for you. (Now, you can get 40% OFF discount from Pavtube Christmas Coupon.) It is a professional DVD movies to Google Pixel C converter in market today.
Customer review about the top DVD Ripper for Google Pixel C:
The program is easy to use for editing and conversion and makes great quality copies of my Hannibal: Season 3 DVD. It can help you rip and convert all the DVD Discs even DVD ISO/IFO image files. The audio/video synchronization is very good, the size of the subtitles too. The time it takes to convert in this software is almost half that in other. Read the review.
Simple Guide of Converting/Putting Hannibal: Season 3 DVD movies to Google Pixel C
Step 1: Launch the excellent DVD movie converter for Google Pixel C, and load your DVD movies to it. (No matter from the DVD discs, DVD folder, DVD ISO/IFO image files.)

Step 2. Set right output format. Click "Format" bar, and select .mp4 from "Common video" or "HD video" to fit Google Pixel C.

Tips: The default settings may not satisfy you, and you can click the "Settings" button to change the settings by yourself including video resolution, bit rate, audio sample rate, audio channel etc. for full screen playback smoothly. Or keep no changes, which is also a good choice.
Step 3. Click the "Start conversion" button on the main interface and the software will start to convert Hannibal: Season 3 DVD movies to Google Pixel C at once.
When the conversion finished, click "Open" to find the converted video files. Then you can effortless transfer the video files to Google Pixel C for playback on the go. Just have a try, wish you a nice day!
Note: For Mac users, you can turn to Pavtube DVDAid for Mac to realize the conversion. And it has updated to support the newest Mac OS X El Capitan.
Read More:
- Watch 3D Blu-ray movies on View-Master VR with iOS/Android devices
- How do I rip large collection of Blu-ray/DVD onto NAS Server
- Top 5 Thanksgiving DVD Movies Ever to Rip to iPad Pro for Playback
- Rip Christmas Blu-ray to Multi-track MP4 for Playing on your Tablets
- Just Digitize Your Blu-ray Collection with BDMagic for Mac Now!