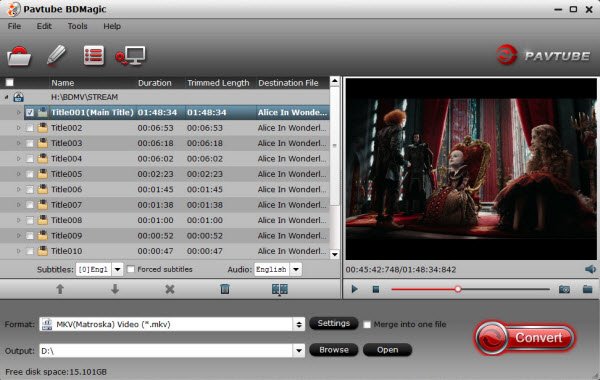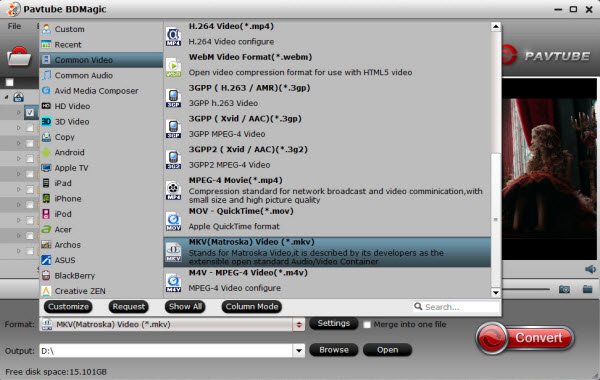With its powerful streaming, stunning resolution and incredible features, Roku 4 is more and more popular on the market. The Roku 4 not only supports 4K super high definition video, and the user interface design is also upgraded to 1080P full HD resolution, also equipped with a remote locator. Whether you have an HD TV or a 4K Ultra HD TV, you’ll view the best picture possible. This little box makes it easy to enjoy the hottest movies, TV shows, music, games and more on your TV by streaming it directly from the Internet. However, the smart tool has trouble to play all MKV(DTS) files. In this guide, we will show you how to sucessfully encode and stream MKV with DTS on Roku 4 for enjoying on on HDTV. Why MKV movies with DTS sound won't play on Roku 4?The reason you cannot view MKV DTS sound on Roku 4 is simple: the default and downloaded player with Roku 4 cannot find a suitable decoder for the DTS audio.Workaround to play MKV with DTS on Roku 4 for HDTVSince DTS audio is not natively supported by Roku 4, to get MKV DTS files to play on Roku 4 via on HDTV, you may have to convert MKV DTS to something that Roku 4 can recognize. In this case, some people may give up playing their favorite MKV movies on Roku 4. In fact, it is not a hard thing, because we can convert MKV movies to Roku 4 friendly video formats. In this article, we will give you the tips and tricks how to watch MKV with DTS on Roku 4 from USB flash drive for HDTV smoothly. To solve Roku won't play MKV files issues; a recommended fix is to convert Roku unsupported MKV to Roku more compatible MKV or MP4. For naturally unsupported MKV formats of Roku 4, you will need a third-party tool to help you out. HerePavtube Video Converter Ultimate is your best choice which is capable of converting your media to Roku supported formats like MKV, MP4, MOV, WMV for streaming with no quality loss. And what I’ve learned is that MP4 would be one best target format for it is fully compatible with nearly all media devices including iPad Pro, iPhone 6S/6S Plus, PS4, Apple TV 4, etc. If you are running on Mac OS X El Capitan, turn to iMedia Converter for Mac. If you haven’t got the software, download it now and let’s start the conversion.
How to Encode/Re-encode MKV to Roku 4 compatible format for HDTV playbackDownload MKV (DTS) to Roku 4 Converter: 
 Other Download:- Pavtube old official address: http://www.pavtube.cn/blu-ray-video-converter-ultimate/- Cnet Download: http://download.cnet.com/Pavtube-Video-Converter-Ultimate/3000-2194_4-75938564.html1. Add MKV moviesRun the MKV to Roku Coverter; click the Add button to load movie files to the program from your computer. You can also directly drag the video files into the program.
Other Download:- Pavtube old official address: http://www.pavtube.cn/blu-ray-video-converter-ultimate/- Cnet Download: http://download.cnet.com/Pavtube-Video-Converter-Ultimate/3000-2194_4-75938564.html1. Add MKV moviesRun the MKV to Roku Coverter; click the Add button to load movie files to the program from your computer. You can also directly drag the video files into the program. 2. Select the output formatHit the Format box and choose your desired format. To store your movies on Roku for widely using, you’d better encode them to .mp4, .mov, or .mkv, etc compressed format.
2. Select the output formatHit the Format box and choose your desired format. To store your movies on Roku for widely using, you’d better encode them to .mp4, .mov, or .mkv, etc compressed format. Tips: 1. If you like, you can click “Settings” to change the video encoder, resolution, frame rate, etc. as you wish. Keep in mind the file size and video quality is based more on bitrate than resolution which means bitrate higher results in big file size, and lower visible quality loss, and vice versa.2. There are also some optional tinkering you can take to make the videos look better on a HD TV screen, such as changing the aspect ratio or specifying the video resolution. Just click the Settings (beside Format) icon to do it.3. Start to convert videos to Roku 4Simply click the Convert button to start encoding video to MP4 for Roku 4. Within several minutes, you can find the converted file on your computer by clicking the “Open” button. Afterwards, it’s free to stream your media files from Roku 4. Make sure the wireless network connection is accessible among the Roku and iPad, Apple TV, PS3, HD TV or other media players. What’s more, you can also set Plex on Roku for Blu-ray/DVD playback on Roku 4.More features of the MKV to Roku 4 Video Converter:a. Edit or clip MKV movie files- Click "Edit" on the menu to trim, crop, add special effects to your source movies. b. Advanced settings- With the right settings you can retain the quality of the original MKV movie files while also saving space. This is particularly helpful when streaming over your network. Simply click Settings bar and you can tweak the settings to your satisfaction and even save it as preset. Read More:
Tips: 1. If you like, you can click “Settings” to change the video encoder, resolution, frame rate, etc. as you wish. Keep in mind the file size and video quality is based more on bitrate than resolution which means bitrate higher results in big file size, and lower visible quality loss, and vice versa.2. There are also some optional tinkering you can take to make the videos look better on a HD TV screen, such as changing the aspect ratio or specifying the video resolution. Just click the Settings (beside Format) icon to do it.3. Start to convert videos to Roku 4Simply click the Convert button to start encoding video to MP4 for Roku 4. Within several minutes, you can find the converted file on your computer by clicking the “Open” button. Afterwards, it’s free to stream your media files from Roku 4. Make sure the wireless network connection is accessible among the Roku and iPad, Apple TV, PS3, HD TV or other media players. What’s more, you can also set Plex on Roku for Blu-ray/DVD playback on Roku 4.More features of the MKV to Roku 4 Video Converter:a. Edit or clip MKV movie files- Click "Edit" on the menu to trim, crop, add special effects to your source movies. b. Advanced settings- With the right settings you can retain the quality of the original MKV movie files while also saving space. This is particularly helpful when streaming over your network. Simply click Settings bar and you can tweak the settings to your satisfaction and even save it as preset. Read More:
Summary: How to Cast Blu-ray from PC to HDTV via Chromecast 2? Read this guide and get the best blu-ray ripper for Chromecast 2 on HDTV at Christmas Day! Google Chromecast before the second generation of streaming media bar through the FCC certification, is likely to mean that Google Chromecast the second generation of streaming media. The device is similar to the generation of product appearance and function, it can through the HDMI connection, and the micro USB cable power supply, support 2.4 GHz 802.11 B/G/N wireless Internet connection, but it is also possible that support the 5 GHz wireless network connection.This article will guide you how to stream Blu-ray to Chromecast 2 for watching Blu-ray movies on HDTV without a Blu-ray player. Tips About Chromecast: Chromecast How-to Guide | Apple TV vs Chromecast comparison| Amazon Instant Movies to Chromecast | iTunes to Chromecast | Blu-ray to Chromecast |As we know, Chrome browser is a very capable video player that will have no trouble of handling various video types such as WebM, MP4, MPEG and MKV. However, as for your Blu-ray collection, it’s not like that you can directly cast movies played from your laptop’s external Blu-ray drive. What you can do is to rip Blu-ray to Chromecast 2 compatible format like MP4 and then use the Chromecast 2’s local playback workaround to stream the movies to Chromecast 2. To get the work done, you need to get some help from a Blu-ray ripping tool. When it comes to Blu-ray converter,Pavtube BDMagic is second to none. (Learn comparison: BDMagic vs Handbrake). It is able to rip and convert any Blu-rays including latest copy-protected 2D and 3D Blu-ray discs/Blu-ray folders/ISO files to Chromecast 2 playable (H.264) MP4, MKV format with perfect audio and video sync in HD quality. Besides, this Blu-ray converter and rip BD, DVD, ISO to a wide range of formats, like H.265 MP4, M3U8, MOV, M4V, etc and the list goes on. For ripping Blu-ray for Chromecast 2 on Mac OS X (El Capitan), BDMagic for Mac is the alternative. Download the tool and learn a simple guide on ripping Blu-ray for watching on Chromecast 2.Download Blu-ray to Chromecast 2 Converter:
 Other Download:- Pavtube old official address: http://www.pavtube.cn/blu-ray-ripper/- Cnet Download: http://download.cnet.com/Pavtube-BDMagic/3000-7970_4-75922877.htmlRip and stream Blu-ray to Chromecast 2 keeping HD qualityStep 1: Load Blu-ray moviesAfter the installation of the professional Blu-ray converter, run the program to load your Blu-ray movies from BD drive to it for converting. Note that you can also add Blu-ray folder or ISO image files to rip.
Other Download:- Pavtube old official address: http://www.pavtube.cn/blu-ray-ripper/- Cnet Download: http://download.cnet.com/Pavtube-BDMagic/3000-7970_4-75922877.htmlRip and stream Blu-ray to Chromecast 2 keeping HD qualityStep 1: Load Blu-ray moviesAfter the installation of the professional Blu-ray converter, run the program to load your Blu-ray movies from BD drive to it for converting. Note that you can also add Blu-ray folder or ISO image files to rip. Step 2: Decide output formatTo convert Blu-ray to MP4, MKV for Chromecast 2, just click on the dropdown menu of “Format”, and then choose MKV, H.264 MP4 High Profile Video from Common Video profile list. If you want to keep 1080p resolution as source movie, you can choose HD Video > H.264 HD Video(*.mp4) or MKV HD Video(*.mkv) as output format.
Step 2: Decide output formatTo convert Blu-ray to MP4, MKV for Chromecast 2, just click on the dropdown menu of “Format”, and then choose MKV, H.264 MP4 High Profile Video from Common Video profile list. If you want to keep 1080p resolution as source movie, you can choose HD Video > H.264 HD Video(*.mp4) or MKV HD Video(*.mkv) as output format. Step 3: Advanced video/audio settingsIf you like, you can click “Settings” to change the video encoder, resolution, frame rate, etc. as you wish. Keep in mind that bitrate higher results in big file size, and lower visible quality loss, and vice versa.Step 4: Start Blu-ray to Chromecast 2 conversionHit the convert button and start ripping Blu-ray to Chromecast 2. When the conversion ends, you will be able to get the result video via tapping the Open button in the main interface. Afterwards, you can stream/cast converted local Blu-ray movies to Chromecast 2 for smooth playback at ease without any incompatible problem.Additional Tip: How to Stream Blu-ray movie to Chromecast 2.After ripping Blu-ray to a digital file, you can use Chromecast 2 to stream and cast the Blu-ray digital video from PC/Mac to TV with the help of Google Cast browser extension.1. Add Google Cast extension to your Chrome browser. You can get this extension from chrome web store. After successful installation, you can set “Tab casting quality” in “Option” based on your own needs.2. Type the video file address3. Stream Blu-ray to Chromecast 2.When the Blu-ray video is played in Chrome browser, you can stream it to TV via Chromecast 2 using the Google Cast extension. Click the Google Cast extension icon in the Chrome tool bar, and choose the Chromecast 2 device. Then the Blu-ray video will be streamed to TV using Chromecast instantly. Continue Reading:
Step 3: Advanced video/audio settingsIf you like, you can click “Settings” to change the video encoder, resolution, frame rate, etc. as you wish. Keep in mind that bitrate higher results in big file size, and lower visible quality loss, and vice versa.Step 4: Start Blu-ray to Chromecast 2 conversionHit the convert button and start ripping Blu-ray to Chromecast 2. When the conversion ends, you will be able to get the result video via tapping the Open button in the main interface. Afterwards, you can stream/cast converted local Blu-ray movies to Chromecast 2 for smooth playback at ease without any incompatible problem.Additional Tip: How to Stream Blu-ray movie to Chromecast 2.After ripping Blu-ray to a digital file, you can use Chromecast 2 to stream and cast the Blu-ray digital video from PC/Mac to TV with the help of Google Cast browser extension.1. Add Google Cast extension to your Chrome browser. You can get this extension from chrome web store. After successful installation, you can set “Tab casting quality” in “Option” based on your own needs.2. Type the video file address3. Stream Blu-ray to Chromecast 2.When the Blu-ray video is played in Chrome browser, you can stream it to TV via Chromecast 2 using the Google Cast extension. Click the Google Cast extension icon in the Chrome tool bar, and choose the Chromecast 2 device. Then the Blu-ray video will be streamed to TV using Chromecast instantly. Continue Reading:
Roku 4 is an outstanding 4K Ultra HD media streamer, it’s the best all-around streaming media player on the market. It delivers 4K video, promising the best-quality video streams available today. It has more 4K-capable apps than other devices and makes 4K TV shows and movies easy to find. So the Roku 4 is the best way to get the most 4K video today, you can imagine how wonderful it is playing Christmas Blu-ray movies on Smart TV or HDTV via Roku 4.However, if you don’t have a Blu-ray player and want to watch Blu-ray movies on your HDTV through Roku 4, you’ll find it’s difficult to do that since Roku as well as media sever like Plex doesn’t recognize Blu-ray format. My purpose is this page is to introduce a simple way to stream Blu-ray to Roku 4 for playback with ease. In fact, It isn’t as difficult as you imagine to watch Blu-ray movies via Roku 4. It becomes easy using a professional BD ripping software, like Pavtube BDMagic. The Blu-ray and DVD to Roku 4 converter can help you rip and convert Blu-ray/DVD movies to H.264 MP4 which is the best Roku 4 supported playback format. This is a popular Blu-ray ripper used to rip Blu-ray and commercial DVDs encrypted by region code, RCE, CSS, Sony ArccOS, Disney DRM copy protection, to MP4, MOV, AVI, WMV, MKV, etc. Read the review. Just download the program and follow the tips below to easily make Roku 4 play 1080p Blu-ray files. Thus, you can enjoy your Christmas Blu-ray movies via Roku 4 and any other device smoothly.Free Download and trail: 
 Other Download:- Pavtube old official address: http://www.pavtube.cn/blu-ray-ripper/- Cnet Download: http://download.cnet.com/Pavtube-BDMagic/3000-7970_4-75922877.htmlGood News! To thanks for your continuous support, Pavtube Official Website and Pavtube Facebook are now holding the biggest sale for this Thanksgiving Day, Black Friday Holiday Cyber Monday Crazy Promotion with fantastic 50% off discounts and giveaway. Pay less to get powerful Blu-ray/DVD/Video Converter to build your own home media center on your becoming Christmas!How to rip and convert Blu-ray to Roku 4 supported file format1. Load Blu-ray movie filesDownload and install Blu-ray Ripper for Roku on your computer. Run it and click disc button to load your Blu-ray movies. Blu-ray ISO image files are supported as well.
Other Download:- Pavtube old official address: http://www.pavtube.cn/blu-ray-ripper/- Cnet Download: http://download.cnet.com/Pavtube-BDMagic/3000-7970_4-75922877.htmlGood News! To thanks for your continuous support, Pavtube Official Website and Pavtube Facebook are now holding the biggest sale for this Thanksgiving Day, Black Friday Holiday Cyber Monday Crazy Promotion with fantastic 50% off discounts and giveaway. Pay less to get powerful Blu-ray/DVD/Video Converter to build your own home media center on your becoming Christmas!How to rip and convert Blu-ray to Roku 4 supported file format1. Load Blu-ray movie filesDownload and install Blu-ray Ripper for Roku on your computer. Run it and click disc button to load your Blu-ray movies. Blu-ray ISO image files are supported as well.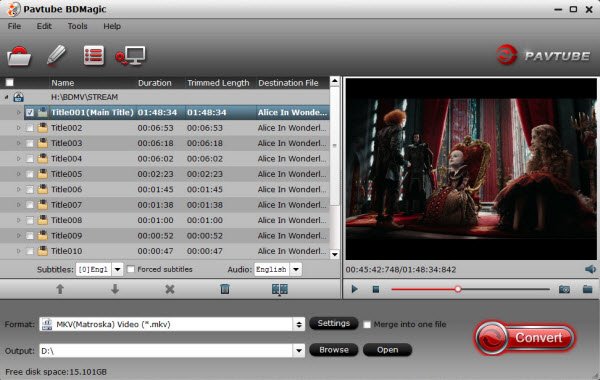 2. Select format for Roku 4Click Format > Common Video and set output video format as H.264 Video (*.mp4) or MKV(Matroska) Video (*.mkv). The reason mp4 is the target format is that by packing the videos in mp4, the file size will be reasonable small and the video quality remains
2. Select format for Roku 4Click Format > Common Video and set output video format as H.264 Video (*.mp4) or MKV(Matroska) Video (*.mkv). The reason mp4 is the target format is that by packing the videos in mp4, the file size will be reasonable small and the video quality remains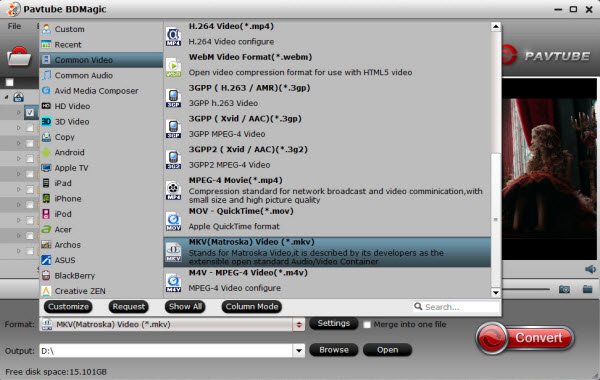 Note: If you want to watch Blu-ray via Roku 3 on your TV, you can directly select the optimized TV format. For example, if you are a Sony TV, you can choose “Sony TV(*mp4)” as the output format for watching Blu-ray via Roku 3 on Sony HD TV.
Note: If you want to watch Blu-ray via Roku 3 on your TV, you can directly select the optimized TV format. For example, if you are a Sony TV, you can choose “Sony TV(*mp4)” as the output format for watching Blu-ray via Roku 3 on Sony HD TV. Note: Roku does play MP4 as well as MKV files according to the relevant info in Roku official site. However, Roku just plays the MP4/MKV files with H.264 video codec and AAC audio. Roku fails to play MP4, MKV files with other codec. Click the Settings icon to set the correct video, audio codecs.4. Start conversionHit the Convert button to start converting Blu-ray to H.264 MP4 for Roku 4 playback.After the conversion, click Open to get the output files. Afterwards, you can either stream them or transfer the converted videos to Roku’s SD card or to a USB stick that can be attached to Roku streaming player. Now you can enjoy Blu-ray movies with Roku 4 easily. Read More:
Note: Roku does play MP4 as well as MKV files according to the relevant info in Roku official site. However, Roku just plays the MP4/MKV files with H.264 video codec and AAC audio. Roku fails to play MP4, MKV files with other codec. Click the Settings icon to set the correct video, audio codecs.4. Start conversionHit the Convert button to start converting Blu-ray to H.264 MP4 for Roku 4 playback.After the conversion, click Open to get the output files. Afterwards, you can either stream them or transfer the converted videos to Roku’s SD card or to a USB stick that can be attached to Roku streaming player. Now you can enjoy Blu-ray movies with Roku 4 easily. Read More:
Roku has started taking pre-orders on the Roku 4, the company’s next-generation streaming media player that supports 4k Ultra HD video delivered via internet apps. Shipping on October 21st, the Roku 4 plays HEVC (H.265) video up to 3840 × 2160 resolution at 60 frames-per-second on 4K UHD TVs that support the high frame rate. So if you have some 4K Blu-ray discs, how about ripping these 4K Blu-ray to Roku 4 so that you can stream 4K movies on 4K TV more conveniently? Hold on reading... With a 4K Blu-ray Ripper, you can easily convert 4K Blu-ray to Roku 4 supported format. If you have no idea about this sort of software, I recommend you Pavtube BDMagic for Mac strongly. It can rip and convert any commercial andregion-locked 4K Blu-ray to 4K MP4 on Mac (El Capitan included)which can be accepted by Roku 4 and any 4K TV. It can keep the original video quality while ripping 4K Blu-ray to Roku 4 on Mac. Besides, it allows you to compress 4K to 1080p for your normal HD TV so that you can play 4K Blu-ray on any Smart TV via Roku 4. Free download and install:
With a 4K Blu-ray Ripper, you can easily convert 4K Blu-ray to Roku 4 supported format. If you have no idea about this sort of software, I recommend you Pavtube BDMagic for Mac strongly. It can rip and convert any commercial andregion-locked 4K Blu-ray to 4K MP4 on Mac (El Capitan included)which can be accepted by Roku 4 and any 4K TV. It can keep the original video quality while ripping 4K Blu-ray to Roku 4 on Mac. Besides, it allows you to compress 4K to 1080p for your normal HD TV so that you can play 4K Blu-ray on any Smart TV via Roku 4. Free download and install:
 Other Download:- Pavtube old official address: http://www.pavtube.cn/blu-ray-ripper-mac/- Cnet Download: http://download.cnet.com/Pavtube-BDMagic/3000-7970_4-76177782.htmlGreat News!!! Pavtube Software officially released its 2015 Thanksgiving Deal. UP to 50% off is provided lasting to November 25. Don't miss it! And find more 2015 Thanksgiving Day, Black Friday Holiday Cyber Monday Crazy Promotion at Pavtube Facebook. How to rip 4K Blu-ray to Roku 4 for 4K TV?Step 1: Load Blu-ray movie.Download 4K Blu-ray to Roku 4 Ripper (Windows version) and connect an external Blu-ray disc drive to your Mac, instert Blu-ray disc, and click "Add Disc" button on this 4K Blu-ray to Roku 4 Ripper to import Blu-ray into this app.
Other Download:- Pavtube old official address: http://www.pavtube.cn/blu-ray-ripper-mac/- Cnet Download: http://download.cnet.com/Pavtube-BDMagic/3000-7970_4-76177782.htmlGreat News!!! Pavtube Software officially released its 2015 Thanksgiving Deal. UP to 50% off is provided lasting to November 25. Don't miss it! And find more 2015 Thanksgiving Day, Black Friday Holiday Cyber Monday Crazy Promotion at Pavtube Facebook. How to rip 4K Blu-ray to Roku 4 for 4K TV?Step 1: Load Blu-ray movie.Download 4K Blu-ray to Roku 4 Ripper (Windows version) and connect an external Blu-ray disc drive to your Mac, instert Blu-ray disc, and click "Add Disc" button on this 4K Blu-ray to Roku 4 Ripper to import Blu-ray into this app. Step 2: Choose video format and set profile.Select the optimized video format for output. You are suggested to choose MP4 which is the most compatible format. Also, you can select the optimized TV format from “TVS” profile. If your 4K TV supports h.265 codec, you can choose H.265 MKV/MP4, from “HD Video” profile since normal 4K is encoded by H.265.
Step 2: Choose video format and set profile.Select the optimized video format for output. You are suggested to choose MP4 which is the most compatible format. Also, you can select the optimized TV format from “TVS” profile. If your 4K TV supports h.265 codec, you can choose H.265 MKV/MP4, from “HD Video” profile since normal 4K is encoded by H.265. Tip: If you also want to play this 4K Blu-ray on other HD TV via Roku 4, you can compress 4K Blu-ray to 1080p during the ripping process. Open “Settings” window, in size box of video, input 1920x1080. Step 3: Convert 4K Blu-ray on MacHit on the "Convert" icon and start ripping 4K Blu-ray to Roku 4 on Mac. When it is done, open output folder to locate the ripped 4K Blu-ray movies.You can follow the steps to play 4K Blu-ray on 4K TV via Roku 4 successfully. Just try it! And you can get the app at a big discount here.Related Articles:
Tip: If you also want to play this 4K Blu-ray on other HD TV via Roku 4, you can compress 4K Blu-ray to 1080p during the ripping process. Open “Settings” window, in size box of video, input 1920x1080. Step 3: Convert 4K Blu-ray on MacHit on the "Convert" icon and start ripping 4K Blu-ray to Roku 4 on Mac. When it is done, open output folder to locate the ripped 4K Blu-ray movies.You can follow the steps to play 4K Blu-ray on 4K TV via Roku 4 successfully. Just try it! And you can get the app at a big discount here.Related Articles:
Sony Bravia HDTVs are very popular in the HDTV market, the Bravia HDTV offers stunning images with the most advanced X-reality PRO technology which improves picture details in everything you watch. It’s great for you to watch 1080p on Sony Bravia TV. With the prevalence of 3D movies, even YouTube serves 3D videos. You may have purchased many movies in 2D, or want to put 3D disc movie on USB flash drive and then watch 3D on Sony TV via USB. How can I watch 3D movies on Sony Bravia TV? Hold on reading...If you don’t have a anaglyph 3D glasses and don’t want to pay for a new one, or your downloaded 3D videos has format incompatibility issue with your Sony BRAVIA HDTV, what you should do to achieve the playback of 3D video on Sony BRAVIA HDTV? In this case, you will need a Sony TV 3D Video Converter to convert 2D/3D movies to 3D, and then you can copy 3D movies to USB flash drive or memory card, and play 3D movies/videos on Sony Bravia TV. Here, Pavtube Video Converter Ultimate to change 3D video to Sony BRAVIA HDTV supported 3D SBS MP4/MKV/AVI video so that you can freely watch 3D video on Sony TV without needing anaglyph 3D glasses. it enables you to adjust the video resolution in profile settings like resetting the video parameters to 1080p to get better 3D video playback on Sony BRAVIA HDTV.(Read its review to learn more functions)If you are a Mac user, Please turn to the equivalent product iMedia Converter for Mac.Free download and install Video Converter Ultimate on PC:
 Other Download:- Pavtube old official address: http://www.pavtube.cn/blu-ray-video-converter-ultimate/- Cnet Download: http://download.cnet.com/Pavtube-Video-Converter-Ultimate/3000-2194_4-75938564.htmlHow to change 3D video to 3D SBS MP4 with 1080p for Sony BRAVIA HDTV?Step 1: Load 3D videoLaunch Video Converter Ultimate on your computer, and import 3D video into this app by clicking "Load file(s)" button.
Other Download:- Pavtube old official address: http://www.pavtube.cn/blu-ray-video-converter-ultimate/- Cnet Download: http://download.cnet.com/Pavtube-Video-Converter-Ultimate/3000-2194_4-75938564.htmlHow to change 3D video to 3D SBS MP4 with 1080p for Sony BRAVIA HDTV?Step 1: Load 3D videoLaunch Video Converter Ultimate on your computer, and import 3D video into this app by clicking "Load file(s)" button. Step 2: Choose output formatFor outputting 3D SBS MP4 for Sony BRAVIA HDTV, you can choose "MP4 Side-by-Side 3D Video(*.mp4) " under "3D Video" category. In this category, it has other 3D format, like 3D MKV, MOV, etc. So you also can choose output 3D MKV for your Sony BRAVIA HDTV.
Step 2: Choose output formatFor outputting 3D SBS MP4 for Sony BRAVIA HDTV, you can choose "MP4 Side-by-Side 3D Video(*.mp4) " under "3D Video" category. In this category, it has other 3D format, like 3D MKV, MOV, etc. So you also can choose output 3D MKV for your Sony BRAVIA HDTV.  Step 3: Set video resolutionFor getting 1080p 3D video for Sony BRAVIA HDTV, you can click“Settings” to open profile settings window. Click video size to select “1920*1080” to get the better video quality.
Step 3: Set video resolutionFor getting 1080p 3D video for Sony BRAVIA HDTV, you can click“Settings” to open profile settings window. Click video size to select “1920*1080” to get the better video quality.  Step 4: Start to turn 3D video to 3D SBS MP4After finish the above clicks, now you can hit the "Convert" button on the main UI to Transfer your 3D video to USB as MP4 Side-by-Side 3D video for playback with Sony BRAVIA HDTV. With format transformation, you can more easily watch 3D video on Sony BRAVIA HDTV. So if you have some 3D videos and want to watch them on your 3D devices, you’d better to do some video processing before watching them.Read More:
Step 4: Start to turn 3D video to 3D SBS MP4After finish the above clicks, now you can hit the "Convert" button on the main UI to Transfer your 3D video to USB as MP4 Side-by-Side 3D video for playback with Sony BRAVIA HDTV. With format transformation, you can more easily watch 3D video on Sony BRAVIA HDTV. So if you have some 3D videos and want to watch them on your 3D devices, you’d better to do some video processing before watching them.Read More:
We travel a lot an have over 500 DVDs in hand, so I bought a 2TB Seagate Wireless Plus then my family members don't have to fight over the laptop for watching DVD movies. In fact, we can get together with friends and family to enjoy DVD movies via Wireless Plus, the question is: how to convert DVD for uploading to Seagate Wireless Plus? Here what you need is to make use use of a professionally designed DVD to Wireless Plus converter to rip Seagate Wireless Plus video files. And Pavtube DVDAid would be your best choice, which can easily rip DVD movies to Wireless Plus compatible H.264 video, MPEG-4, and Motion-JPEG for video, and AAC, MP3, Audible (formats 2, 3, 4), Apple Lossless, A IFF, and WAV for audio quickly with excellent output video quality.Besides converting DVD files, it can also compress a DVD to smaller file size, saving the space for your console if you need. In addition, the built-in editor allows you to customize your DVD videos to get the very part and effect you want with ease. I have tested it, now after perfectly ripping DVDs, I can get my DVDs uploaded to my 2TB Seagate with ease and freely watching on my mini iPads, 1 kindle and 1 nook. The equivalent Mac version is DVDAid for Mac. Just get the right version and copy DVD to Wireless Plus with ease. (Windows 10 or Mac Yosemite are supported).
Here what you need is to make use use of a professionally designed DVD to Wireless Plus converter to rip Seagate Wireless Plus video files. And Pavtube DVDAid would be your best choice, which can easily rip DVD movies to Wireless Plus compatible H.264 video, MPEG-4, and Motion-JPEG for video, and AAC, MP3, Audible (formats 2, 3, 4), Apple Lossless, A IFF, and WAV for audio quickly with excellent output video quality.Besides converting DVD files, it can also compress a DVD to smaller file size, saving the space for your console if you need. In addition, the built-in editor allows you to customize your DVD videos to get the very part and effect you want with ease. I have tested it, now after perfectly ripping DVDs, I can get my DVDs uploaded to my 2TB Seagate with ease and freely watching on my mini iPads, 1 kindle and 1 nook. The equivalent Mac version is DVDAid for Mac. Just get the right version and copy DVD to Wireless Plus with ease. (Windows 10 or Mac Yosemite are supported). 
 Other Download:- Pavtube old official address: http://www.pavtube.cn/dvd_ripper/- Cnet Download: http://download.cnet.com/Pavtube-DVDAid/3000-7970_4-76158510.html1. Load DVD moviesFirst, insert your DVDs into DVD Drive, and then drag the DVD files to the program; Or you can get to "File" Menu, click "Load DVD" to draw into DVD movies you want to rip. DVD folder and ISO image files are supported as well.
Other Download:- Pavtube old official address: http://www.pavtube.cn/dvd_ripper/- Cnet Download: http://download.cnet.com/Pavtube-DVDAid/3000-7970_4-76158510.html1. Load DVD moviesFirst, insert your DVDs into DVD Drive, and then drag the DVD files to the program; Or you can get to "File" Menu, click "Load DVD" to draw into DVD movies you want to rip. DVD folder and ISO image files are supported as well. 2. Select Seagate Wireless Plus compatible formatsClick the Format bar to select output profile for your Wireless Plus, say "H.264 Video(*.mp4)" from "Common Video".
2. Select Seagate Wireless Plus compatible formatsClick the Format bar to select output profile for your Wireless Plus, say "H.264 Video(*.mp4)" from "Common Video". 3. Convert DVD movies to Seagate Wireless PlusAfter all necessary settings, you can just click the "Convert" button to start converting your DVD movies. After the conversion, click Open to get the output files for your Seagate Wireless Plus.4. Connect Seagate Wireless Plus to computer for uploadingNow you can copy the converted DVD files to your Seagate Wireless Plus via USB.Tip: Free apps are available across Android, iOS, and Kindle for download, and after downloading the app, users can view available wireless networks and select the Seagate Wireless. And content can be played in many different ways, via the Media app on iOS, Android, or Kindle Fire, via any browser, via Apple Airplay or to any DLNA devices via minidlna, which is built into the OS.
3. Convert DVD movies to Seagate Wireless PlusAfter all necessary settings, you can just click the "Convert" button to start converting your DVD movies. After the conversion, click Open to get the output files for your Seagate Wireless Plus.4. Connect Seagate Wireless Plus to computer for uploadingNow you can copy the converted DVD files to your Seagate Wireless Plus via USB.Tip: Free apps are available across Android, iOS, and Kindle for download, and after downloading the app, users can view available wireless networks and select the Seagate Wireless. And content can be played in many different ways, via the Media app on iOS, Android, or Kindle Fire, via any browser, via Apple Airplay or to any DLNA devices via minidlna, which is built into the OS. To play your converted files on your mobile devices, your just need to tap the movie file and play it. Now you have successfully carry your entire DVD media library with you with the Seagate Wireless Plus Portable Hard Drive. Just enjoy while traveling with your family!Want to get more DVD entertainment? Rip DVD to your Nexus 6/9, iTunes 11/12 library or Drobo 5n and TV! Read More:
To play your converted files on your mobile devices, your just need to tap the movie file and play it. Now you have successfully carry your entire DVD media library with you with the Seagate Wireless Plus Portable Hard Drive. Just enjoy while traveling with your family!Want to get more DVD entertainment? Rip DVD to your Nexus 6/9, iTunes 11/12 library or Drobo 5n and TV! Read More:
Looking for a method to add subtitles to movie or video on Windows 10? Need a hassle-free way to add a subtitle to your MP4/AVI/MKV video? It won't be a big deal if you find the right software. And this article committing to provide solution to add subtitles to videos/movies/TV episodes in AVI, MP4, MKV, etc, on Windows 10 can do you a big favor.
Hot Search: add Subtitles to DVD | embed subtitles to MP4 | insert subtitles to AVI | download subtitle with VLC Wanna add a subtitle to a foreign movie for understanding the movie better? According to a Twitter response from Windows Inside head Gabriel Aul, Windows 10 will support for various subtitle formats for videos natively, including SSA, ASS and SRT. Want to play videos movies with subtitles on Windows 10 for learning foreign language or better understanding the storyline? Don’t know how to add SRT subtitles to video? If so, here this article will give you a clear answer.Before start adding subtitles to MP4/AVI/MKV, take a few seconds on the brief introduction below on how to get subtitles.
- Download subtitles from Opensubtitles.org with thousands of translated subtitles uploaded daily;
- Get subtitles from moviesubtitles.org where you can find subtitles for the most popular movies and TV films (Or you can refer to the post – Top 5 Websites to Download Subtitles);
- Extract subtitles from video clips in hand with this step by step guide on how to extract subtitles from video.
Maybe you want to add your desired subtitles to any format movie you have, so that the professional Video Subtitle Adder is not enough for you, here suggest you multifunctional software – Pavtube Video Converter Ultimate for you. With it, you not only can add subtitle like .srt, .ass, and .ssa to your MP4/MKV/AVI files, you also can choose the language and subtitles you want from original BD/DVD and source video to display on your media devices. If you also collected some DVDs, blu-rays or videos unable played on your devices, you can also use it to convert them to the MP4 format without quality loss. Here is review.
Free Download Top Video Subtitle Adder: 
 Other Download: - Pavtube old official address: http://www.pavtube.cn/blu-ray-video-converter-ultimate/- Cnet Download: http://download.cnet.com/Pavtube-Video-Converter-Ultimate/3000-2194_4-75938564.htmlNote: In addition, this tutorial is based on Windows, if you are a Mac user, please download the Pavtube iMedia Converter for Mac and refer to this article: How to add subtitles to videos on Mac? Supported video and subtitle formats
Other Download: - Pavtube old official address: http://www.pavtube.cn/blu-ray-video-converter-ultimate/- Cnet Download: http://download.cnet.com/Pavtube-Video-Converter-Ultimate/3000-2194_4-75938564.htmlNote: In addition, this tutorial is based on Windows, if you are a Mac user, please download the Pavtube iMedia Converter for Mac and refer to this article: How to add subtitles to videos on Mac? Supported video and subtitle formats
- Video formats: MP4, AVI, MKV, WMV, MPG, MPEG, VOB, TOD, MOD, FLV, and all regular video formats.
- Subtitle formats: SRT, ASS, SSA
Step 1. Import MP4/AVI/MKV without subtitles After installed this subtitle to Video Converter Ultimate (Windows 10 supported), run the program and import your MP4/AVI/MKV video by dragging video to the primary windows, or by clicking “Add Video” button to locate MP4/AVI/MKV video on your computer.  Step 2. Click the “Edit” to add subtitle Before you do this step, you should have the subtitle for your movies or audio. Then click the “Edit” to choose the “Subtitle” to check “Enable” to select your Subtitle paths. After completing, hit “OK” to return to the main interface.
Step 2. Click the “Edit” to add subtitle Before you do this step, you should have the subtitle for your movies or audio. Then click the “Edit” to choose the “Subtitle” to check “Enable” to select your Subtitle paths. After completing, hit “OK” to return to the main interface. Step 3. Export MP4/AVI/MKV video with subtitle Now it’s time to save subtitle to MP4/AVI/MKV video permanently. Firstly, choose a desired output format by clicking the “Format” option on the right side. Then, choose a video format (e.g. keep MP4 format) or device format (e.g. iPhone, iPod, iPad) to convert MP4/AVI/MKV video with subtitle to a video file.
Step 3. Export MP4/AVI/MKV video with subtitle Now it’s time to save subtitle to MP4/AVI/MKV video permanently. Firstly, choose a desired output format by clicking the “Format” option on the right side. Then, choose a video format (e.g. keep MP4 format) or device format (e.g. iPhone, iPod, iPad) to convert MP4/AVI/MKV video with subtitle to a video file.  Step 4. Start to add Subtitle to your MP4/AVI/MKV. After that, click the big red “Convert” to add your subtitle to your MP4/AVI/MKV files. The subtitle will be written permanently on the output video. Tip: If your original video is not MP4/AVI/MKV format and you want to get MP4 files playing on your iPhone, or your Android Phone and Tablet, you can use Pavtube Video Convert Ultimate to convert your video or your DVDs or Blu-rays to MP4 formats. Even you also can use it to get .SRT subtitle from your DVDs or Blu-rays. Now, you will get a new video with subtitle embedded, and play it with a Windows 10 video player. Have Fun! Read More:
Play/Stream 4K Movie on Windows 10 for HDTV
Add Chinese Subtitle to Any Video for Windows
Add SRT/ASS/SSA Subtitles to Movie for Enjoyment
Play AVI Files on TV with SRT Subtitles Easily
Watch downloaded Cinderella Movie Full in HD Quality
Step 4. Start to add Subtitle to your MP4/AVI/MKV. After that, click the big red “Convert” to add your subtitle to your MP4/AVI/MKV files. The subtitle will be written permanently on the output video. Tip: If your original video is not MP4/AVI/MKV format and you want to get MP4 files playing on your iPhone, or your Android Phone and Tablet, you can use Pavtube Video Convert Ultimate to convert your video or your DVDs or Blu-rays to MP4 formats. Even you also can use it to get .SRT subtitle from your DVDs or Blu-rays. Now, you will get a new video with subtitle embedded, and play it with a Windows 10 video player. Have Fun! Read More:
Play/Stream 4K Movie on Windows 10 for HDTV
Add Chinese Subtitle to Any Video for Windows
Add SRT/ASS/SSA Subtitles to Movie for Enjoyment
Play AVI Files on TV with SRT Subtitles Easily
Watch downloaded Cinderella Movie Full in HD Quality