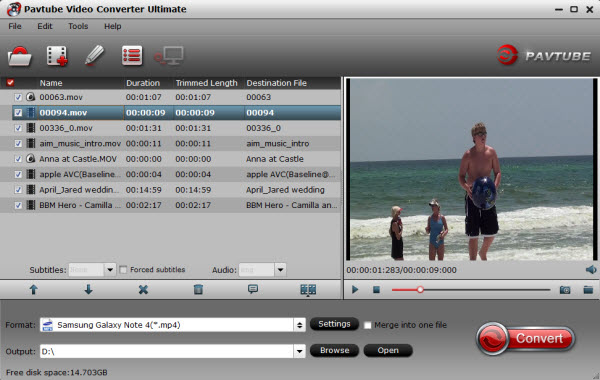Samsung products have make a great contribution on multimedia enjoyment, especially the Galaxy series, Such as Galaxy Tab S2, Galaxy A7, Galaxy S6, Galaxy S6 Edge and so on. To avoid your Blu-ray discs getting physical damaged or in order to transfer to Samsung Devices for playing them anywhere and anytime as you want, here I will show you how to rip and copy Blu-ray on Samsung Devices from OS X El Capitan with original quality.
Hot Search: Blu-ray to iPad | 3D Blu-ray to ATV3 | Blu-ray to H.265 MP4 | Blu-ray to OPPO DVD |
And for the sake of convenience on viewing Blu-ray with your Samsung Tablet/Phone/TV, Pavtube Mac El Capitan Blu-ray Ripper, the up-to-date Blu-ray ripper software collected Samsung Tablet/Phone/TV in its rich and growing profile library, and helps users rip the content of Blu-rays and convert them to Samsung Series for direct viewing. With unmatchable copy protection removal ability and frequent updates, it catches up with almost all new movies and other commercial Blu-rays.
Overall, It’s also a friendly and handy tool for Samsung users to backup DVD, convert Blu-ray/DVD ISO, and edit Blu-ray/DVD movies with simple operations. Moreover, It offers you 1:1 backup Blu-ray/DVD without quality loss and supports to rip DVD to H.265/HEVC codec and M3U8 file. (Read the review).
Free download and install:


Other Download:
– Pavtube old official address: http://www.pavtube.cn/blu-ray-ripper-mac/
– Cnet Download: http://download.cnet.com/Pavtube-BDMagic/3000-7970_4-76177782.html
[Important]: How to fix the crash problem on Mac OS X 10.11 El Capitan
Steps to Rip Blu-ray on Samsung Tablet/Phone/TV from OS X El Capitan
Step 1: Load Blu-ray movie
Run the Blu-ray to El Capitan ripper for Mac and click “File” > “Load from disc” to import Blu-ray movie.

Note: If you want to copy Blu-rays on Samsung via Mac OS X El Capitan, this Mac Blu-ray Ripper offers you two models: copy the entire Blu-ray disc; backup the main Blu-ray movie. Just choose a way you prefer. Read here.
Step 2: Choose output format
Mac can playback MP4 format well, so just head to the output format list to follow “HD Video” > “H.264 HD Video (*.mp4).”you can also choose the format as you like just search”Samsung” from Android.

Additional: You can extract preferred clips from Blu-ray with this Blu-ray Ripper. Click the “Edit” button and the “Video Editor” screen will pop up. Hit the “Trim” tab, and set the start and end time of the Blu-ray clip you want to save and rip.

Step 3: Start to rip Blu-ray
Click on the “Convert” in bottom right corner to start extracting and ripping Blu-ray clips to EI Capitan for playback on Mac. When you the conversion process shows in 100%, you can locate the ripped video in target folder and enjoy the Blu-ray movies on Samsung devices as you like from Mac OS X El Capitan without any hassles.
That's all! After the ripping is complete, just transfer the output Blu-ray from the output location you set to your Samsung Tablet/Phone/TV connected with your Mac. Have a good viewing trip!
Other Mac El Capitan Blu-ray Ripper:
Top 2 - Pavtube ByteCopy for Mac is an intuitive and insanely fast Blu-ray copying and converting tool. With it, you can effortlessly achieve all your multimedia demands (include Samsung) on Mac and enjoy Blu-ray movies anywhere and anytime you like. You can keep original video quality and meanwhile convert the Blu-ray audio to Dolby Digital 5.1 audio if your device does not support 7.1 channels. It provides Lossless MKV file for you from ripping Blu-ray on OS X El Capitan and has wide range of output formats, like H.265, M3U8, MP4, AVI, MOV, M4V, etc.
Top 3 - Pavtube iMedia Converter for Mac you can convert various video files, such as MOV, AVI, MP4, FLV, MKV, 3GP, MP3, FLAC, etc. Let you able to enjoy them on your Samsung Tablet/Phone/TV from Mac OS X El Capitan, or other portable devices such as iPhone, iPad, Apple TV, Android, Windows Phones, PSP, PS3, and so on. Meanwhile, you can also use it for some simple editing before conversion (splitting, trimming and combining, rotating and cropping, quality improvement, etc.). There will be no loss of image quality, and conversion itself is swift and effective.
Read More:
Hot Search: Blu-ray to iPad | 3D Blu-ray to ATV3 | Blu-ray to H.265 MP4 | Blu-ray to OPPO DVD |
And for the sake of convenience on viewing Blu-ray with your Samsung Tablet/Phone/TV, Pavtube Mac El Capitan Blu-ray Ripper, the up-to-date Blu-ray ripper software collected Samsung Tablet/Phone/TV in its rich and growing profile library, and helps users rip the content of Blu-rays and convert them to Samsung Series for direct viewing. With unmatchable copy protection removal ability and frequent updates, it catches up with almost all new movies and other commercial Blu-rays.
Overall, It’s also a friendly and handy tool for Samsung users to backup DVD, convert Blu-ray/DVD ISO, and edit Blu-ray/DVD movies with simple operations. Moreover, It offers you 1:1 backup Blu-ray/DVD without quality loss and supports to rip DVD to H.265/HEVC codec and M3U8 file. (Read the review).
Free download and install:


Other Download:
– Pavtube old official address: http://www.pavtube.cn/blu-ray-ripper-mac/
– Cnet Download: http://download.cnet.com/Pavtube-BDMagic/3000-7970_4-76177782.html
[Important]: How to fix the crash problem on Mac OS X 10.11 El Capitan
Steps to Rip Blu-ray on Samsung Tablet/Phone/TV from OS X El Capitan
Step 1: Load Blu-ray movie
Run the Blu-ray to El Capitan ripper for Mac and click “File” > “Load from disc” to import Blu-ray movie.

Note: If you want to copy Blu-rays on Samsung via Mac OS X El Capitan, this Mac Blu-ray Ripper offers you two models: copy the entire Blu-ray disc; backup the main Blu-ray movie. Just choose a way you prefer. Read here.
Step 2: Choose output format
Mac can playback MP4 format well, so just head to the output format list to follow “HD Video” > “H.264 HD Video (*.mp4).”you can also choose the format as you like just search”Samsung” from Android.

Additional: You can extract preferred clips from Blu-ray with this Blu-ray Ripper. Click the “Edit” button and the “Video Editor” screen will pop up. Hit the “Trim” tab, and set the start and end time of the Blu-ray clip you want to save and rip.

Step 3: Start to rip Blu-ray
Click on the “Convert” in bottom right corner to start extracting and ripping Blu-ray clips to EI Capitan for playback on Mac. When you the conversion process shows in 100%, you can locate the ripped video in target folder and enjoy the Blu-ray movies on Samsung devices as you like from Mac OS X El Capitan without any hassles.
That's all! After the ripping is complete, just transfer the output Blu-ray from the output location you set to your Samsung Tablet/Phone/TV connected with your Mac. Have a good viewing trip!
Other Mac El Capitan Blu-ray Ripper:
Top 2 - Pavtube ByteCopy for Mac is an intuitive and insanely fast Blu-ray copying and converting tool. With it, you can effortlessly achieve all your multimedia demands (include Samsung) on Mac and enjoy Blu-ray movies anywhere and anytime you like. You can keep original video quality and meanwhile convert the Blu-ray audio to Dolby Digital 5.1 audio if your device does not support 7.1 channels. It provides Lossless MKV file for you from ripping Blu-ray on OS X El Capitan and has wide range of output formats, like H.265, M3U8, MP4, AVI, MOV, M4V, etc.
Top 3 - Pavtube iMedia Converter for Mac you can convert various video files, such as MOV, AVI, MP4, FLV, MKV, 3GP, MP3, FLAC, etc. Let you able to enjoy them on your Samsung Tablet/Phone/TV from Mac OS X El Capitan, or other portable devices such as iPhone, iPad, Apple TV, Android, Windows Phones, PSP, PS3, and so on. Meanwhile, you can also use it for some simple editing before conversion (splitting, trimming and combining, rotating and cropping, quality improvement, etc.). There will be no loss of image quality, and conversion itself is swift and effective.
Read More: