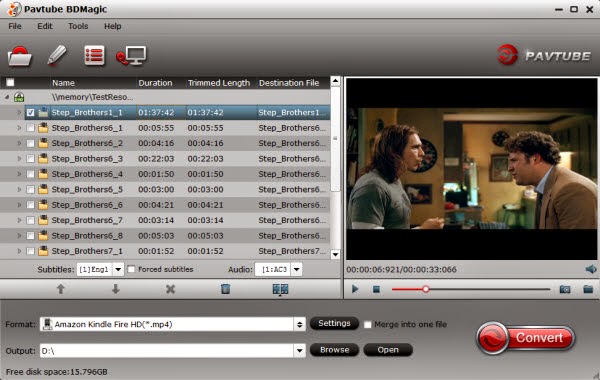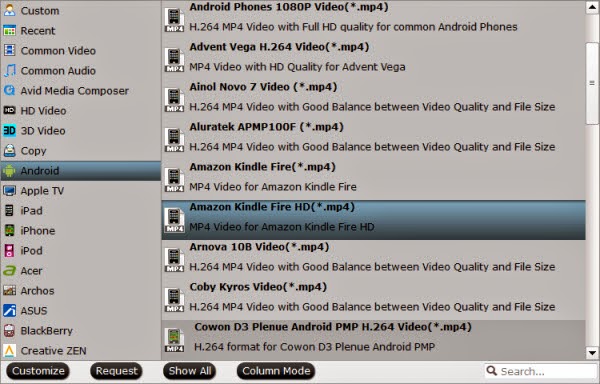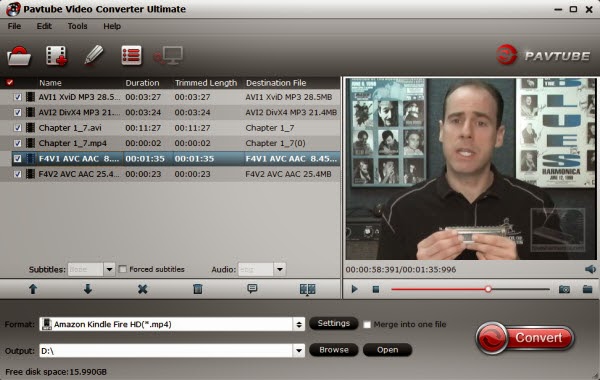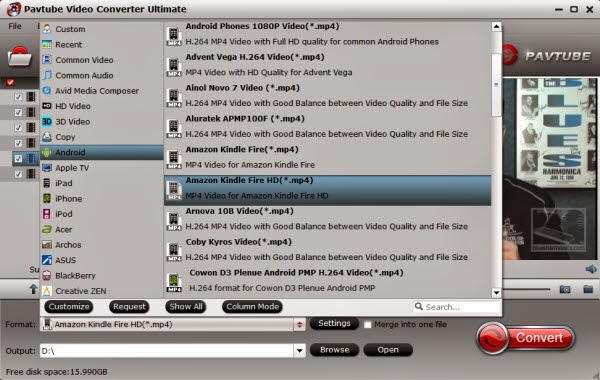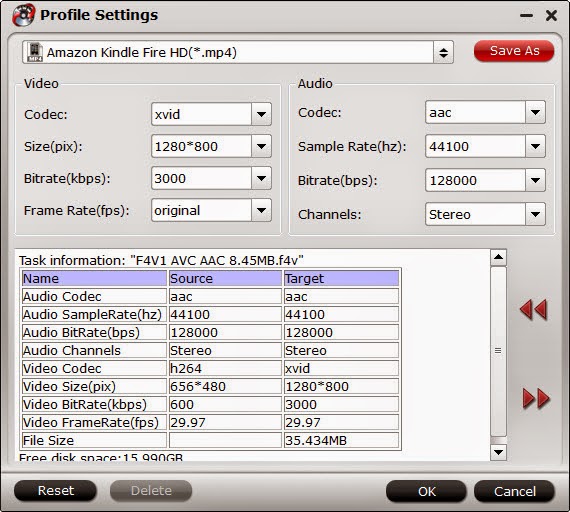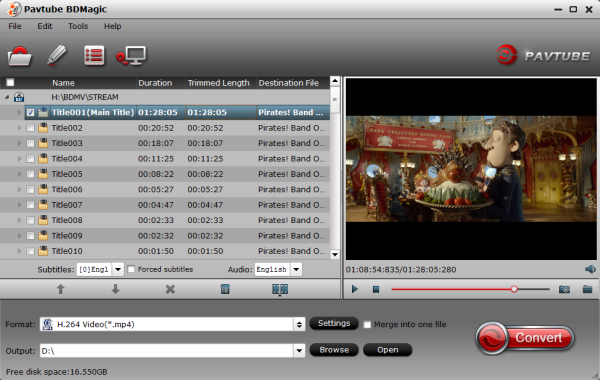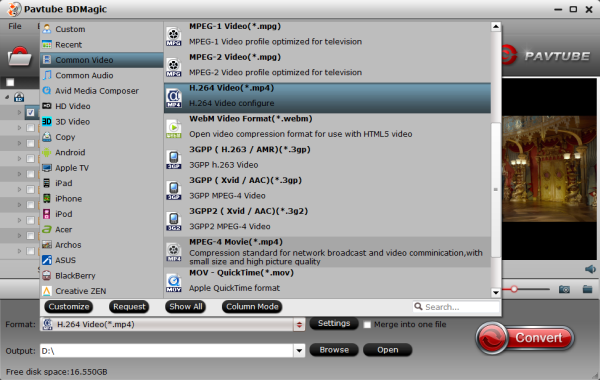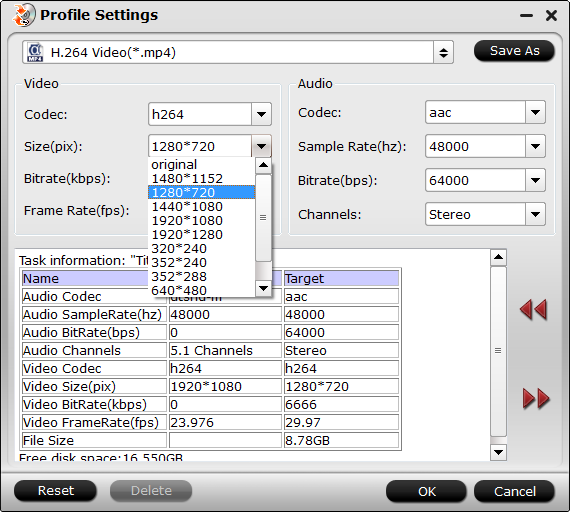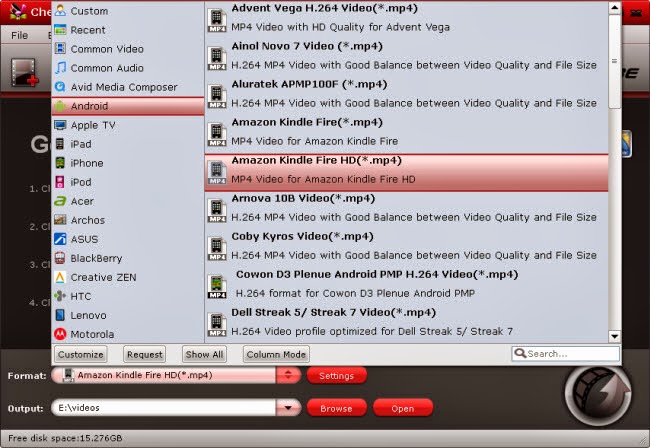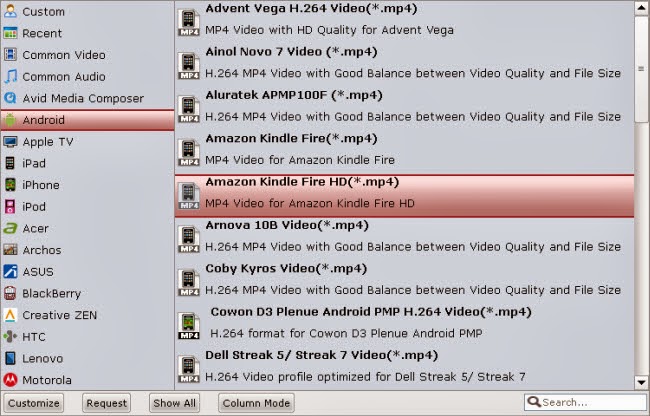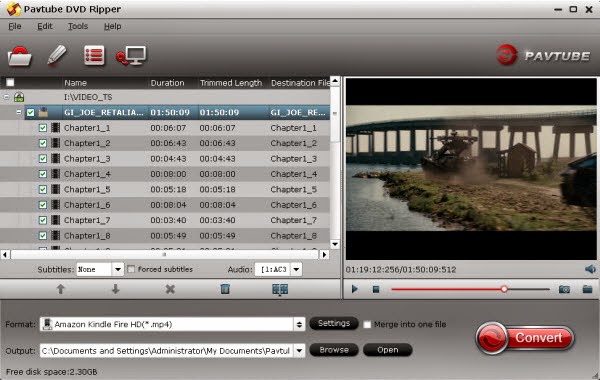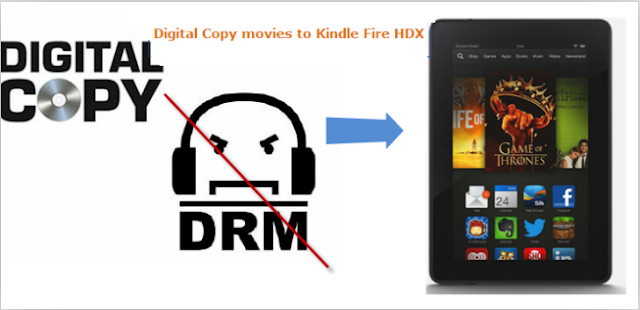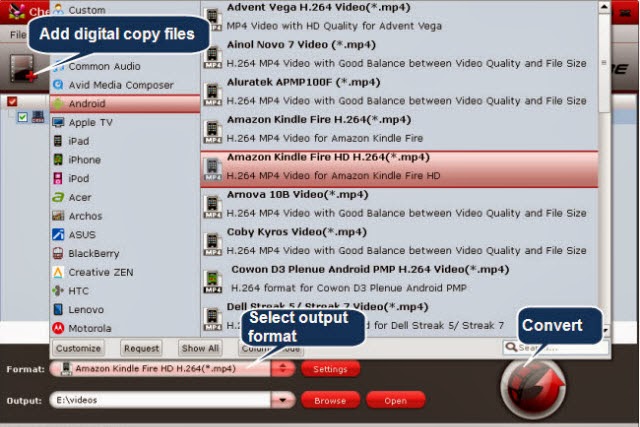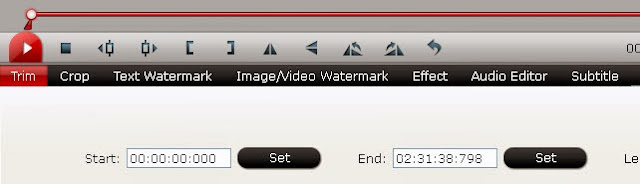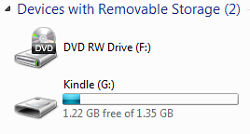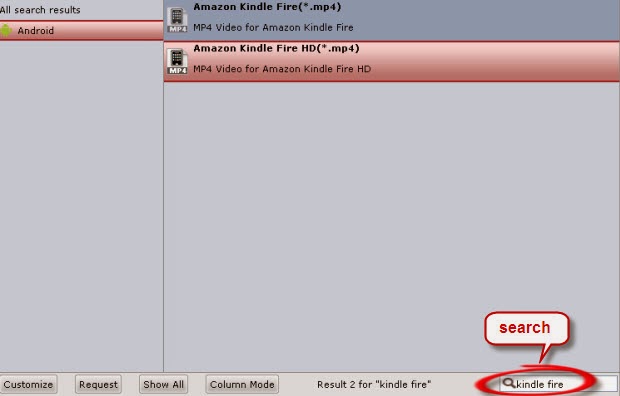Here just get Patube BDMagic and follow the guide below to learn how to play Blu-ray ISO on Android Tablets and Smartphones with favorite Android BD ISO Ripper.
I have a large Blu-ray collection and most of the discs have been backed up as ISO files. Why doesn't Android support *.iso format? There are a lot of Android based media players, yet none of them support the standard Blu-ray ISO format. Why is this?

In fact, you can't run ISO file on a Android as an media because it's not media file. That means there's no such thing which enables you to directly play Blu-ray ISO to Android Tablets and Smartphones at the time being. So what if you want to play Blu-ray ISO on Android?
To make it possible, we may wonder how to rip BD ISO movies to Android-friendly Video Formats, then an app called Pavtube BDMagic becomes a must! It enables you to convert Blu-ray, DVD and ISO/IFO files to H.264 or MPEG-4 videos for playback on any Android Tablets and Smartphones like Asus Transformer Prime, Google Nexus 7, Nexus 6, Nexus 9, Nook Tablet, Galaxy Tab 3, Galaxy Tab S and more with just a few clicks. The process is quite easy than you may think. Below, I will throw this quick tutorial up, guaranteed to play Blu-ray ISO movies on your Android devices. (Here take The Expendables 3 Blu-ray as an example)
Convert The Expendables 3 Blu-ray ISO files to H.264 MP4 for Android Tablets and Smartphones
1. Run the best BD ISO Ripper for Android program(Mac version: BDMagic for Mac), and add your Blu-ray ISO image files to the software by clicking "DVD IFO/ISO" icon. Select the movie title you want to convert, and preview the file you just selected from the movie in the preview window if you want. Then select wanted subtitles and audio track if necessary.
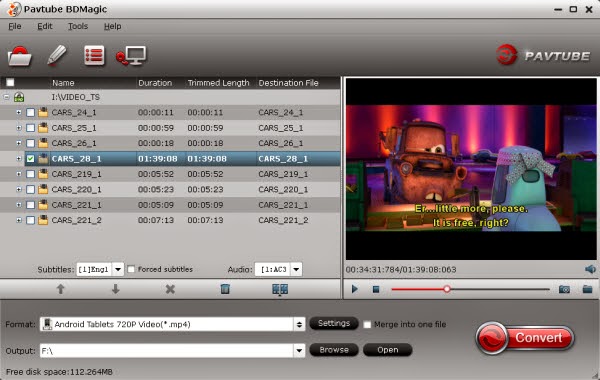
2. Select an Android friendly format, e.g. H.264 .mp4 for conversion. There are optimized format for Galaxy Tab, Xoom, Acer Iconia Tab, Asus Transformer, Google Nexus 7, Kindle Fire, etc. Basically the "Android >> Android Tablets 720P Video(*.mp4)" is an universal format for Android tablets and smartphones. And to get HD quality, select "Android Tablets 720P Video(*.mp4)".
Or depends on your device, you can choose a suitable video format from "Android" catalogue. (Android Support Video/Audio Formats)

Not a Android users? It doesn't matter, the Pavtube BDMagic also supports "common" video formats like MOV, M4V, MP4 and has presets for all the models of iPad Air 2, iPhone 6 plus, iPod 5 and Apple TV 3, so you should be able to create files compatible with your iOS basd devices, as well as BlackBerry and Surface Pro 3, Surface Pro 2, Surface RT/Pro, etc.
Tips: You can adjust the output parameters of the video by click 'Settings' button. Please remember the file size is based more on bitrate than resolution which means bitrate higher results in big file size, and lower visible quality loss.
Plus: Tips for How to Edit DVD files
Click the “Edit” button and edit your movies before conversion. There are main seven functions available: Trim, Crop, Text Watermark, Image/Video Watermark, Effect, Audio Editor, and Subtitle.
The software will do the rest automatically. When the conversion finishes, you can click 'Open' to access to the converted MP4 videos. In this way, you can transfer converted videos to your Android Tablets and Smartphones for watching anywhere you like.
What's more?
1. To convert Blu-ray, DVD and video(including MKV, AVI, Tivo, VOB, FLV, MPG, ISO, IFO, etc.) to Android devices, a software can be completely solved, it is Pavtube Video Converter Ultimate.
2. In addition, if you bought many videos from iTunes, Amazon, or BBC iPlayer store, you will find these videos are protected, here I highly recommended a DRM removal software.
ByteCopy($42) + ChewTune($29) = Only $54.9, Save $16.1
Video Converter Ultimate($65) + ChewTune($29) = Only $74.9, Save $19.1
3. Android tablets only recognize SD cards formatted in FAT 32, this limits a single file size less than 4GB. If you worry about getting a big video file larger than 4GB, you can use split feature in Pavtube software to split a large 1080p/720p file into multiple chunks under 4GB.
Learn to split a large video file into several small files under 4GB for Android device.
I have a large Blu-ray collection and most of the discs have been backed up as ISO files. Why doesn't Android support *.iso format? There are a lot of Android based media players, yet none of them support the standard Blu-ray ISO format. Why is this?

To make it possible, we may wonder how to rip BD ISO movies to Android-friendly Video Formats, then an app called Pavtube BDMagic becomes a must! It enables you to convert Blu-ray, DVD and ISO/IFO files to H.264 or MPEG-4 videos for playback on any Android Tablets and Smartphones like Asus Transformer Prime, Google Nexus 7, Nexus 6, Nexus 9, Nook Tablet, Galaxy Tab 3, Galaxy Tab S and more with just a few clicks. The process is quite easy than you may think. Below, I will throw this quick tutorial up, guaranteed to play Blu-ray ISO movies on your Android devices. (Here take The Expendables 3 Blu-ray as an example)
Convert The Expendables 3 Blu-ray ISO files to H.264 MP4 for Android Tablets and Smartphones
1. Run the best BD ISO Ripper for Android program(Mac version: BDMagic for Mac), and add your Blu-ray ISO image files to the software by clicking "DVD IFO/ISO" icon. Select the movie title you want to convert, and preview the file you just selected from the movie in the preview window if you want. Then select wanted subtitles and audio track if necessary.
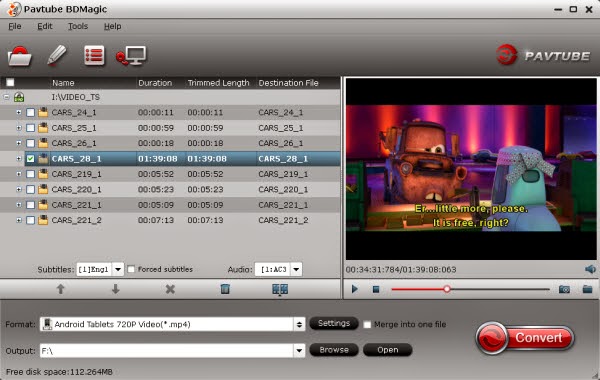
2. Select an Android friendly format, e.g. H.264 .mp4 for conversion. There are optimized format for Galaxy Tab, Xoom, Acer Iconia Tab, Asus Transformer, Google Nexus 7, Kindle Fire, etc. Basically the "Android >> Android Tablets 720P Video(*.mp4)" is an universal format for Android tablets and smartphones. And to get HD quality, select "Android Tablets 720P Video(*.mp4)".
Or depends on your device, you can choose a suitable video format from "Android" catalogue. (Android Support Video/Audio Formats)

Not a Android users? It doesn't matter, the Pavtube BDMagic also supports "common" video formats like MOV, M4V, MP4 and has presets for all the models of iPad Air 2, iPhone 6 plus, iPod 5 and Apple TV 3, so you should be able to create files compatible with your iOS basd devices, as well as BlackBerry and Surface Pro 3, Surface Pro 2, Surface RT/Pro, etc.
Tips: You can adjust the output parameters of the video by click 'Settings' button. Please remember the file size is based more on bitrate than resolution which means bitrate higher results in big file size, and lower visible quality loss.
Plus: Tips for How to Edit DVD files
Click the “Edit” button and edit your movies before conversion. There are main seven functions available: Trim, Crop, Text Watermark, Image/Video Watermark, Effect, Audio Editor, and Subtitle.
- Trim: Select video durations by setting the start time and the end time.
- Crop: Cut off black edges and unwanted areas.
- Text Watermarking: Add text to the video as watermarks.
- Image/Video Watermarking: Add image or video to the source video as a watermark.
- Effect: Adjust brightness, contrast, saturation of the video, and add special effects including 3D effect to the video.
- Audio Editor: Enable you to replace the original audio track with your specified sound track. Or choose to remove the audio. Plus, it’s freely to set audio fade in or fade out.
- Subtitle: Add plug-in SRT, ASS, SSA subtitle to videos.
The software will do the rest automatically. When the conversion finishes, you can click 'Open' to access to the converted MP4 videos. In this way, you can transfer converted videos to your Android Tablets and Smartphones for watching anywhere you like.
What's more?
1. To convert Blu-ray, DVD and video(including MKV, AVI, Tivo, VOB, FLV, MPG, ISO, IFO, etc.) to Android devices, a software can be completely solved, it is Pavtube Video Converter Ultimate.
2. In addition, if you bought many videos from iTunes, Amazon, or BBC iPlayer store, you will find these videos are protected, here I highly recommended a DRM removal software.
ByteCopy($42) + ChewTune($29) = Only $54.9, Save $16.1
Video Converter Ultimate($65) + ChewTune($29) = Only $74.9, Save $19.1
3. Android tablets only recognize SD cards formatted in FAT 32, this limits a single file size less than 4GB. If you worry about getting a big video file larger than 4GB, you can use split feature in Pavtube software to split a large 1080p/720p file into multiple chunks under 4GB.
Learn to split a large video file into several small files under 4GB for Android device.