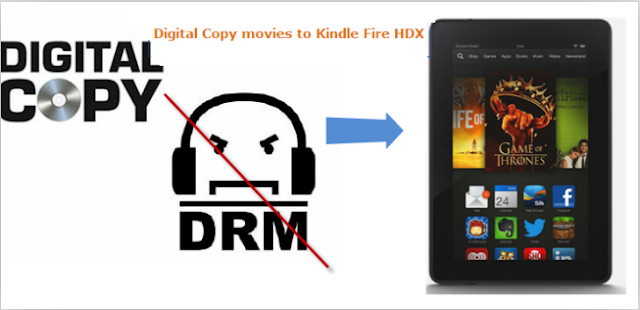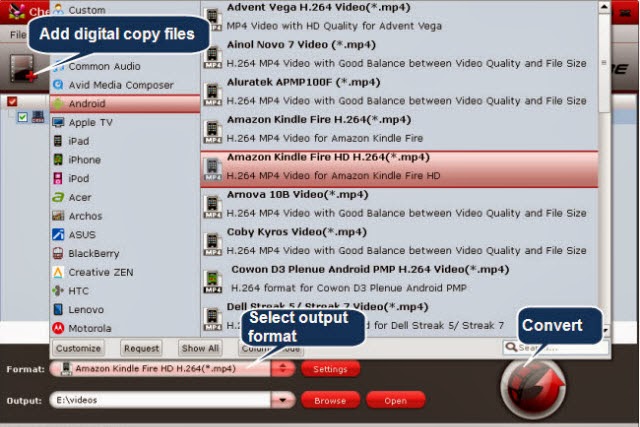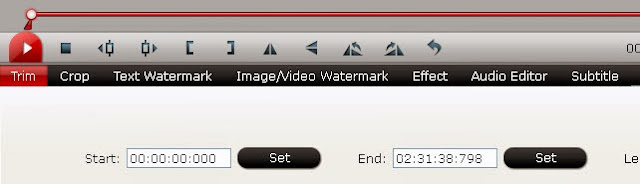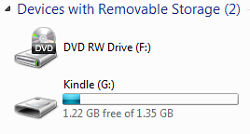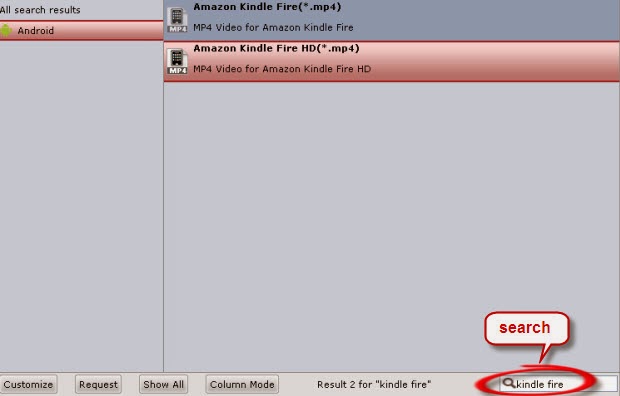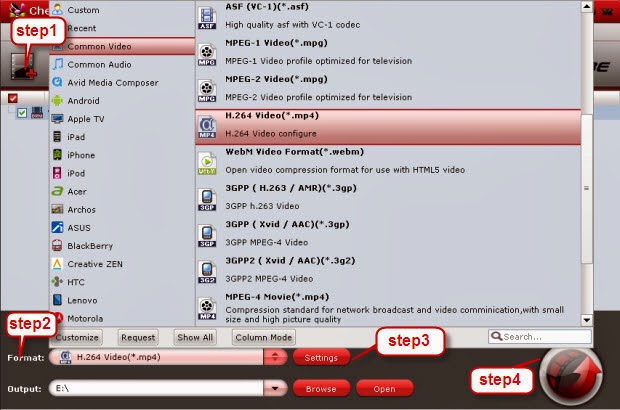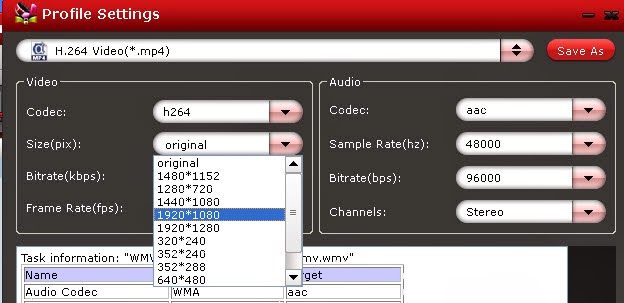In this article you would learn how to legally free iTunes videos from DRM protection and record your iTunes video to Kindle Fire HDX 7 for playing with high quality.Spending the weekend with Amazon’s Kindle Fire HDX 7-inch tablet, it’s easy to see why Amazon has built a commanding lead in the Android tablet space. The Kindle Fire HDX 7-inch (which has a companion 8.9-inch version in the wings), is, for now, the reigning champ in power, performance and screen resolution. Yes, it only matches the Google Nexus 7 in pixels per inch, but no other consumer tablet offers the same mobile CPU: Amazon's tablet also has 2GB of RAM, double the 1GB found in the Nexus 7 and roughly quadruple the memory reportedly found in the iPad Mini.

Meanwhile, in a day of normal use that included reading, shopping, watching video, browsing the web, drawing, playing a console-level game, taking and editing photos, the Kindle Fire HDX 7-inch’s battery lasted throughout the day and night.
And one of the most significant updates to Amazon's ecosystem is the ability to download selected Prime instant videos to your device. I’m happy to report that you can download the videos and, instead of waiting for the download to complete, you can start watching them almost immediately. But when turns to video downloaded from iTunes store, you will find it is not so easy to transfer iTunes movies to Kindle Fire HDX 7 and other android devices as iTunes movies are all protected by DRM (Digital Rights Management). To get iTunes movies playback on Kindle Fire HDX 7, you need to remove DRM protection from iTunes m4v movies in advance, and then you can play them freely.
How to enable iTunes video/music DRM-free for Kindle Fire HDX 7?Step 1: Install the DRM Removal program – Pavtube ChewTune or Pavtube ChewTune for Mac.
(Money-saving Tips:)
ChewTune ($29) + Blu-ray Video Converter Ultimate($65) = Only $75, Save $19
ChewTune for Mac($29) + iMedia Converter for Mac($65) = Only $75, Save $19
ChewTune($29) + ByteCopy($42) = Only $54, Save $17
ChewTune for Mac($29) + ByteCopy for Mac($42) = Only $54, Save $17
Pavtube ChewTune is developed as a professional DRM Removal tool and DRM Video Recorder to help users legally strip off DRM protection from iTunes M4V movies, Amazon Instant Videos and Digital Copy so that you are able to watch almost all DRM movies on multiple smartphones and tablets anywhere you like.
Step 2: Start the Top DRM removal software, hit the "Add video" button and browser the source iTunes videos location for loading.
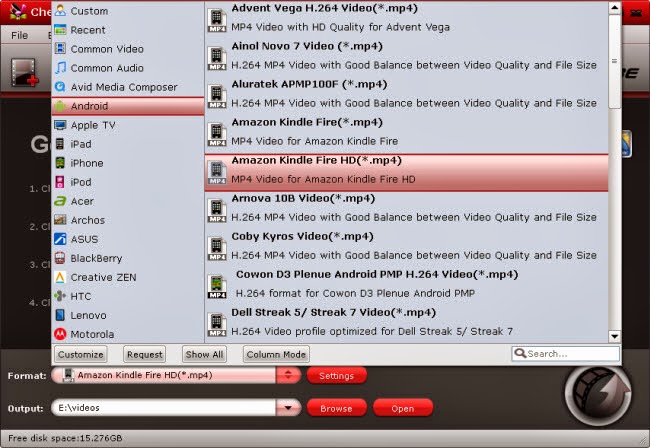
Note: If you are running a trial version of Pavtube DRM Removal Tool, make sure you have turned off iTunes before running this app to ensure its stability.
Step 3. From the "Format" drop-down list, choose suitable profile for Kindle Fire HDX 7. Here I suggest you choose "Common Video -> H.264 Video (*.mp4)" as output format.
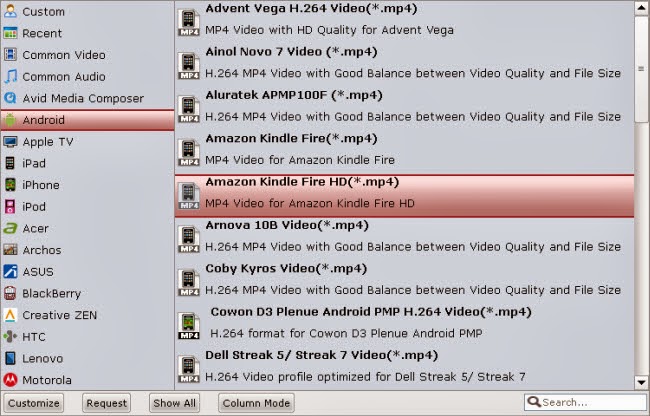
Optional - If you like, you could adjust profile settings including video codec, bitrate, frame rate, etc to get better video and audio quality for watching iTunes m4v movies on Kindle Fire HDX 7.
Step 4. Hit the "Convert" button to start recording iTunes movies. After it finishes, click the "Open" icon to locate the recorded iTunes movie, and you are ready to transfer it to your Kindle Fire HDX 7, it's very eary.
Tip 1: Because of 1:1 video recording, it takes as long as the source movie length to finish the whole ChewTune DRM-free process, so if your source iTunes movies is about 1 hour, ChewTune needs more than 1 hour to complete the iTunes to Kindle Fire HDX 7. So if you wanna get a test before fully purchasing, it's better to select a small sample video for testing.
Tip 2: Since Pavtube ChewTune supports batch processing facility, you could import more than one DRM videos and run overnight, and you would get all videos recorded the next morning. Don't forget to set up Windows power options to never turn off monitor or never let the computer system standby.
Related Articles:
Can't figure out how to view TiVo shows on Kindle Fire HDX 7/8.9?
Put and play new released Blu-ray/DVD movies on Kindle Fire HDX 7
Watch MKV, AVI, VOB, WMV, MPG, FLV, F4V on Kindle Fire HDX 7
Copy iTunes video to Kindle Fire HDX 7/8.9 for playback
From: http://pc-mac-compatibility-issues.blogspot.com/2013/10/put-iTunes-video-on-kindle-fire-hdx-7.html
- How to Copy 3D Blu-ray to Samsung Galaxy S5 for ZEISS VR One?
- Copy DVD to Samsung Galaxy S8 for Watching on the go
- Samsung Galaxy S8/S8 Edge Supported Files
- Rip Blu-ray to Galaxy On8/On7/On7 Pro/On5/On5 Pro
- Play Supported/Unsupported movies on Galaxy Tab S?
- Copy DVD to Plex For Samsung Samsung TV Streaming
- Supported Files of Samsung Galaxy A3/5/6/7/8/9
- View DVD on Galaxy J7 through Gear VR
- How to Play Video on Galaxy On8/On7/On7 Pro/On5/On5 Pro?
- Copy Blu-ray to Samsung Portable SSD T3
- Copy Blu-ray to Samsung Galaxy Tab S3 9.7/8.0
- Rip Blu-ray to Portable hard drive for Samsung audio video unit
- Put DVD Movies to Samsung Galaxy Tab S2 for Playback
- Put DVD Collection To Samsung Galaxy S6 Edge+ For Playing
- Top Blu-ray to Samsung Galaxy Converter – Rip Blu-ray to Galaxy S7/S6/Note 5/Note 4
- Make 3D Movies For Your Samsung Gear VR With Old Movie Library And Blu-Ray/DVD Disc