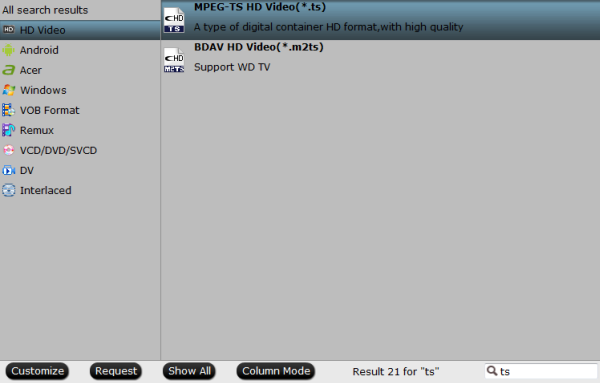WMA is a file extension used with Windows Media Player. WMA stands for Windows Media Audio. WMA is both an audio format and an audio codec. WMA was intended to be a competitor for the MP3 and RealAudio audio formats. WMA still remains widely used today, the number of devices and programs that support the proprietary codec pales in comparison to those that support the MP3 format. If you listen to music on anything remotely similar to a Android phone or tab, you’ll likely have to convert your WMA files into a more accessible format for Android before enjoying your tunes.
Fortunately for you, we’ve put together a simple guide for free converting WMA files into Android supported audio. You can choose your preferred one.
2 Ways to Free Convert WMA to Android on Windows (10)
Method 1. Free Convert WMA to Android format with Free Video DVD Converter Ultimate
With Free Video DVD Converter Ultimate, you can convert WMA to Android supported Audio formats: MP3, 3GP, MP4, M4A, AAC, WAV,, FLAC, OGG etc. It is a free audio/video/DVD converter. It also can rip DVD to AVI, WMV, MPG, MOV, MKV, MP3, M4A, AC3, WMA, AAC, …. Meanwhile, it provides large amounts of DIY features including trimming, cropping, splitting, adding subtitle file, adding video effect, etc. to extend your own movie enjoyment. Just free download it and start the WMA to Android format on Windows (10)
Step 1. Add WMA files.
Click "Add Vide/Audio" or "Add from folder" button to load WMA files.

Step 2. Select output format
Click on the Format bar and you can choose Android supported format like MP3 for output.

Tip: Adjust video/audio Settings (Optional)
To achieve best video and audio playback, you could click the “Settings” button to customize output video quality like resolution, frame rate, bit rate, audio channel, etc.
Step 3. Start to convert WMA to MP3
After above settings, click the big “Convert” button to start to convert wma to mp3 for Android. Once the conversion is done, simply click the “Open output folder” button, find the created file and watch it freely.
More search:
| WMA to iTunes | WAV to Android | best free Audio Converter | WMA to MP4 | FLAC to WMA |
Method 2. Convert WMA to Android supported MP3 with Windows Media Player
Step 1
Insert the CD the music is on and rip it. The music can be ripped by selecting the "Rip" tab in Windows Media Player. When music is "ripped," it is pulled from the CD and saved as another file. In this case, it is saved as a WMA file.
Step 2
Install the "Switch" program on your computer (see Resources below). After it has been downloaded, go to the desktop or application folder where the Switch program is located. Double-click on the icon and the program will open. A blank window will appear.
Step 3
Locate the "Add Folder" icon on this window and click on it. This will allow you to see the recently ripped music if you navigate to "My Documents/My Music," or wherever else you may have saved the ripped music.
Step 4
Choose a format. After the music folder has been chosen, you will see on the bottom of the window the words "Output Format." Click here and a drop-down menu will appear with several options. Find and click on "MP3."
Step 5
Select the files you want to convert to MP3 by highlighting them on the screen. Then navigate to the "Convert" button on the page and click it. This will start the conversion process that will make the WMA files MP3 files forAndroid.
Read More:
- FLAC vs WAV vs WMA: Convert Audio Files on iOS Devices
- Get the Fastest and Free Android Video/Audio Converter for Tablet/Phone
- Get Lossless FLAC from Pure Audio Blu-ray for Playback on Sonos with Hi-res Audio Quality
- Way to Convert AAC audio in MP4/MKV to AC3/MP3 and play in VLC on Mac
- How can I convert a Facebook video to mp3 format
- How to transcode or convert MKV DTS sound to AAC/AC3 with 5.1 channels?
- Convert and Compress 4K H.265 for Android Phone/tablet Playback
- Convert and Compress 4K Video for Playing on Android Phone/Tablet
- Best 5 MKV to Android Smartphone converter
Source: http://techmovieshare.blogspot.com/2017/04/convert-wma-to-android.html
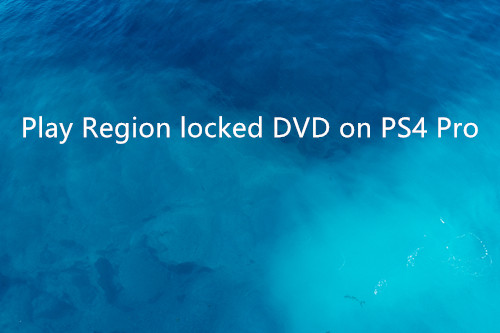



 icon on the top tool bar of the main interface.
icon on the top tool bar of the main interface.