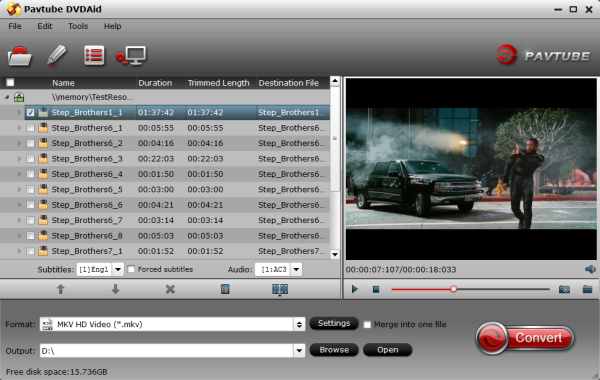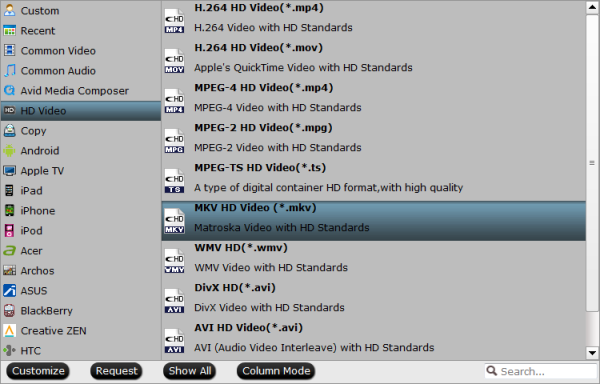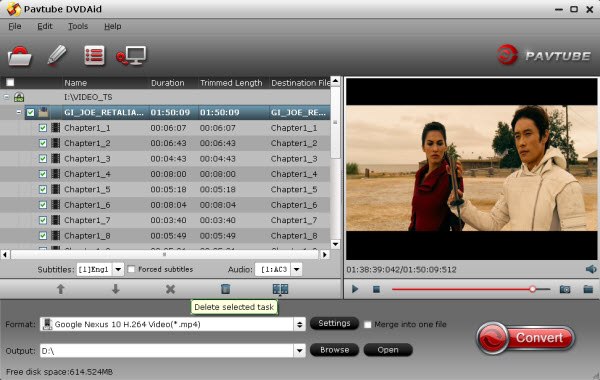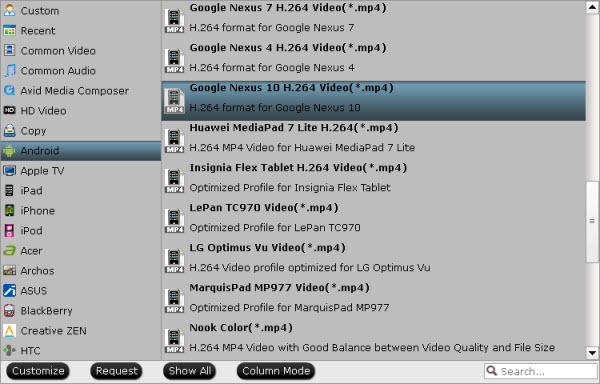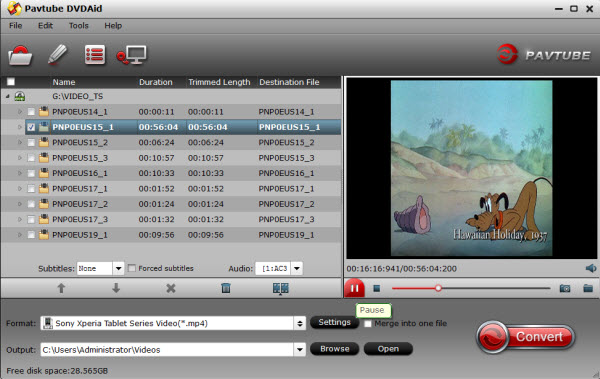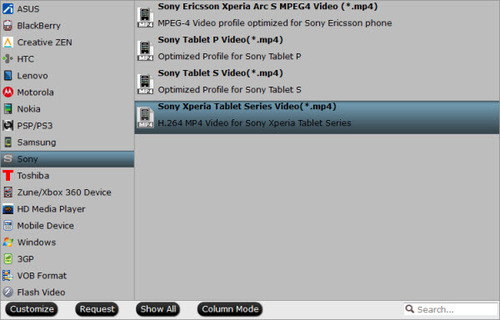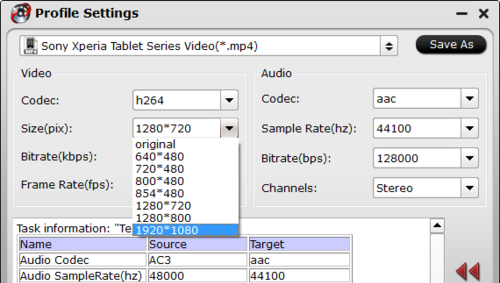Summary: Follow this tutorial to learn how to rip and convert DVD to Google new Nexus 7 supported video formats so that you can play DVD movies on new Nexus 7 anytime, anywhere as you like.

Google NEW Nexus 7 is currently the most popular Android tablet I think, because of its ultra-high configuration and cost-effective. The Nexus 7 (2013) display is the showstopper with a 1920 x 1200 resolution that translates into about 323 pixels per inch. Want to take your favorite DVD movies with this new device for watching on the go?
However, you can't transfer DVD movies on Google new Nexus 7 directly unless you convert DVD to new Nexus 7 supported video formats. The article here mainly shows you how to download and put DVD movies on Google new Nexus 7 for smooth playing while keeping the best HD video quality.
It's easy to do this with some help from a third-party DVD to new Nexus 7 Converter. DVD DVD Ripping Software varies. You may confused about choosing a most suitable tool. If so, i highly recommend you try Pavtube DVDAid. It is easy to use for editing and conversion and makes great quality copies of my DVDs. To be honest, the program can help you rip DVD to new Nexus 7 highly supported MP4 video files with high output video quality and fast ripping speed. The audio/video synchronization is very good, the size of the subtitles too. The equivalent Mac version is DVDAid for Mac. Read the Top DVD Ripper for Android.
Just download it now and follow the steps below to copy DVD movies to Google new Nexus 7 for smoothly playing in just a few mouse clicks!
FYI: If you want to keep all the audio tracks (language) and soft subtitles, here's another choice for you: DVD Converter Pro.
How to Convert DVD to new Nexus 7 supported video formats
The quick start guide below uses DVD Ripper Windows (Windows 8.1/8/7 included) screenshots. The way to rip DVD movies to new Nexus 7 on Mac is almost the same. Just make sure you get the right version according to your computer operating system.
1. Add DVD movies
Launch the top DVD Ripper for Nexus, add your DVD files from your computer's hard drive by clickinig the "DVD disc" icon. ISO/IFO image files and DVD folders are also supported.

2. Select the suitable output video format
Here I recommend you choose "Google Nexus 7 H.264 Video (* mp4)" from "Android" category. The profile is specially designed for new Nexus 7 and supplies full-screen playback. If you like, you can click "Settings" to change the video encoder, resolution, frame rate, etc. as you wish.

3. Start to rip DVD videos to new Nexus 7 MP4
The last step is to press the big "Convert" button on the right to start converting DVD to new Nexus 7. The conversion takes a few minutes, if you don't have time to wait, you can choose "Shut down computer after conversion". Then your computer will be turned off automatically after the conversion is finished.
After conversion, you can click "Open" to locate the output videos. Then you can transfer videos to your tablet through a USB and enjoy DVD movies on Google new Nexus 7 wherever you are.
More Useful Tips for you Enjoying movies on Google Nexus Tablets:

Google NEW Nexus 7 is currently the most popular Android tablet I think, because of its ultra-high configuration and cost-effective. The Nexus 7 (2013) display is the showstopper with a 1920 x 1200 resolution that translates into about 323 pixels per inch. Want to take your favorite DVD movies with this new device for watching on the go?
However, you can't transfer DVD movies on Google new Nexus 7 directly unless you convert DVD to new Nexus 7 supported video formats. The article here mainly shows you how to download and put DVD movies on Google new Nexus 7 for smooth playing while keeping the best HD video quality.
It's easy to do this with some help from a third-party DVD to new Nexus 7 Converter. DVD DVD Ripping Software varies. You may confused about choosing a most suitable tool. If so, i highly recommend you try Pavtube DVDAid. It is easy to use for editing and conversion and makes great quality copies of my DVDs. To be honest, the program can help you rip DVD to new Nexus 7 highly supported MP4 video files with high output video quality and fast ripping speed. The audio/video synchronization is very good, the size of the subtitles too. The equivalent Mac version is DVDAid for Mac. Read the Top DVD Ripper for Android.
Just download it now and follow the steps below to copy DVD movies to Google new Nexus 7 for smoothly playing in just a few mouse clicks!
FYI: If you want to keep all the audio tracks (language) and soft subtitles, here's another choice for you: DVD Converter Pro.
How to Convert DVD to new Nexus 7 supported video formats
The quick start guide below uses DVD Ripper Windows (Windows 8.1/8/7 included) screenshots. The way to rip DVD movies to new Nexus 7 on Mac is almost the same. Just make sure you get the right version according to your computer operating system.
1. Add DVD movies
Launch the top DVD Ripper for Nexus, add your DVD files from your computer's hard drive by clickinig the "DVD disc" icon. ISO/IFO image files and DVD folders are also supported.

2. Select the suitable output video format
Here I recommend you choose "Google Nexus 7 H.264 Video (* mp4)" from "Android" category. The profile is specially designed for new Nexus 7 and supplies full-screen playback. If you like, you can click "Settings" to change the video encoder, resolution, frame rate, etc. as you wish.

3. Start to rip DVD videos to new Nexus 7 MP4
The last step is to press the big "Convert" button on the right to start converting DVD to new Nexus 7. The conversion takes a few minutes, if you don't have time to wait, you can choose "Shut down computer after conversion". Then your computer will be turned off automatically after the conversion is finished.
After conversion, you can click "Open" to locate the output videos. Then you can transfer videos to your tablet through a USB and enjoy DVD movies on Google new Nexus 7 wherever you are.
More Useful Tips for you Enjoying movies on Google Nexus Tablets: