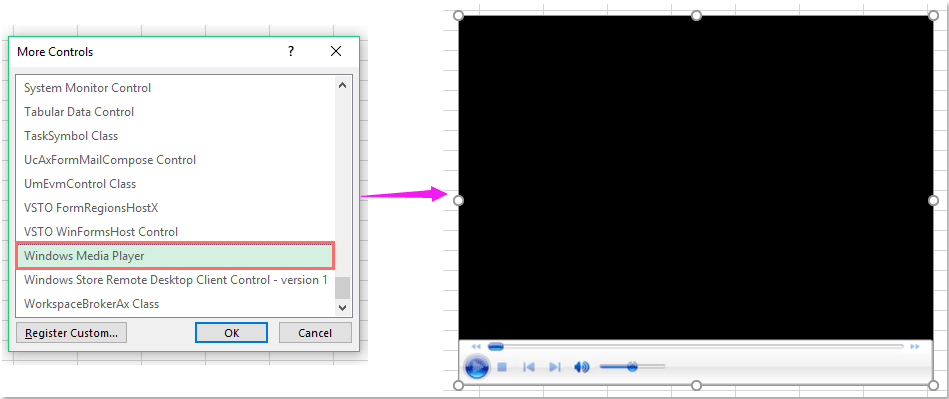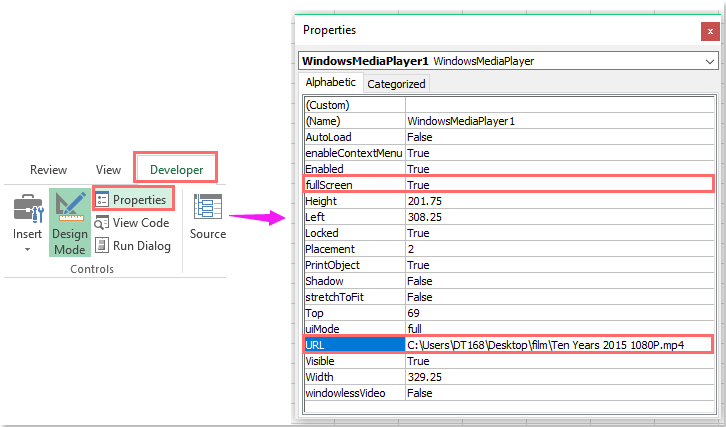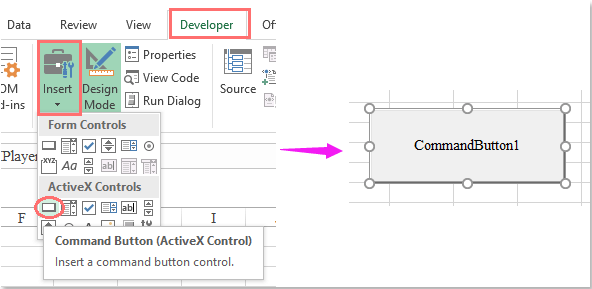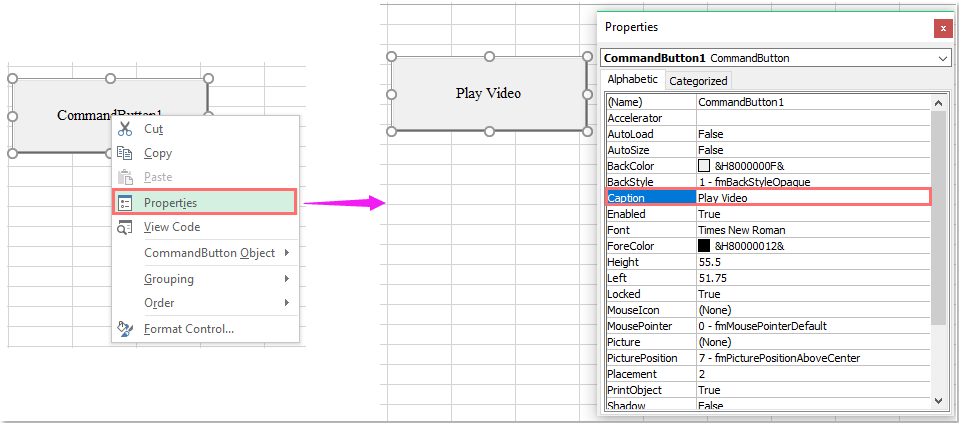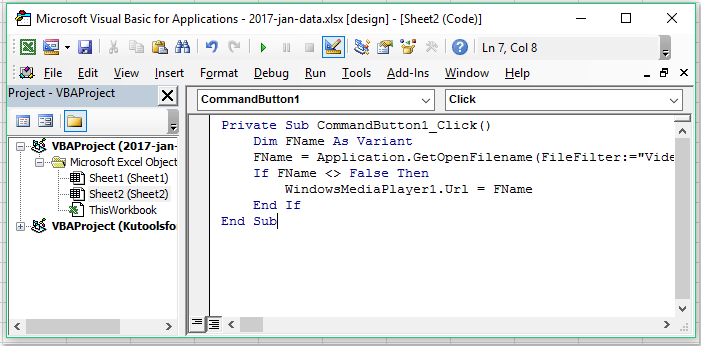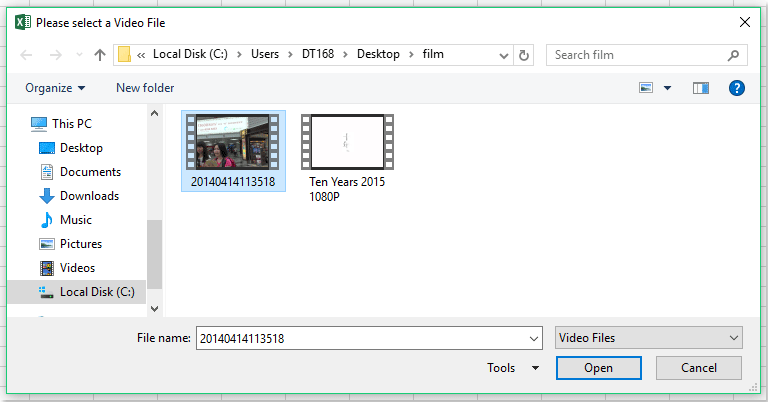DVDSmith Movie Backup is a totally free DVD copier and DVD backup software which can decrypt and remove all kinds of DVD protections, copy DVD to computer hard drive as DVD folder. You can flexibly copy entire DVD disc or copy main movie only. But from some forums, we found many people have issues using DVDSmith Movie Backup. So any program to replace DVDSmith Movie Backup? More excellent, more professional? Yes, just follow the top 2 alternatives to DVDSmith Movie Backup.
Best alternative to DVDSmith Movie Backup is Pavtube ByteCopy Software. We have to say it is the best DVD copier/ripper in the world. What's more, it is also an excellent Blu-ray copier, ripper.
Top 1. DVDSmith Movie Backup Alternative
Powerful Features of Pavtube ByteCopy
| Support to decrypt all the latest copy protection | Pavtube ByteCopy has the ability to bypass copy and region protection on a commercial DVD dis. In addition, as the Blu-ray disc encryption frequently changes and becomes harder to crack, Pavtube ByteCopy will continuously upgrade to support to circumvent all the latest copy protection on Blu-ray/DVD including AACS, BD+, CSS, region code, RCE, Sony ArccOS, UOPs, Disney x-project DRM, etc. |
| Two Copy Ways | ByteCopy can 1:1 backup DVD without quality loss. With the “Full Disc Copy” function in the top menu bar, you can preserve the DVD and Blu-ray’s original file structure, backup Blu-ray and DVD disc to Mac with one click. Using “Directly Copy” feature, you can backup Blu-ray main movie or “Directly Copy 3D Blu-ray Disc” content in original M2TS/VOB format with original video quality. |
| Lossless/uncompressed MKV option and multiple soft audio tracks & subtitles. | ByteCopy offers a lossless MKV option in output list, which means you’ll get a real uncompressed MKV file keeping DTS 5.1/7.1 surround audio without any quality loss on big screen. It also offers multi-track MP4/MOV/AVI presets with multiple audio streams and removable subtitles, so you can free switch, turn on/off during playback. |
| Various output presets. | Pavtube ByteCopy supports converting DVD to virtually any popular video and audio format so that you can freely watch movies on Apple iOS devices, Android OS devices, HDTV, 3D TVs, PSP, PS4, PS3, Plex, WDTV Live, Roku 4 and more devices. In recent update, ByteCopy can support ripping Blu-ray/DVD movie to H.265/HEVC MP4 with better video quality compared to H.264 MP4 in same profile presets. It even can create 3D SBS video from 2D/3D Blu-ray and DVD on Mac for your VR Headsets such as ZEISS VR One, Oculus Rift CV1, ANTVR Kit, Samsung Gear VR, etc. |
| Stable in Latest Mac Operating System | ByteCopy supports the latest Compatible with Windows 10, Windows 8.1, Windows 8, Windows 7, Windows XP. Mac version supports Mac OS X including MacOS 10.12 macOS Sierra, Mac OS X 10.11.4 El Capitan, Mac OS X 10.10 Yosemite, 10.9 Mavericks, 10.8 Mountain Lion, 10.7 Lion, 10.6 Snow Leopard, 10.5 Leopard. |
How to Use Pavtube ByteCopy to Copy DVD/Rip DVD?
Download Windows version or Mac version
Step 1. Load DVD movie
Click “File” in top left corner and follow “Load from disc” to load the DVD movie to DVD Ripper on Windows or Mac.

Step 2. Two ways to copy DVD movie
A. DVD full disc copy
Full disc copy allows you to keep the whole file structure in your DVD disc complete without any quality loss. Click the “Copy the entire disc” button to start DVD full disc copy.

B. Directly copy
If you hate the extras in the DVD, you can try copying DVD main movie only which will leave out any extras for you. Click the format bar to follow “Copy” > “Directly Copy.”

Step 3. Rip DVD to multi-track MKV/MP4/MOV/AVI
Pavtube ByteCopy also allows you to preserve multi-track information when you choose DVD to multi-track MKV/MP4/AVI/MOV. Click the format bar to pick the proper multi-track output format under “Multi-track Video” option.


Step 4: Start backup and copy DVD
If you choose the second or third way to copy DVD movie, you need to hit the “Convert” button in bottom right corner to start DVD main movie copy or DVD to multi-track MKV, MP4, MOV and AVI conversion. When the process is completed, open output folder and find the ripped DVD file.
Finally, you can enjoy your DVD movies on computer as you like without hassle.
Top 2. DVDSmith Movie Backup Alternative
Free DVDAid offers every user the opportunity to rip, encode and edit DVD to almost any video and audio format freely. Without extra payment, you could own a freeware to assist with DVD to video/audio transition which enables you to watch DVDs on other multimedia players without limitation. Plus, with the built-in video editor, Free DVDAid is considered to be a easily handled video editing tool with the ability of trimming, cropping, splitting, merging, adding subtitle file, etc.
- A 100% Free and Easy way to rip your DVD Movies for Personal Use
- Support DVD disc, DVD VIDEO_TS folder, and DVD IFO/ISO
- Rip DVD to AVI, MKV, MOV, M4A, AAC… around 70 video and audio formats
- Fast conversion speed with the NVIDIA CUDA technology and AMD ® Accelerated Parallel Processing (APP)
- Customize DVD content with built-in video editor
You can go to learn how to use Free DVDAid software.
Read More:
- Best Blu-ray Copy Software in 2017
- Best DVD Copy Software in 2017
- How to choose a top Blu-ray Decrypter for Mac/Windows
- Get the Best DVDVideoSoft Alternative
- Free DVDFab Passkey Alternatives
- WinX DVD Ripper - Free Rip and Copy a DVD
- What's the Best Free DVD Ripper + DVD Copy?
- 2017 Top 5 DVD Ripper Review
- 2017 Best 4K Blu-ray Ripper Software
- 2017 Best Video Converter for Ultimater Review
Source: http://techmovieshare.blogspot.com/2017/03/dvdsmith-movie-backup-alternative.html