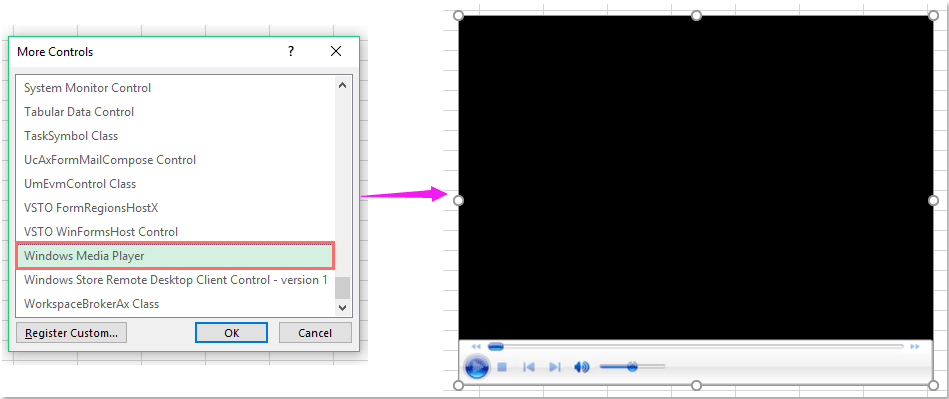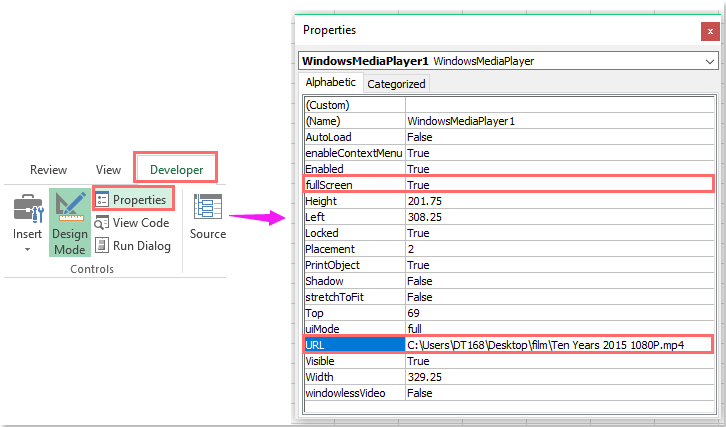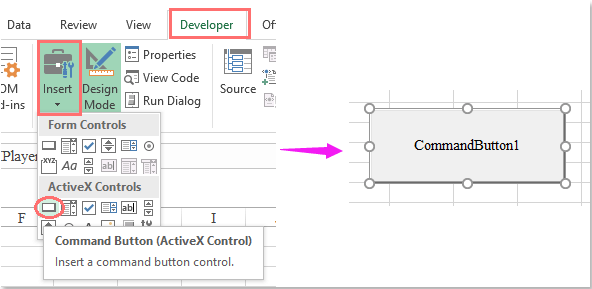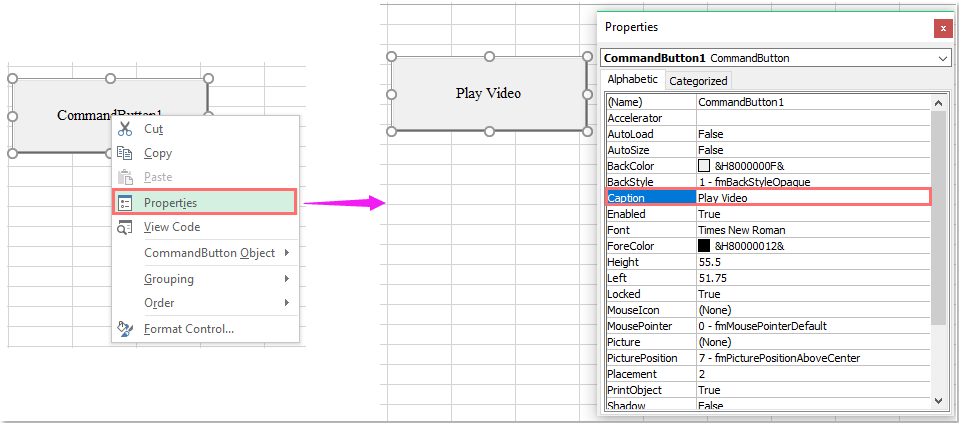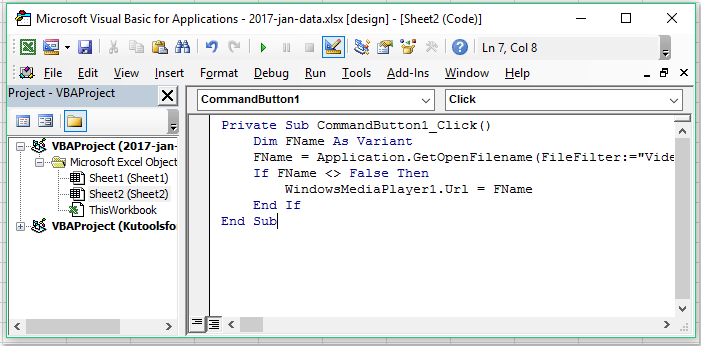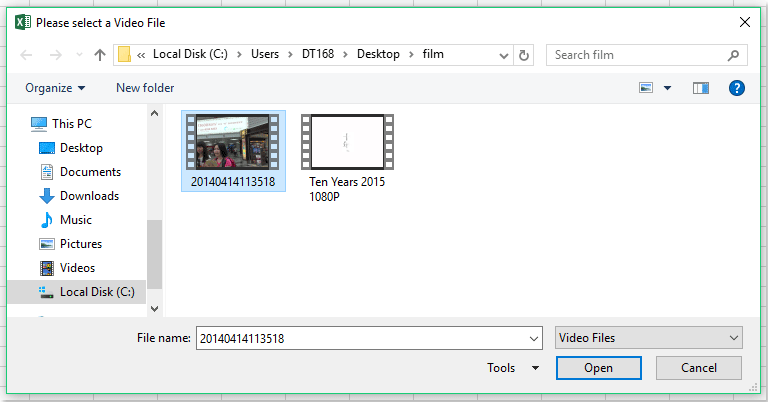TS is specified in MPEG-2, and it is a standard format for transmission and storage of audio, video, and data, and is used in broadcast systems such as DVB and ATSC. The TS files can be easily found from HD camcorders such as Panasonic, Cannon, Sony and more, blu-ray dvd, normal dvd satellite decoders and more. TS video is famous for its compelling video quality and is often used on PS3, Xbox and some high-end video players. But media players, portable devices and video editing tools don’t support TS file well. Wanna to rip DVD to TS for better enjoyment? Just get a DVD to TS ripper software.
Best Program to Convert DVD to TS
If you also want to play TS files on players, devices etc, you’d better choose a DVD ripper to rip DVD to TS. What you need is a professional DVD to TS ripper working stably on your Mac computer. Well, ByteCopy for Mac shall be your solid choice, letting you easily rip copy protected DVD to TS on Mac at one go for your esasy playback, editing etc.
Besides converting DVD to TS, it can also rip DVD, Blu-ray to all other popular video formats like MP4, MKV, AVI, WMV, MOV, FLV, etc. In addition, it can extract audio from DVD and save the audio in MP3, AAC, WMA, OGG, etc. Format. ByteCopy for Mac can be used as movie backup tool which can lossless backup BD/DVD to MKV with all languages and subtitles, but also encode source movie to multi-track MP4, MOV, and Apple ProRes MOV for FCP X, smartphones, tablets, HD media players, game consoles, and more.
If you are a Mac user, you can use its Windows version, which has the same functions as the Windows (Including Windows 10) version.
Now free download this best DVD to TS converter for Mac
Simple Process of ripping DVD to TS on Mac
Step 1. Load/import file(s)
Load from disc: Load DVD from optical drive.

Step 2. Choose TS format
Choose output format: Clicking the Format bar, here you can select “MPEG-TS HD Video (.ts)” from the Common Video profile list as the target format as your favorite ts profile.
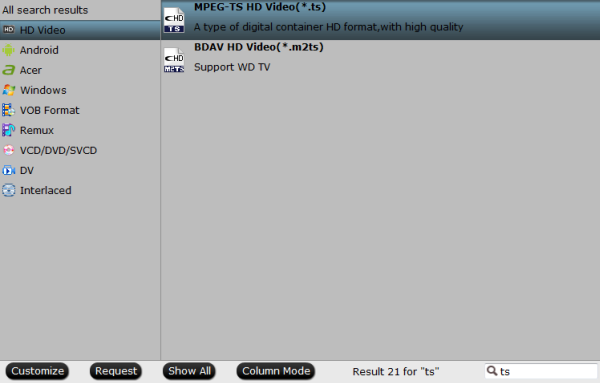
Tip: You can also check the “Settings” box , and set video codec, video size, Bitrate, frame rate to get a decent video you want on your Media Players.
Step 3. Start the conversion
When all settins are done, what you need to do now is to click the big Convert button and the program will begin ripping DVD to TS immediately. So there you have it. Pretty simple. If you want to convert DVD videos to various format and your devices, this DVD ripper will be absolutely the best choice. Just get it and have a try!
Now free download this best DVD to TS converter for Windows
Related Articles:
- How to convert TS to MKV for playback with VLC Media Player?
- Best 5 TS Video Converter for macOS Sierra
- How to Play Video_TS Folder or Files on a Computer with VLC or Video_TS Converter?
- How to Play Video-TS Video on Samsung TV via USB?
- Convert VIDEO_TS to MP4 on macOS Sierra/Windows
- Best DVD Ripper Software Comparsions
- Best Blu-ray Copy Software in 2017
- Best DVD Copy Software in 2017
Source: http://techmovieshare.blogspot.com/2017/03/rip-dvd-to-ts.html