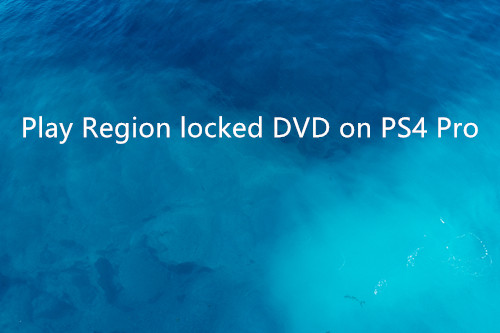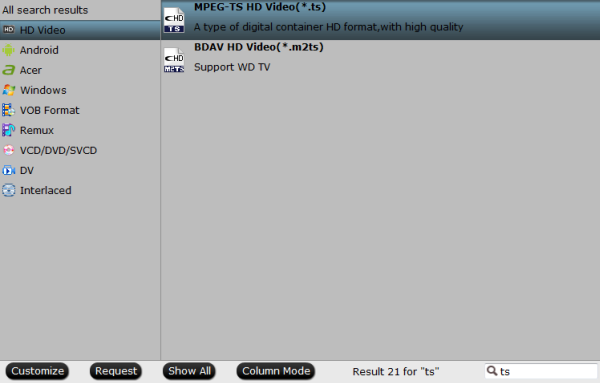No matter what language you speak, everyone enjoys watching movies especially - Japanese Anime movies. The problem is that most movies do not have the budget to afford translation into multiple languages, meaning you may not be able to understand the movie depending on your location. Whether you want to add English subtitles to your favorite Japanese films or you need to subtitle a movie yourself, translating a movie is not very difficult, but it does take time and patience.
This article is about adding English subtitles to a Japanese movie that doesn't have them. Check it out.
Subtitles Download Sites
Here are several famous and reliable subtitle websites for you to get the subtitles you want for your Anime videos.
http://www.moviesubtitles.org/
http://subscene.com/
http://www.subtitles.hr/
Best Program to Add Subtitles to Japanese Anime Movies
Put English subtitles into Anime movie easily. Use 100% free and safe Pavtube iMedia Converter for Mac. Embed subtitles to videos in a foreign language or with poor sound. Insert subtitles into movies for mobile gadgets like iPad and Android tablets.
Besides, Pavtube iMedia Converter for Mac is the best BD/DVD/Video solution for Windows users to backup BD/DVD, compress disc and transcode video clip to almost all popular video and audio formats. This program can be regarded as BD/DVD backup workaround to copy the entire disc content from hard disc to computer drive and save a complete BD M2TS/DVD VOB movie without extras; it can also be used as a Blu-ray/DVD ripping tool to compress your Blu-ray and DVD collection to H.265/HEVC, MP4, MKV, M4V, AVI and play on iPad, iPhone, Android phones, Windows phones, game consoles, HD media players, and more.
What's more, this all-inclusive program is a HD video converter as well, and you can feely convert TiVo, MXF, MOV, and other HD videos to almost all formats. Besides, it is a professional video editing software to assist users with trimming, cropping, splitting, merging, attaching subtitles... to create your own videos. Windows user please get Pavtube Video Converter Ultimate to add subtitles to movies and convert video/DVD/Blu-ray on Windows (10).
Now free download the Pavtube iMedia Converter for Mac
How to Add English subtitles to Anime Movies with simple steps?
Step 1: Import movie file
Run the program, on the main interface, click "File" > "Add Video/Audio" to import Anime movie file that you want to add subtitle to. Or simply drag and drop the file into the software.

Step 2: Choose output file format
Here you can freely choose your desire format like MP4, MOV, AVI etc according to your needs.

Then click "Settings" to open "Profile Settings" window to adjust the output file video codec, bit rate, frame rate, bit rate and audio codec, bit rate, sample rate and channels.
Step 3: Add external subtitles to Anime Movies
Select an item on the main interface to activate the "Video Editor" function, in the opended video editor window, click the "Subtitle" tab, check the "Enable" box, then click the "Browser" icon to import and add online downloaded SRT/ASS/SSA subtitles to Anime Movies.

Step 4: Start the subtitle adding process.
Go back to the main UI and click "Convert" to start inserting SRT/ASS/SSA subtitles to your Janpanes Anime videos with no quality loss.
Source: https://techmovieshare.blogspot.com/2017/05/convert-anime-movies-to-english-subtitles.html
Related Articles
Any Product-related questions?support@pavtube.com