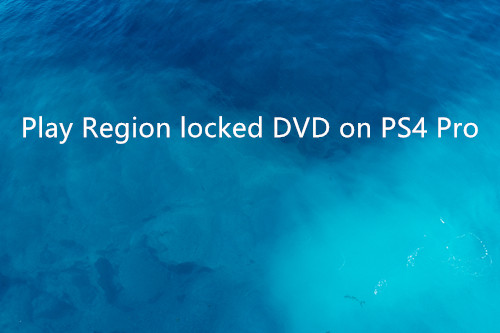What is MKV and MP4?
MKV is a Matroska Multimedia Container format that can hold an unlimited number of video, audio, picture or subtitle tracks inside a single file. It is intended to serve as a universal format for storing common multimedia content, like movies or TV shows. MKV can hold all of the same digital elements of MP4. MKV can also compress high quality videos into smaller files.
MPEG-4 Part 14 or MP4 is a digital multimedia container format most commonly used to store video and audio, but it can also be used to store other data such as subtitles and still images. Like most modern container formats, it allows streaming over the Internet.
Why Convert MKV to MP4?
When comparing with MP4, MKV is still far from being widely supported on mobile devices and even computers as MKV files are often too "heavy" for smooth playback. In addition, even if you can play MKV files on some software-based media players like VLC, but you may fail to load them into the default media player apps on Windows such as Windows Media Player or household media players like iTunes. To fix this problem, it would be much idea for you to convert MKV to MP4, a more program or device compatible file format for viewing anywhere at any time.
Best tool to convert MKV to MP4
If you are looking for a powerful yet simple to use MKV to MP4 Converter for Windows 10/8.1/8/7, we highly recommend Pavtube Video Converter Ultimate to you. The program has support support for SD/HD/2K/4K MKV video encoded with various different video and audio compression codec listed below:
Video codec: MPEG-1, MPEG-2, MPEG-4 (A)SP, H.264/MPEG-4, H.265/HEVC, VC-1/WMV, Real Video, Theora, Microsoft MPEG4 V2, VP8, MVC
Audio codec: MP3, WMA, AAC, AC-3, DTS,ALAC, DTS-HD
With the program, you can batch multiple convert MKV files to MP4 with various compression codec such as MPEG-4 MP4, H.264 MP4, H.265 MP4 and file resolution such as HD MPEG-4, H.264 HD MP4, H.265 HD MP4, 4K H.265 MP4, 4K H.264 High Profile MP4. Besides that, you can also use the program to produce 3D SBS/TAB/Anaglyph MP4 format for viewing on 3D TV/VR Headsets/3D Projector/3D Video Player.
To get better output video and audio file quality, you can flexibly adjust output profile parameters including video codec, resolution, bit rate, frame rate, audio codec, bit rate, sample rate, channels, etc as you like to get better output file quality.
For smartphone, tablets, game consoles, TVs owners, just feel free to produce MKV to MP4 that's specially tailored for specific devices and programs. You can then directly view the output files on those hot devices and programs with the best playback settings.
Edit MP4 files with built-in editing tools
You can get your desired MP4 video with built-in editing tools. You can flip or rotate MP4 video, trim or cut off unwanted parts from the mp4 video clip, crop off unwanted black bars or area, add video/image/transparent text watermark to video, apply special rendering effect or insert external SRT/ASS/SSA subtitle to MP4 video.
Step by Step to Convert MKV to MP4
Step 1: Load MKV files.
Download the free trial version of the program. Launch it on your computer. Click "File" menu and select "Add Video/Audio" or click the "Add Video" button on the top tool bar to import source MKV video files into the program.

Step 2: Define output file format.
Clicking the Format bar, from its drop-down list, select one of your desired MP4 file format according to your own needs.
Output H.264 HD MP4

Output H.265 HD MP4

You can also choose other MP4 file types according to your own needs.
Output H.264 High Profile video

Tips: Click "Settings" on the main interface to open "Profile Settings" window, here, you can flexibly choose or specify exactly the profile parameters including video codec, resolution, bit rate, frame rate, audio codec, bit rate, sample rate, channels, etc as you like to get better output video and audio quality.
Step 3: Edit video with built-in editing functions.
By default the Edit icon is grayed out. To activate the Edit menu, you have to select an item first. When a video or movie is selected, click the pencil like Edit icon on the left top tool bar to open the video editor window, here, you can play and preview the original video and output effects. Also you can flip or rotate video, trim, crop, add watermark, apply special effect, edit audio or insert external.

Step 4: Begin the conversion process.
After all setting is completed, hit the "Convert" button at the right bottom of the main interface to begin the conversion process from Blu-ray ISO to MP4 conversion process.
When the conversion is finished, click "Open Output Folder" icon on the main interface to open the folder with generated files. Then feel free to transfer the output MP4 file to smartphones, tablets or stream to TV, game consoles via media servers or media streaming devices.
Related Articles
Any Product-related questions?support@pavtube.com