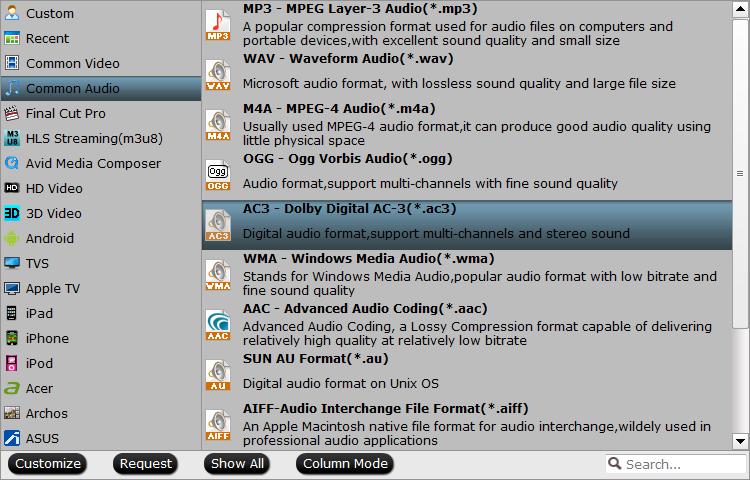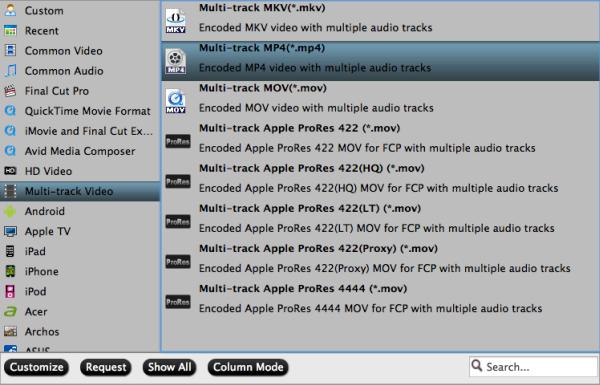The DiskStation DS218j is cost-effective home storage server which features a powerful 2-bay NAS with rapid data transmission and power consumption, designed for home users. For Blu-ray movie collectors who are looking for a safe place to backup your large collection of Blu-ray disc, the Synology DS218j can be the best choice for you. The following article will show you how to efficiently copy or backup Blu-ray movies to Synology DS218j.
Digitize Blu-ray disc for Synology DS218j
Break Blu-ray disc copy protection
Obviously, you can't directly store a physical disc media on your Synology DS218j. In addition, the heave copy protection and region code used on Blu-ray disc also makes it difficult for you to make a digital copy from the Blu-ray movies for Synology DS218j backup. As a matter of fact, to convert Blu-ray to digital file format, what you need is simply a Blu-ray Ripper application. The program we highly recommend to you here is called Pavtube ByteCopy. The program can powerfully bypass all Blu-ray copy protection including AACS, BD+, Cinavia, UOP, DRM, BD-ROM Mark and High-bandwidth Digital Content Protection, etc. Besides that, it also keeps constant update to bypass new encryption such as MKB61 and MKB62 used on many of the recently released Blu-ray movies.
Backup Blu-ray to Synology DS218j in different ways
Different people may have different needs and requirements when performing the DiskStation copying process. To fulfill all your great needs, the application offers various different Blu-ray copy mode. You can make a 1:1 full disc copy of Blu-ray movies of original Blu-ray structure, a fast main movie copy without unwanted comments, ads or trailers or a lossless multi-track MKV copy with all your desired subtitle languages and audio tracks. Alternatively, you can also choose to convert Blu-ray to some popular digital file formats or hot devices and applications preset profile formats if you plan to entertainment on devices.
For Mac users, you can download Pavtube ByteCopy for Mac to perform the copying or backing process on macOS High Sierra, macOS Sierra, Mac OS X El Capitan, Mac OS X Yosemite, etc.
Simple Step Guide to Copy or Backup Blu-ray Movies to Synology DS218j
Step 1: Load Blu-ray movies into the application.
Download, install and run this Blu-ray ripper and copy software. Insert the Blu-ray disc into your computer's Blu-ray drive. If your computer doesn't ship with a drive, you will need to purchase an external USB Blu-ray drive to read on the data on Blu-ray disc. Then press "File" > "Load from disc" option on the main interface, alternatively, you can also import Blu-ray folder or Blu-ray ISO files with the program.

Step 2: Backup Blu-ray movies to Synology DS218j in different ways.
Full disc copy
On the top tool bar of the main interface, use the "http://www.multipelife.com/wp-content/uploads/2014/04/copy-the-entire-disc.jpg" to make an entire disc copy of original DVD structure without changing anything.
Main Blu-ray movie copy
From "Format" bar drop-down list, select "Copy" > "Direct" Copy, you can then copy the selected movie file in its original format without quality loss. When directly copy a Blu-ray video, you will get .m2ts as output.

Lossless multi-track MKV copy
To preserve all your wanted audio tracks and subtitles streams in the source movie, you can use the program to rip Blu-ray to " Lossless/encoded multi-track MKV(*.mkv)" under "Multi-track Video" category.

Blu-ray to digital movie format copy
Here, select the output digital file format according to which devices you plan to stream the Blu-ray movies from Synology DS1517+ to. Here, we choose one of the best compatible digital file formats "H.264 HD Video(*mp4)" under "HD Video" main category.

Step 3: Start Blu-ray to Synology DS218j backup process.
After all setting is completed, hit the "Convert" button at the right bottom of the main interface to begin Blu-ray to Synology DS218j copying or ripping process.
When the conversion is finished, click "Open Output Folder" icon on the main interface to open the folder with generated files. Then you will produce a digital file for either safe backup or convenient device streaming from Synology DS218j.
Related Articles
Any Product-related questions?support@pavtube.com