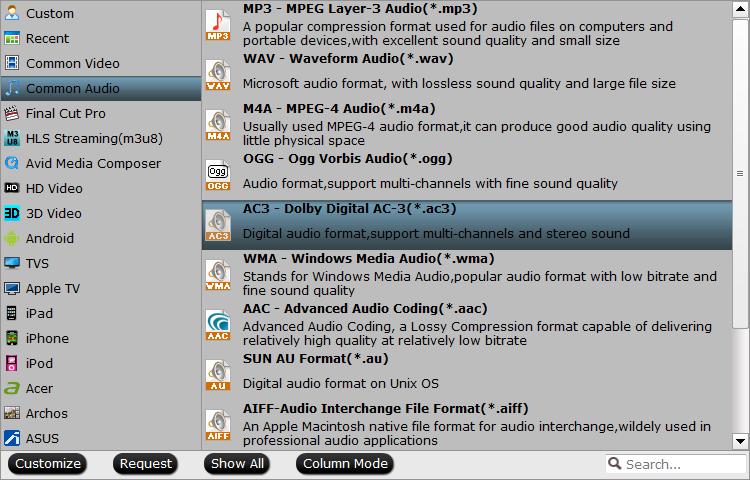Have shot some 4K video with your 4K device recorders such as cameras, mobile devices and wish to load and play them on Windows 10. The following article will share you the tips to play 4K video on Windows 10 and how to play 4K video with free 4K media player software.
Tips to play 4K video on Windows 10
- You can now direct watch 4K video on Windows 10 OS without the need of third-party video player
- Even if Windows 10 supports 4K, you still need a 4K screen, which has high enough pixels.
- If you play 4K video in full screen on Windows 10 PC with 1080p resolution, you will only see a quarter of the image or your PC will automatically zooms out from 4K to 1080p, which means that you will play the 4K video on Windows 10, however, in 1080p resolution.
- High-speed Internet and high-end PC sets will be bonus points.
Best free 4K video players for Windows 10
Apart from playing 4K video on Windows 10 with its built-in video player app, there are also other free 4K video player apps for you to playback various 4K video with different frame rate, resolution, bit rate, etc.
1. 5K Player
5KPlayer is a relatively new but powerful 4K video player. Like VLC, it is completely free and clean and safe to use. Any malicious stuff is excluded. It has full compatibility with Windows 10, 8.1, 8, 7, and lower, and Mac edition can also run perfectly on new macOS Sierra and previous operating systems like OS X 10.11. With this UHD player, you can play (4096x2160, 3840x2160) 4K 60fps, 48fps or 30fps video at any format (e.g. MKV) without choppy or other problems.
2. VLC Player
As the free and open source cross-platform multimedia player and framework that plays most multimedia files as well as DVDs, Audio CDs, VCDs, and various streaming protocols, VLC also adds support for 4K video playback since an update in 2013. However, the 4K video playback effect on VLC is not that satisfactory. A lot of VLC users complain that they suffer VLC 4K video playback choppy or lagging issues.
3. KMPlayer
The KMPlayer at first only serves for Windows users. But in April, 2016, a Mac alpha version was released for Mac users with OS X 10.6 or later operating system. It supports for a wide range of file formats and can play videos in superb quality, including 4K UHD. According to the description in its official site, the PC edition only works on Windows 2000/XP/Vista/7(32bit). If you need a 4K video player for Windows 10, 8.1 or 7, you'd better choose another program, such as 5KPlayer.
4. Media Player Classic and K-Lite Codec Pack
Media Player Classic, also known as MPC, is an open source free media player, mimicking the look and feel of Windows Media Player 6.4. As a matter of fact, MPC on its own cannot play 4K UHD videos. It needs the help from K-Lite Codec Pack. To make things easier, you are suggested to download K-Lite Codec Pack full package which covers Media Player Classic. Despite that it can work on even the oldest computers, you still need a more powerful system to perform 4K playback.
MPC is also a 100% clean 4K UHD media player. No advertisements, no toolbars. You may feel relieved the use greatly.
5. Divx Player
DivX Player is the first of its kind, award-winning software offering free HEVC playback, including Ultra HD (4K), a must-have for those who appreciate high-quality video. Player is also optimized for movies, TV shows and web video clips in the Internet's most popular formats, including AVI, DIVX, MKV, MP4 and more.
Best free 4K media player assistant for 4K video playback on Windows 10
Sometimes, you may still encounter problems when play certain 4K video with any of the above listed free 4K media player software due to the format/codec incompatible issue, file resolution, bit rate, frame rate, etc. When in that situation, it would be ideal for you to download our best 4K Video Converter - Pavtube Video Converter (get Mac version) to fix all the 4K video playback, editing and sharing issues on Windows 10.
Get Pavtube Video Converter Ultimate with 20% off discount, coupon codec: 45K2D47GJH |
The program has full importing support for all 4K video wrapped with various different container file formats such as AVI/WMV/MP4/MKV/MOV/TS/MXF/XAVC/XAVC S and compression codec such as H.264, H.265, Prores. The program supports batch conversion mode, so that you can batch load multiple 4K video into the application for conversion at one time to save your precious time. With the program, you can easily convert unsupported 4K video to any of your desired digital file formats with perfect quality and super-fast conversion speed. Besides that, the program also assists you to compress 4K to 1080p or 720p for smooth playback on media players or devices that lacks the ability to handle 4K resolution video.
Related Articles
Any Product-related questions?support@pavtube.com










 to make an entire disc copy of original DVD structure without changing anything.
to make an entire disc copy of original DVD structure without changing anything.