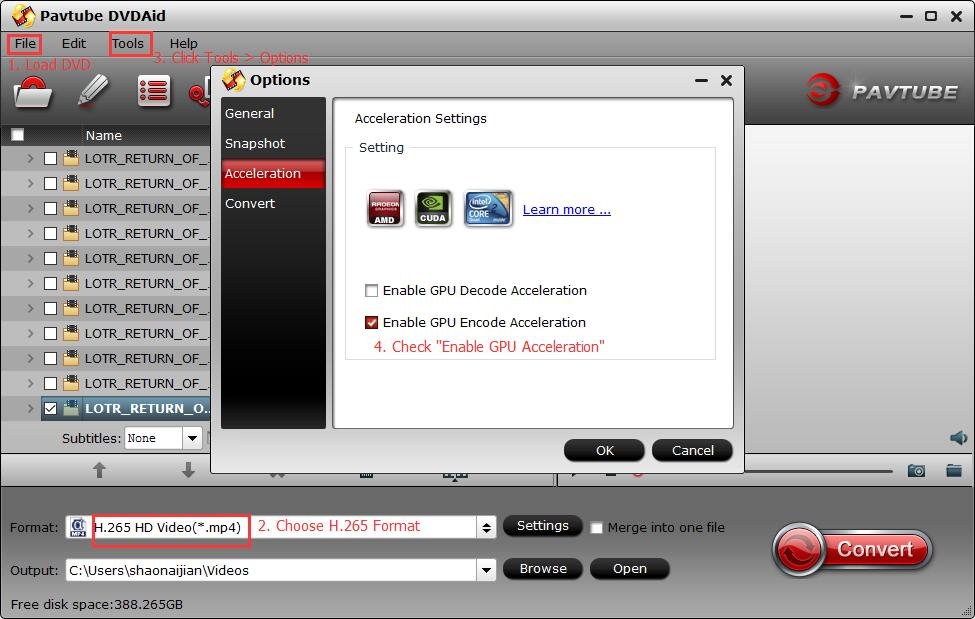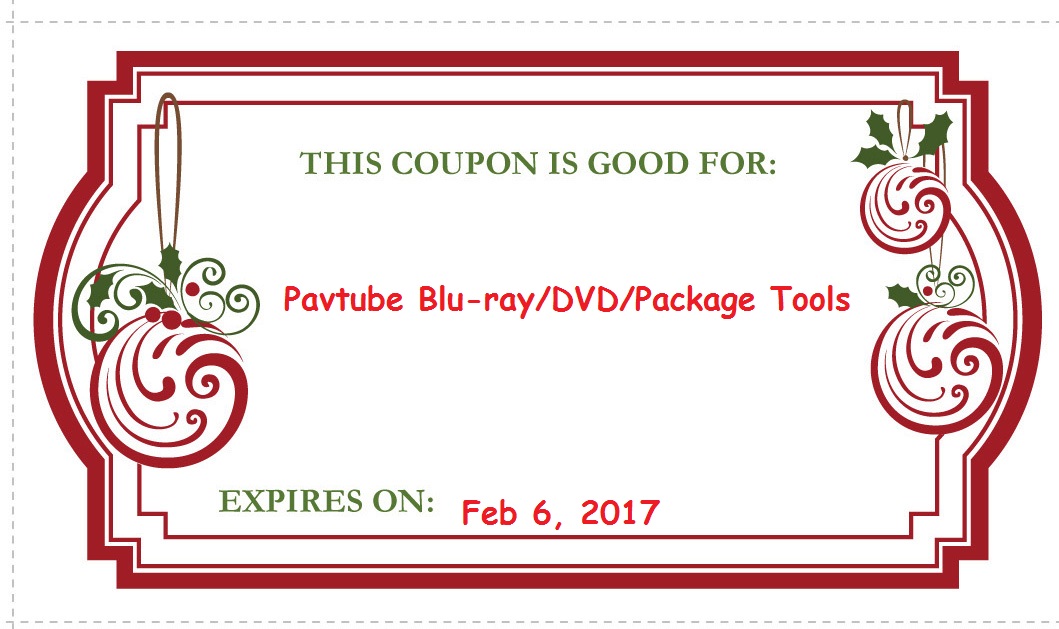"I am a green hand and I will try to convert some video files. Which video converter I can choose?" The first attempt for green hands to process the video file will cause this kind of question. No matter why you wanna convert videos for the first time, a free video converter called Handbrake for Mac may be your nice choice. As its software name, Handbrake is an open-source and free video converter that can handle video files via your hands. Not only videos can be put, but also unprotected DVD/BD can be compressed. Here will give your the steps for Handbrake. You can try to use. I believe that you will ask me better converters than Handbrake after you using it because of the Handbrake shortcomings. Here will also give you the analysis report for Handbrake and alternatives. I think you will love the Ultimate Handbrake for macOS Sierra Alternatives after reading this article.
Hot search: Handbrake Reviews and Top 4 Alternatives to Handbrake
Part One. Steps to use Handbrake on macOS Sierra
Step 1. Add video files which need to be processed on macOS Sierra
Click "File" or "Folder" from "Source" at the top left corner of the Handbrake UI to add video files which you wanna to handle. Note: Handbrake cannot read audio files and only read video formats. If wanna handle audios, you will do nothing via Handbrake.

Step 2. Set output videos destination and formats.
"Browse" behind the "Destination" to be clicked to choose the files destination that you can find the files after finish converting. Choose "MP4" or "MKV" as the output container. Handbrake provide only these two format to be chosen. It has presets format just for iPod, iPhone & iPod touch, iPad, Apple TV, Apple TV2, Apple TV 3, Android, Android Tablet and Windows Phone 8. You can choose one at the right of UI.
Step 3. Start converting on macOS Sierra
Click green "Start" icon at the top left of UI. The progress bar is at the bottom of the UI. Now you can minimize the Handbrake and find the new videos from the destination you set before.
Part Two. Handbrake for Mac analysis report
Strength
1. Free and open source - Free to download Handbrake. You will not pay money for it.
2. Open source - Handbrake can process most common multimedia files
3. Compress unprotected DVD/BD flies - Handbrake can compress DVD and BD sources that do not contain any kind of copy protection to support small size devices..
4. Batch Scan and Queueing of encodes - One pace reaches the designated position.You can add the whole folder files to Handbrake to be handled.
5. Add subtitles - Subtitles (VobSub, Closed Captions CEA-608, SSA, SRT) can be added to your videos.
6. Multi-Platform - The latest version Handbrake can run on Windows (For Windows Vista to 10), Mac OS (For Mac OS X 10.6 to 10.12) and Ubuntu (For Ubuntu deb).
Weakness
1. Limited output format - Just MP4 and MKV container can be exported. Although MP4 is the suitable format for most common applications and devices, different terminals need different MP4 encoding and few terminals cannot support mp4 or MKV videos.
2. No built-in editor - Handbrake has no built-in editor. The work you can only do is converting videos.
3. Unfriendly UI - Not easy to use for beginners.
- Firstly, Handbrake has less preset format for devices. You can just see the "iPod, iPhone & iPod touch, iPad, Apple TV, Apple TV2, Apple TV 3, Android, Android Tablet and Windows Phone 8" at the right of UI. You should know more format information about your output terminals if not belongs to these preset devices.
- Secondly, Handbrake can not preview videos directly. You should ensure the video source by click "Preview" before converting. If you miss this step, maybe you will convert the wrong videos.
Thirdly, Handbrake has no link to open the output folder. If you aren't careful to close the Handbrake window and forget the output destination, you should to open the Handbrake again.
4. Reject 32bit Mac - Handbrake can only run on the 64bit Mac. So if your Mac is 32bit, I am sorry to say you have to ignore Handbrake and Ultimate Handbrake for macOS Sierra alternatives maybe the nice choices.
Brief summary: According to this Handbrake analysis report, although Handbrake can handle videos simply and free to use, it is weak. Here I wanna share you an Ultimate Handbrake for macOS Sierra alternative and corresponding video handling skills. Maybe you will never use Handbrake one more time.
Part Three. Best Ultimate Handbrake for macOS Sierra Alternative - Pavtube iMedia Converter for Mac
Pavtube iMedia Converter for Mac is an all-in-one digital converter for Mac (macOS Sierra included). The best Handbrake for macOS Sierra alternative can assist you to load video, audio, DVD and Blu-ray to convert, backup, copy, rip, compress and so on. You can use it to convert videos to HD, 4K, 3D videos on macOS Sierra to support portable mobile devices, smart TV, media players, VR devices and so on. You can rip DVD/BD movies to common video formats like H.264.mp4, .mpg, .3gp, .m4v, Apple ProRes 422.(mov), etc on macOS Sierra. iMedia converter for mac has a built-in editor that you can add text watermark, add image/video watermark, add effect, do some audio editing and add subtitles for the files sources. And it has a friendly UI that beginners and the professionals are both using it easily.
The way to use iMedia Converter for Mac on macOS Sierra
Step 1. Import video/DVD/BD files to iMedia Converter for Mac on macOS Sierra
For videos, you can drag and drop directly into the main interface or click "Load from folder" from "Files" icon at the top left corner of the UI. For DVD/BD movies, you should take the disk into computer cd-rom, then click "Load IFO/ISO" icon from "File" icon.

Step 2. Select output file format
Click the drop-down box from "Format" and choose one format as your out format. iMedia converter for mac has many preset format for applications and devices, you can choose format according to your applications or devices. For example, you can select Apple ProRes for Final Cut Pro.

Step 3. Make some changes for the appearance of your video source on macOS Sierra
Use "Edit" function to make some changes for the appearance of your video source like adding text watermark, adding image/video watermark, adding effect, and adding subtitles.

Step 4. Start to handle video/DVD/BD on macOS Sierra
Click "Convert" icon to start work. You can see the progress gar in the midst of UI. Do yourselves' working and come back to find the new video files by click "Open output folder" icon until the progress bar is filled.
Tips: Other Handbake Alternatives
Comparing listing between Handbrake and iMedia Converter for Mac
|
Handbrake for Mac |
Pavtube iMedia Converter for Mac |
Supported Input Files |
Blu-ray |
Only unprotected Blu-ray |
YES |
DVD |
Only unprotected DVD |
YES |
MP4 |
YES |
YES |
MKV |
YES |
YES |
H.265 |
YES |
YES |
FLV |
YES |
YES |
TS |
YES |
YES |
M2TS |
YES |
YES |
VOB |
YES |
YES |
Supported Output Files |
MP4 |
YES |
YES |
MKV |
YES |
YES |
FLAC |
NO |
YES |
M3U8 |
NO |
YES |
H.265 |
NO |
YES |
FLV |
NO |
YES |
3GP |
NO |
YES |
AVI |
NO |
YES |
Customization Function |
Trim |
NO |
YES |
Merge |
NO |
YES |
Crop |
YES |
YES |
Add Subtitle |
YES |
YES |
Rotate |
NO |
YES |
Deinterlacing Video |
NO |
YES |
Adjust Effect |
NO |
YES |
Add Watermark |
NO |
YES |
Advanced Settings |
Video Codect |
YES |
YES |
Video Size |
NO |
YES |
Video Frame Rate |
YES |
YES |
Video Bitrate |
NO |
YES |
Audio Channel |
NO |
YES |
Audio Size |
NO |
YES |
Audio Sample Rate |
NO |
YES |
Audio Bitrate |
NO |
YES |
|
Conversion Speed |
Slow |
6X Faster |
Supported Mac system |
Mac OS X 10.6 to 10.12 (only 64 bit) |
Mac OS X 10.5 to 10.12 (macOS Sierra included) on iMac, MacBook, Mac Pro, MacBook Air, MacBook Pro, etc (32bit and 64bit) |
Price |
Free to try |
Free to try
$52 to buy |
Conclusion: Handbrake is a free open source video converter. Although it can convert video/unprotected DVD/Blu-ray for free, Mac users who has 32bit macOS Sierra can do nothings with Handbrake. As an ultimate Handbrake for macOS Sierra alternative - Pavtube iMedia Converter for Mac, it is compatible with macOS Sierra alternative. Free to try then pay $52 to buy an ultimate package, then you will get a video converter, an audio converter, a DVD ripper, a Blu-ray copy software and a simple video editor.
Read more: