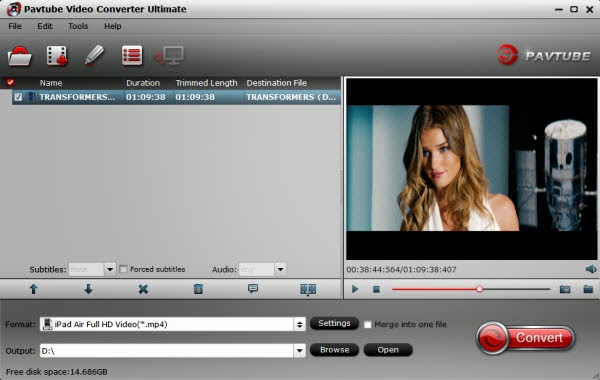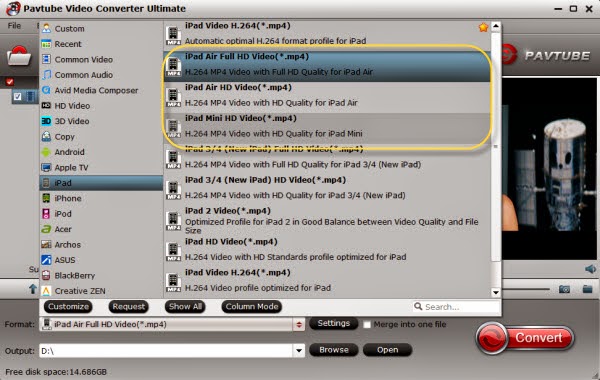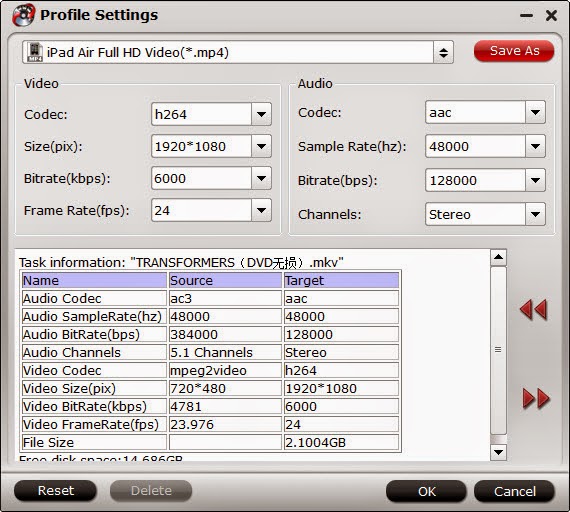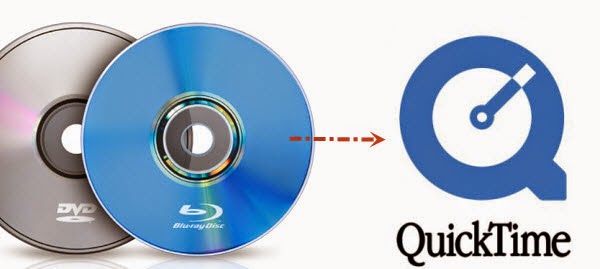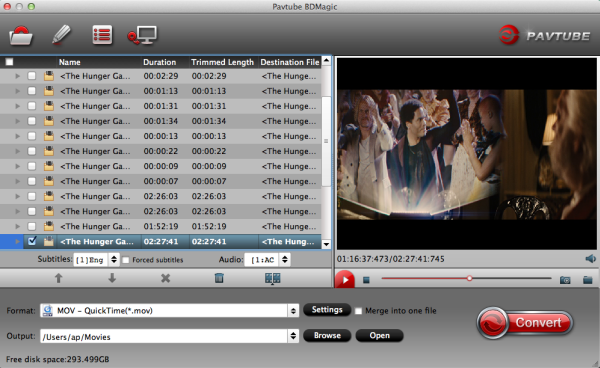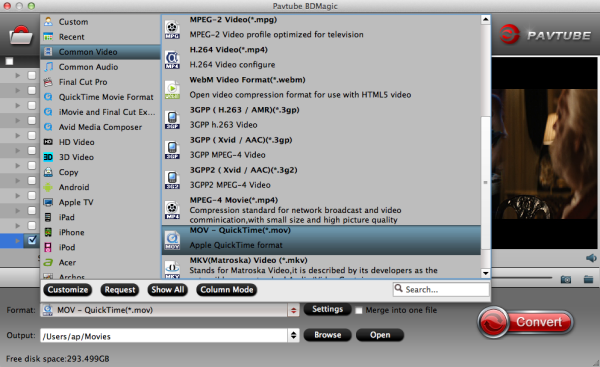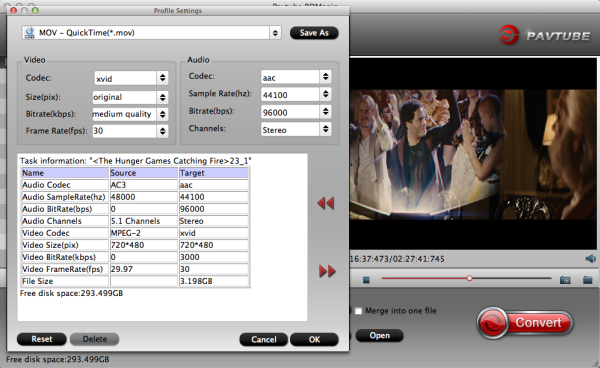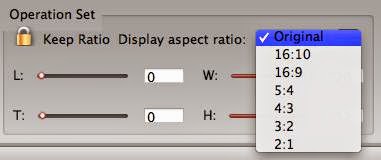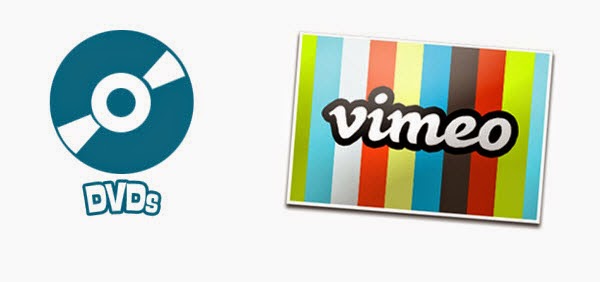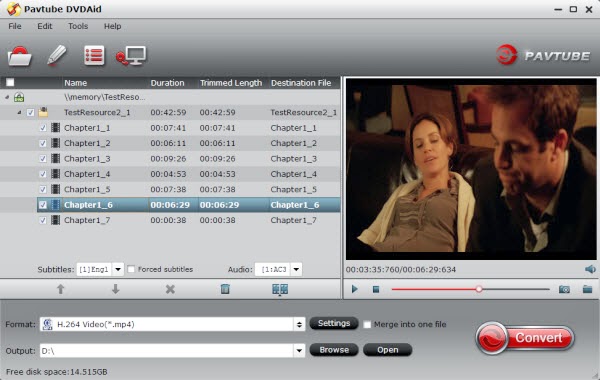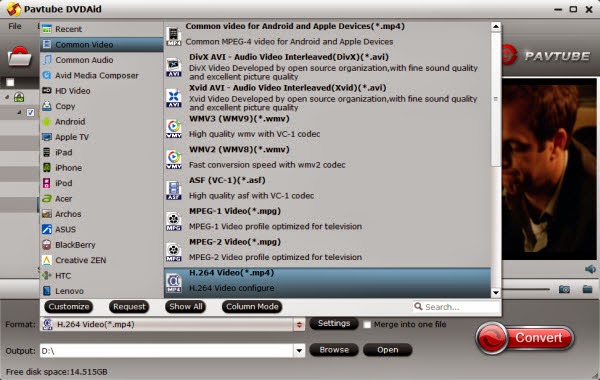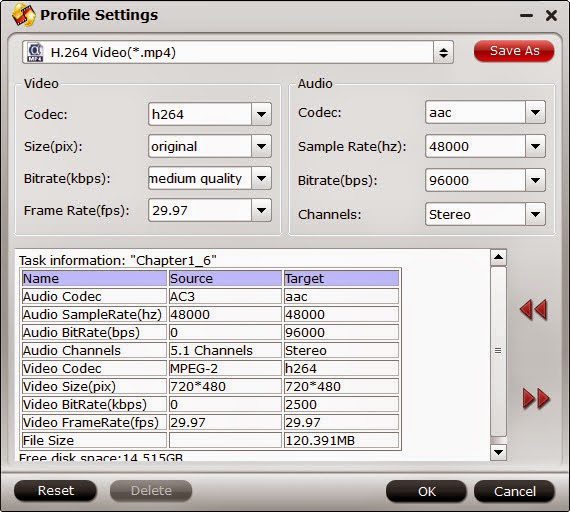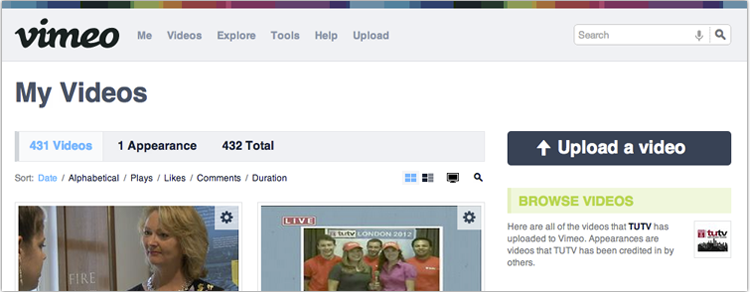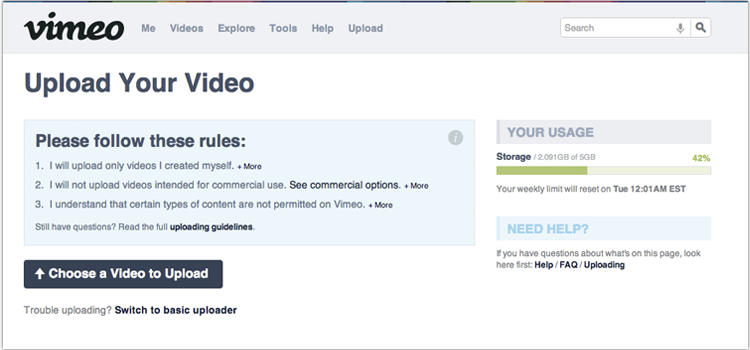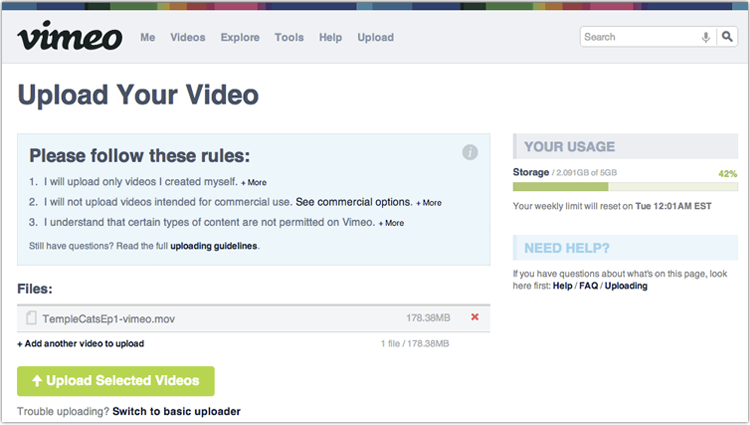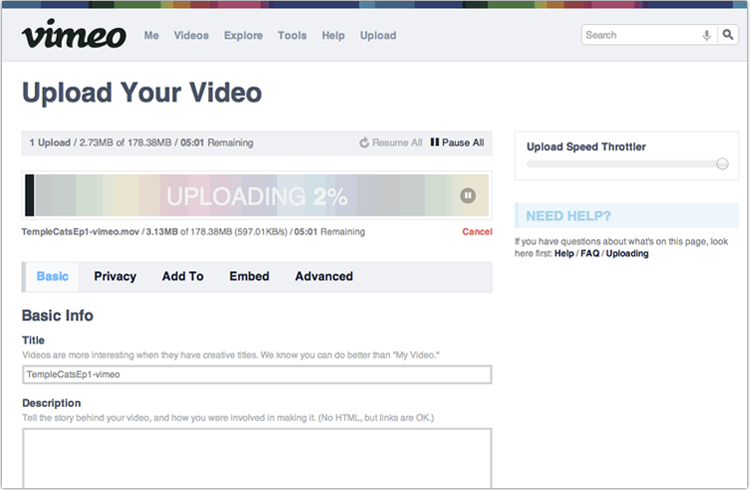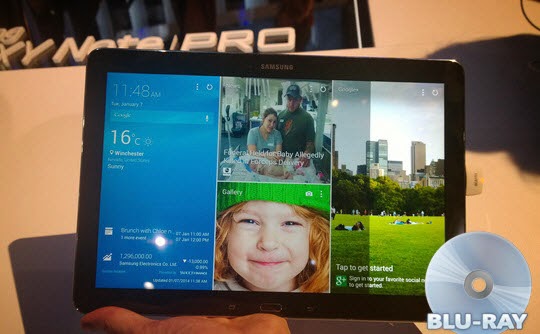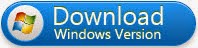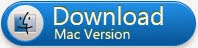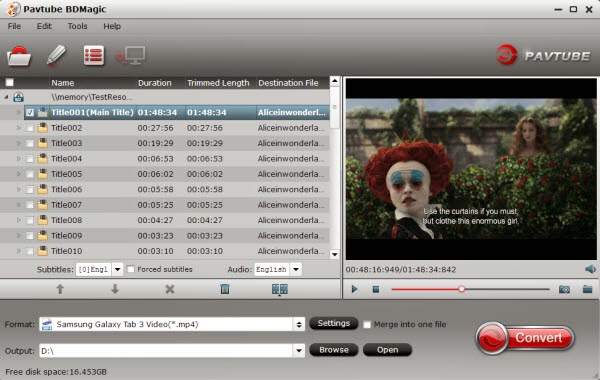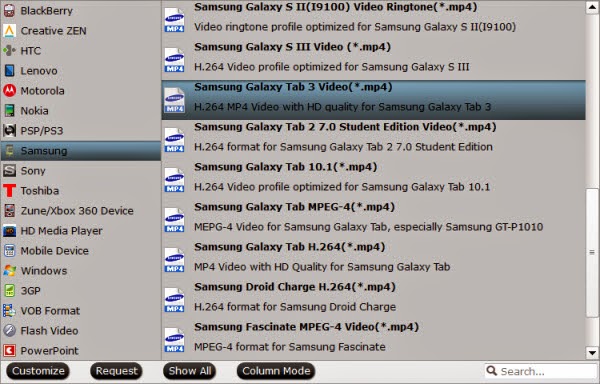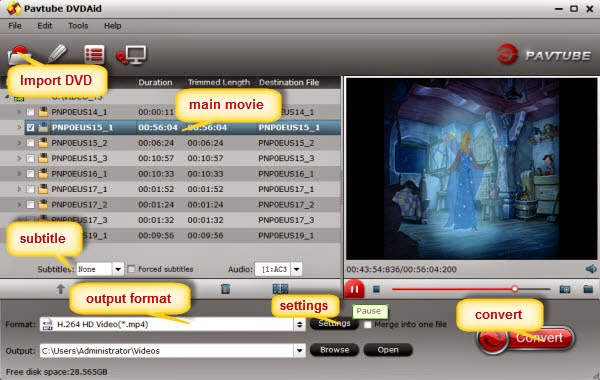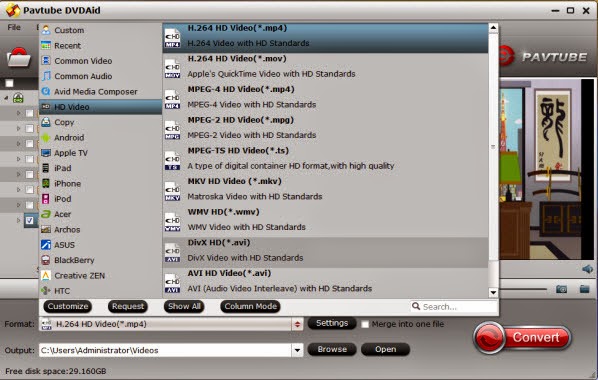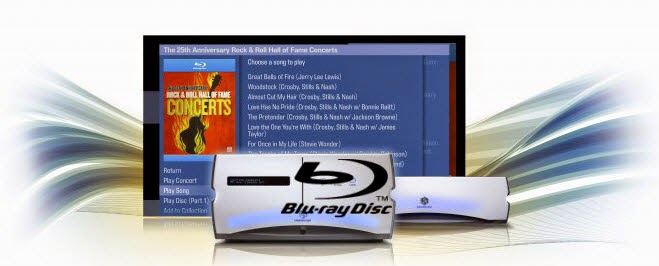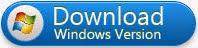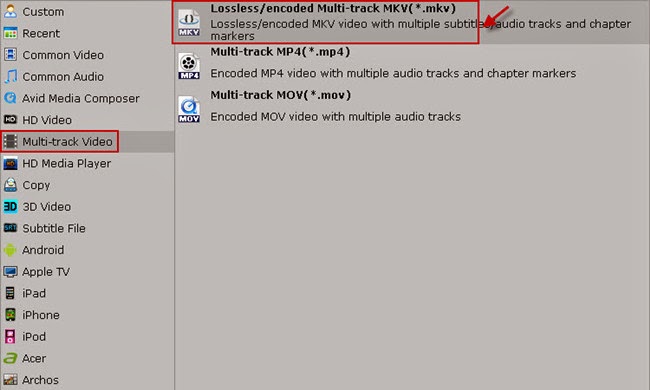Here I will share my way to backup 100 Blu-ray and DVD collections to Mac Laptop or Apple TV 3 before my kids' wreck them, since some discs are irreplaceable.
Now I have collected 100 Blu-ray and DVDs, and you can't image that as a mum of 6 kids who have been wrecking our discs, finding remedial measures is so hard. At last, I think is wise to take DVD protection action ahead by ripping my 100 Blu-rays and DVDs either my apple mac laptop (through Mac BluRay Player) or Apple TV 3, not only because of the babies and pets, but also because the discs themselves will go bad one day or another. Now it has become the only solution for playing my large Blu-ray and DVD collections for my kids.

So today we are highlighting a Blu-ray/DVD ripping program that's handy for backing up my purchased 100 Blu-ray DVD collection and freeing up them so that can rip to Mac friendly formats and enjoy on a Mac laptop/Apple TV 3 in the best possible quality.
Working as a swiss army knife in disc ripping field, Pavtube BDMagic for Mac removes the copy protection from my Blu-ray/DVD and convert to just about any movie type. It offers a wealth of tweaking options to get the best possible file as a result, and even has pre-configured profiles built in that make things easier to rip Blu-ray/DVDs in the right format for various of portable media devices like Apple TV, iPad, PS4, Xbox 360. Plus, the app provides additonal features including video enhancement and audio extraction capabilities. It's pretty simple to use and straightfoward, and available on both Mac and PC. The windows version is Pavtube BDMagic.
Tutorials Sharing: How to Copy my 100 DVDs/Blu-rays on Mac Laptop or Apple TV 3?
Step 1. Run Mac Blu-ray/DVD Converter; load Blu-ray/DVD.
This converter does not only support Blu-ray disc/folder/ISO, but also able to convert DVD disc/folder/ISO/IFO files. Your ISO image file would be recognized automatically so there's no need to run virtual drive to mount it any more.
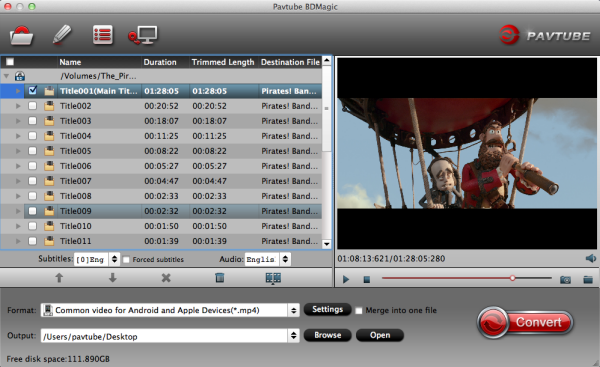
Step 2. Choose format.
Click the drop-down list besides "Format" list, you can find many presets and columns for different devices and programs. For common playback on Mac laptop and Apple TV 3, let's switch to "Common Video" column and select "Common video for Android and Apple Devices(*.mp4)" as the best preset.
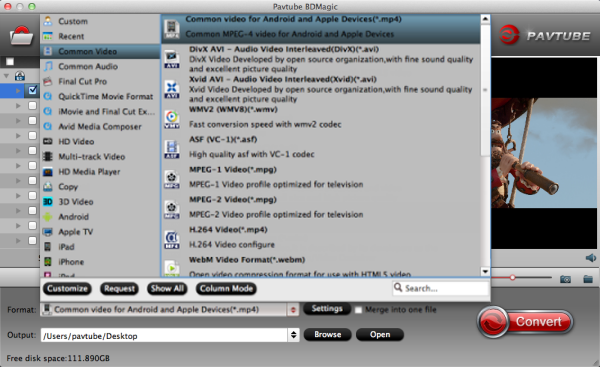
Step 3. Adjust specs or edit video before conversion (Optional).
If you want to customize output video size, bitrate, frame rate and others, just click "Settings" to enter profiles settings window.
Tip: You can click the pencil-like icon on the top to crop, trim, edit audio/subtitles/ or add watermarks before conversion.
Step 4. Start conversion.
Now hit the big red "Convert" to start converting 100 (DVD + Blu-ray) movies to MP4 with best settings for playback on Mac Laptop or Apple TV 3.
After the conversion, you can get the converted Blu-ray/DVD rips in .mp4 format by tapping the "Open" button. Now transfer video files to Apple TV 3 for playing or directly enjoy them on Mac Laptop.
In such way, all of my 100 DVDs/Blu-rays can be backed up and I can successuflly prevent them from damage by kids. What's more, you can save Blu-ray ISO on iPhone 6 and keep SD/HD videos on iPad Air. Or learn how to solve No 5.1 Surround Sound from Apple TV.
Now I have collected 100 Blu-ray and DVDs, and you can't image that as a mum of 6 kids who have been wrecking our discs, finding remedial measures is so hard. At last, I think is wise to take DVD protection action ahead by ripping my 100 Blu-rays and DVDs either my apple mac laptop (through Mac BluRay Player) or Apple TV 3, not only because of the babies and pets, but also because the discs themselves will go bad one day or another. Now it has become the only solution for playing my large Blu-ray and DVD collections for my kids.

So today we are highlighting a Blu-ray/DVD ripping program that's handy for backing up my purchased 100 Blu-ray DVD collection and freeing up them so that can rip to Mac friendly formats and enjoy on a Mac laptop/Apple TV 3 in the best possible quality.
Working as a swiss army knife in disc ripping field, Pavtube BDMagic for Mac removes the copy protection from my Blu-ray/DVD and convert to just about any movie type. It offers a wealth of tweaking options to get the best possible file as a result, and even has pre-configured profiles built in that make things easier to rip Blu-ray/DVDs in the right format for various of portable media devices like Apple TV, iPad, PS4, Xbox 360. Plus, the app provides additonal features including video enhancement and audio extraction capabilities. It's pretty simple to use and straightfoward, and available on both Mac and PC. The windows version is Pavtube BDMagic.
Tutorials Sharing: How to Copy my 100 DVDs/Blu-rays on Mac Laptop or Apple TV 3?
Step 1. Run Mac Blu-ray/DVD Converter; load Blu-ray/DVD.
This converter does not only support Blu-ray disc/folder/ISO, but also able to convert DVD disc/folder/ISO/IFO files. Your ISO image file would be recognized automatically so there's no need to run virtual drive to mount it any more.
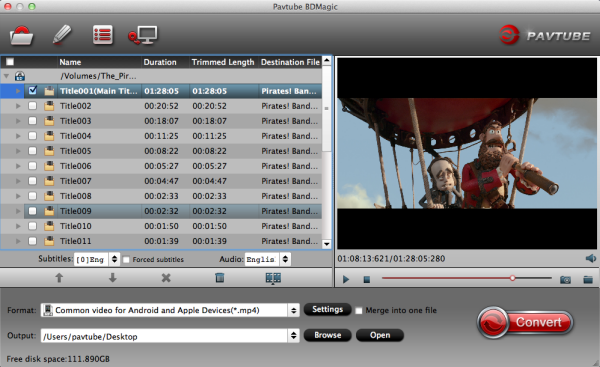
Step 2. Choose format.
Click the drop-down list besides "Format" list, you can find many presets and columns for different devices and programs. For common playback on Mac laptop and Apple TV 3, let's switch to "Common Video" column and select "Common video for Android and Apple Devices(*.mp4)" as the best preset.
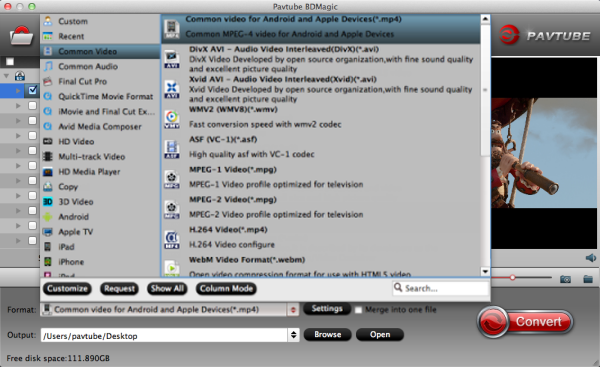
Step 3. Adjust specs or edit video before conversion (Optional).
If you want to customize output video size, bitrate, frame rate and others, just click "Settings" to enter profiles settings window.
Tip: You can click the pencil-like icon on the top to crop, trim, edit audio/subtitles/ or add watermarks before conversion.
Step 4. Start conversion.
Now hit the big red "Convert" to start converting 100 (DVD + Blu-ray) movies to MP4 with best settings for playback on Mac Laptop or Apple TV 3.
After the conversion, you can get the converted Blu-ray/DVD rips in .mp4 format by tapping the "Open" button. Now transfer video files to Apple TV 3 for playing or directly enjoy them on Mac Laptop.
In such way, all of my 100 DVDs/Blu-rays can be backed up and I can successuflly prevent them from damage by kids. What's more, you can save Blu-ray ISO on iPhone 6 and keep SD/HD videos on iPad Air. Or learn how to solve No 5.1 Surround Sound from Apple TV.