This is an instructional tutorial on showing how to share and upload DVD to Vimeo by ripping DVD to a Vimeo-friendly format.
Whether you are after amazing videos or expecting a friendly community, Vimeo couldn’t be better. It may be the large video sharing sites except Youtube. Before uploading and sharing your favourite videos on Vimeo over the worldwide web, you should make sure your videos are in the lists Vimeo supports.
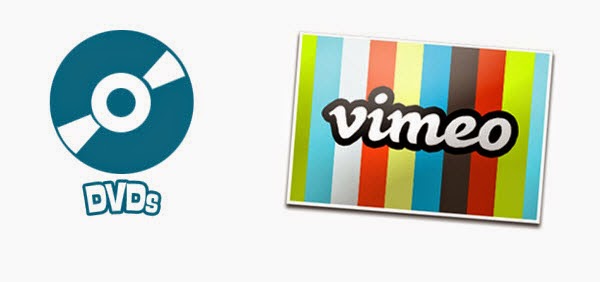
Officially, Vimeo only supports such video formats like MP4, WMV, AVI, FLV, MOV, etc., but not inluding DVD format. If you are just a Vimeo fan and wana enable Vimeo to recognize DVD format, and make it easy to upload your favorite DVD movies to Vimeo for sharing with your family and friends, you have to convert DVD to Vimeo friendly video formats in the first place.
Here you will learn the fastest way to get it done.
As for me, I often use Pavtube DVDAid to accomplish this task for this program works well as a professional DVD to Vimeo converter, which finish the task of DVD to Vimeo conversion with fast speed while delivering exquisite picture. For the video size and length limit of Vimeo site, the built-in editor also allows you to extract DVD clips with the very part you want. Or, you can just choose to rip certain chapters of a DVD as you like.
Step-by-step Guide on How to Upload DVD to Vimeo with Ease
Step 1. Free download Pavtube DVDAid (Mac version: DVDAid for Mac), install and launch the program. After running this DVD to Vimeo converter, just click "Load disc" button to load source DVD disc.
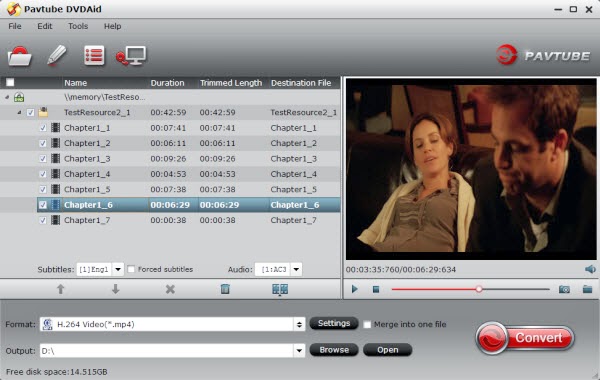
Step 2. Select MP4 as output format for uploading to Vimeo.
As has been stated above, Vimeo supports MP4, etc video files. So you can just select "Common Video" > "H.264 Video(*.mp4)" as the Vimeo supported format.
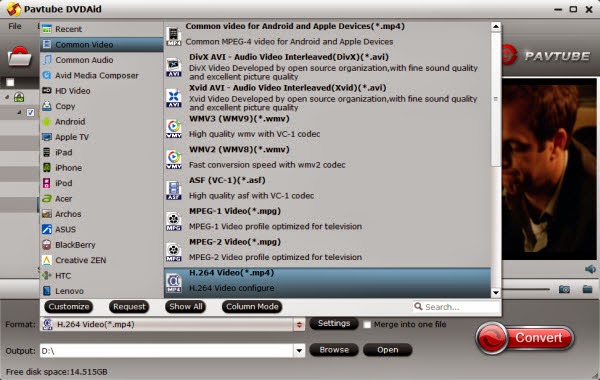
Tip: You can customize the A/V parameters based on your personal requirements. Adjust the resolution, bitrate, frame rate or codec to meet your requirement.
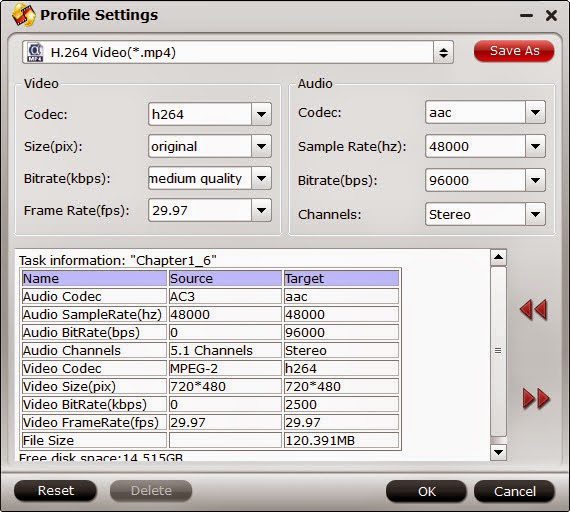
Step 3. Trim/Edit DVD files
Vimeo only allows basic users to upload video within 500MB per week and VIP users 5GB a week. This program helps you easy upload DVD video to Vimeo without worry about space limitation, letting you crop video file size, trim the video segment and merge video files based on your own need.
Step 4: Start converting DVD to Vimeo friendly format.
After the above steps are done, you can click "Convert" button to convert DVD to MP4 format for Vimeo uploading.
How to Upload DVD Video to Vimeo
1. Go to Vimeo.com and sign into the Vimeo account recommended by your instructor. Click the Upload a video button, which should appear at the top left.
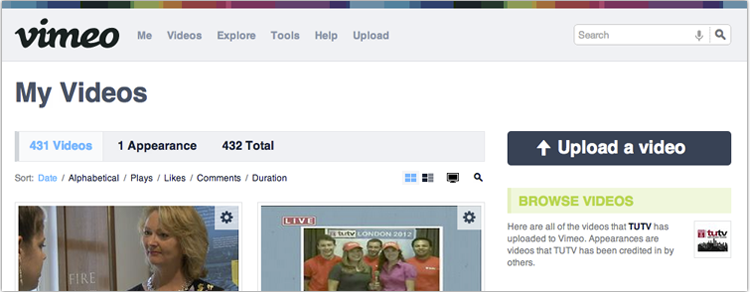
2. Click the Choose a video to upload button and navigate to and select the file or files you want to upload (use the .mp4 or .mov files you compressed for the web earlier). Click Open
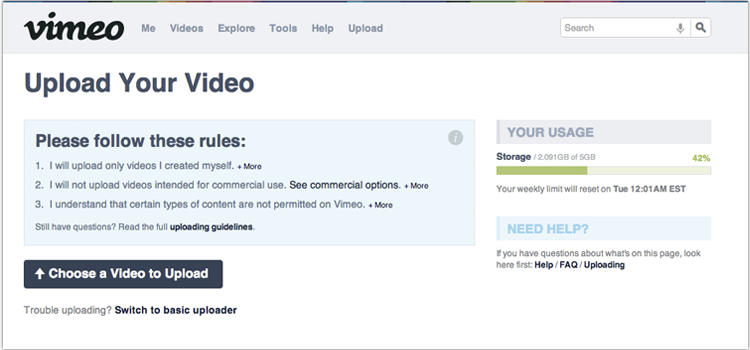
3. The file(s) should appear as depicted below. Click Upload selected videos.
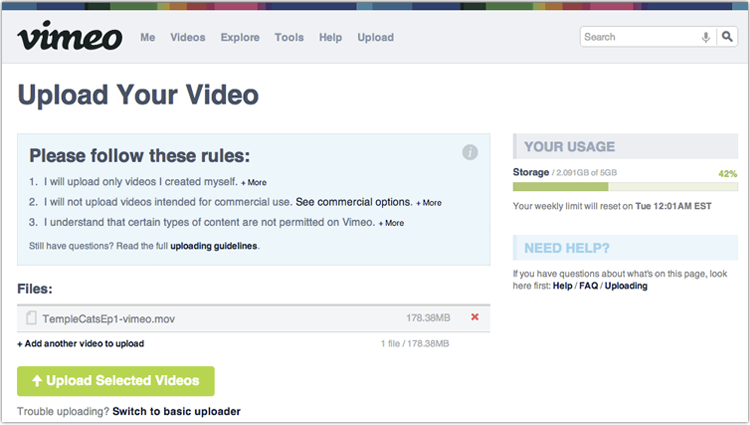
4. Now your video will begin uploading. You must leave this page open until it finishes. Once it is done, enter a title, description, tags, etc. and click Save.
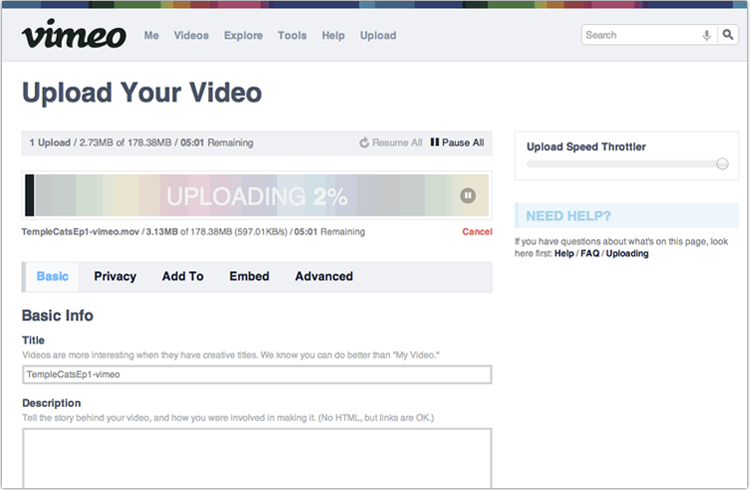
That’s it. Good luck! Now get top 5 DVD Player Software for Windows, or using DVDAid to rip your DVD for watching on your portable media players and PS4.
Read More:
- Ripping encrypted DVDs with HandBrake and libdvdcss on macOS Sierra/El Capitan
- What Should You Do When Can't Rip DVD With DVD Decrypter?
- Put DVD Movies to Samsung Galaxy A9 Pro
- Put and Play DVD on Samsung Galaxy C7
- How To Backup DVD Collection To Buffalo LinkStation 210NAS?
- Copy DVD to Samsung Galaxy S8 for Watching on the go