
VR technology has come into our life a long time , more and more people high on playing 3D movies on VR headsets. Samsung Gear VR is an impressive showcase of what is possible with mobile VR, it creates a better-than-expected sense of immersion using a Note 5, Galaxy S7, Galaxy S7 Edge as its screen and engine; apps, while limited, are all free. When you get a stunning Gear VR, you probably want to know how and where to Watch 3D Movies on Gear VR? In virtual cinema mode.
Directory overview
- Somethings you don't know about Gear VR
- Where to Watch 3D Movies on Gear VR
- How to Watch Hot 3D Movies on Gear VR
Optimizing Image Quality
In order to achieve the best image quality with the Samsung Gear VR, you'll want to adjust both the phone and the headset. Remember that even a tiny piece of dust can be a large distraction so it's best to keep your headset as clean as possible. Here is the best way to clean the lenses of your Samsung Gear VR and how to optimize your image quality.

Step 1. Start by cleaning the phone's screen with a microfiber cloth (the same used for glasses) until it is nice and reflective. You may use it in conjunction of specialized cleaners however I prefer to use a mixture of 60% water and 40% vinegar (wipe until dry). There are also specialized wipes for lenses that you may use.
Step 2. Using a canister of compressed air, [Dust Off] blow out any particles that might be stuck on the lenses of the headset. (Alternatively, you may use a rocket air duster.)
Step 3. When you put the headset on, the first adjustment you'll want to perform is using the + & – wheel located at the top of the headset. This will adjust the focus depending on your eye sight. For those with perfect eye sight, you'll want to use highest setting (+). Start with the wheel all the way to the right and slowly scroll left until you reach the desired focus.
Step 4. Once you found the best focus using the wheel, you'll want to adjust the headset by physically tilting it forward and backwards on your head. What feels the most comfortable resting on your nose might not be the best in terms of clarity. Tilting the entire headset forward on your head can improve readability at the expense of a little discomfort. The easiest way to fine tune the pitch of the headset is to focus on a piece of text and adjust until it is clear. I prefer to focus on the health warning text that appears every time the Samsung Gear starts up.
Step 5. Once you reach the optimal clarity, take note of the headset straps. Are they loose? Too tight? Remember your preference and make minor adjustments to the headset straps in order to increase comfort. You want a snug fit that feels comfortable yet stable so that sudden head movements don't move the screen out of focus.
Getting Optimal Sound
The default sound source will be the sound coming from your phone's external speaker. Even though phone speakers are surprisingly decent these days, they still don't come close to matching the quality of the sound from headphones. You'll want to opt for wired headphones at the moment because even though bluetooth headphones can connect, they are not recommended by Oculus and provide additional latency which can be affect spacial audio.
Plug in headphones directly into the phone's audiojack. Surprisingly, the Samsung Gear was designed to accommodate a wire for headphones even when the phone is installed onto the headset. Plug your headphones into your phone first and then start your Samsung Gear VR normally for the optimal sound experience.
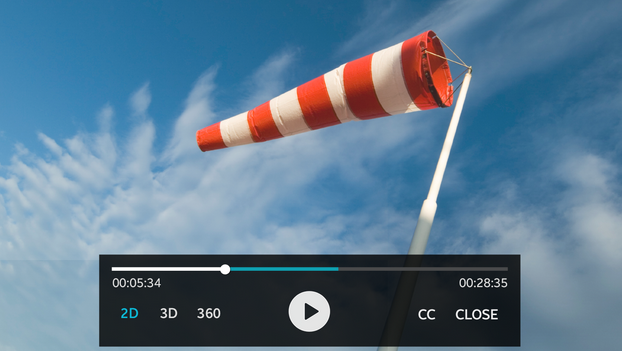
Bluetooh headphones are not recommended with the Samsung Gear VR.
Power-tip:For the most immerse experience, use active noise-cancelling headphones to block out all other sounds.
Improving the battery Life
Even though the battery life on most phones tends to be quite good, some of the virtual reality applications can put a heavy drain on the battery. The easiest method to keep your phone charged during a long Gear VR session is to use a long USB wire connected to the bottom of the Samsung Gear VR. (Underneath, there is a micro USB connector designed to keep your phone charged). When using this method, make sure to have ample wire available so it doesn't snap off when you make any headset movements.
Hot searches YouTube to VR / MP4 to VR / iTunes to VR / MKV to VR
Warnings and Troubleshootings
The official Oculus manual recommends taking breaks after every 20 minutes of usage to rest your eyes. Even though users have reported much longer continuous Samsung Gear VR sessions, it is wise to take it easy at first. (Not to mention, the straps and padding on the Samsung Gear VR aren't the most comfortable things in the world.) Virtual reality headsets are still very new and we do not know the long term effects of prolonged headset usage. Therefore, I would encourage you to follow the official Oculus and Samsung Gear VR recommendations.

In my experience, I have found that the most important element is properly adjusting the focus. Even short sessions with a blurry focus can lead to eye strain.
Protip: I have found that reducing the brightness of my phone can help with eye strain in certain situations. Some of the applications can be quite bright and a little overwhelming at maximum brightness.
Tip: Fix Overheating Issues with the Samsung Gear VR
It is amazing to think that normal smartphones are powering the Samsung Gear VR. The requirements are so demanding that in some cases, your phone can give you an overheating warning if it detects temperatures above normal. Here's how to address the overheating issue.
The overheating issue stems from the CPU being overworked. The first way to address this is to reduce the CPU usage of your smartphone by stopping background applications.
1. Open the running tasks menu (Click on the bottom left button on most phones)
2. Click "Close all" to stop the apps running the in the background.
3. Enable Airplane mode on the phone.
4. Reduce the brightness of the screen. (Advanced)
5. Go to your phone's "Settings" menu
6. Click on "Application"
7. Click on "Application Manager"
8. Swipe left to access the "Running" section inside the Application manager. From here, you'll see all the processes that are running on your smartphone.
To force stop an application, click on the application and select: "Stop".Warning: Many of these processes are system processes which means that if you stop these, your phone will not function properly. Scroll through the list to see if there might be non-system processes that are using a large amount of resources.After you've addressed the potential software issues related to your phone, you may want to explore addressing the heat problem through physical means. These are by no means perfect (and should be tried at your own risk):
While using the Gear VR, leave the backplate off and direct a standard air fan at the Gear VR. A little active wind goes a long way towards dissipating heat.
A forum user has claimed that miniature re-usable icepacks works. I would try this at your own risk and be VERY careful because the condensation produced by these icepacks could potentially cause short-circuits that would damage your phone.
Where to Watch 3D Movies on Gear VR
To finish task, here we recommended you to try Pavtube Video Converter Ultimate ( Mac), a professional 3D movies Converter. With it, you can effortlessly convert 2D/3D movies 3D YouTube, 3D YIFY,, 3D MKV, 3D AVI, 3D MP4 etc) and to 3D SBS, Top-Bottom, Anaglyph 3D MKV, MP4 videos supported by Samsung (new) Gear VR with best quality easily. The 3D Video Converter Ultimate has for output devices are also impressive. All the ones you would expect are there – Samsung Samsung TV, Samsung Tab), Microsoft, LG, and others.
Input Files
The software you choose should give you the option to convert all kinds of 3D videos, or convert videos from common file formats like ISO, MKV, MP4, VOB, AVI, WMV and MOV as well as less-common file formats such as M3U8, H.265, M4V, etc. The wider the range of potential conversions, the more useful a product will be to you.
Output Files
The best software gives you the ability to convert your favorite videos into common and obscure file formats and back again without losing any of the quality from the original video. We looked for products that can convert any common/HD/3D/4K video & movie files to a very wide range of formats, such Anaglyph, Top-Bottom, Side-by-Side 3D MP4/MKV video supported by Samsung Gear VR/Oculus Cinema/VR Headsets with the best quality easily.
6x faster conversion speed
Do not want to wait an eternity to convert a single clip? Pavtube Video Converter Ultimate surpasses other tradition video conversion application with 6x faster conversion speed. It is capable of accelerating the video encoding and decoding speed with the advanced NVIDIA CUDA technology and AMD Accelerated Parallel Processing (APP). Just save your precious time and energy for most important and amusing things in life.
Ease of Use
Most video conversion software programs can perform basic tasks, but superior products make it very easy to perform basic tasks with a simple interface that removes guesswork – even if you don’t have much experience.
How to Watch Hot 3D Movies on Gear VR
Step 1: Import movies
Insert YouTube movie to disc drive, and click “Load from disc” button to load. For video file, click the “Add video” button, browse to computer hard drive and import video into this app.

Step 2: Select format and set profile
Tap on “Format” bar and find “3D Video”, there are a lot of format options for you. “MP4 Side-by-Side 3D Video (*.mp4)” is recommended for Samsung Gear VR.
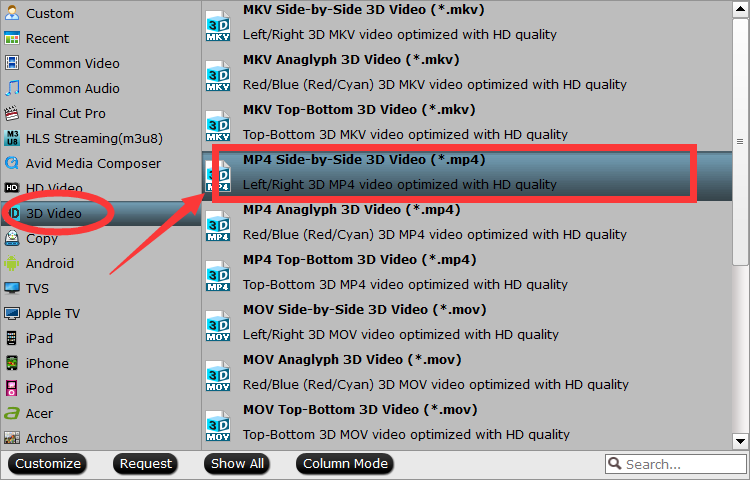
Tip: We recommend using 1280×720 HD resolution to encode your videos. Higher resolutions will not provide any better quality, meaning you’ll waste space and processing power.
We also recommend using a higher bit rate than a typical web stream at that resolution, as the pixels in your video will be magnified on the phone’s screen. The optimal bit rate is content dependent, and many videos can get by with less, but 5 Mb/s should give good quality.
3D movies should be encoded “full side-by-side” with a 1:1 pixel aspect ratio. Content mastered at 1920×1080 compressed side -by- side 3D should be resampled to 1920×540 resolution full side -by -side resolution.
You can click “Settings” near the “Format” to adjust the video resolution and bitrate to get more compatible format with Gear VR.
Step 3: Convert 3D movies to Gear VR

Click “conversion” button, video to SBS 3D MP4 conversion begins. When the process finishes, open the output folder to locate. Then transfer them to Gear VR foo watching via Galaxy S7/S7 edge
1. Place your video files into the folder named “My Videos” on your Built-in SD card or extra SD card.
2. On your MicroSD card file directory, navigate to Oculus > Movies > Your Movies
3. Create a new folder within “Your Movies” and label it “3D”
4. Import or move your side-by-side 3D videos into your newly created “3D” folder
Once you have created your 3D content folder and imported compatible video files, insert your MicroSD card into your Galaxy S7/S7 edge, dock the phone in your Gear VR. Then:
1. Navigate to Oculus Cinema from the main menu
2. Navigate to “My Videos” from the Oculus Cinema content library menu
3. Select the 3D video you wish to view (if you followed the above steps it should have a “3D” label in the upper righthand corner)
4. Choose the cinema mode to begin playback
Related articles
Among all MP4 to Panasonic TV converters, Avdshare Video Converter is highly recommended by most users.https://www.avdshare.com/how-to-play-mp4-on-panasonic-tv
ReplyDelete