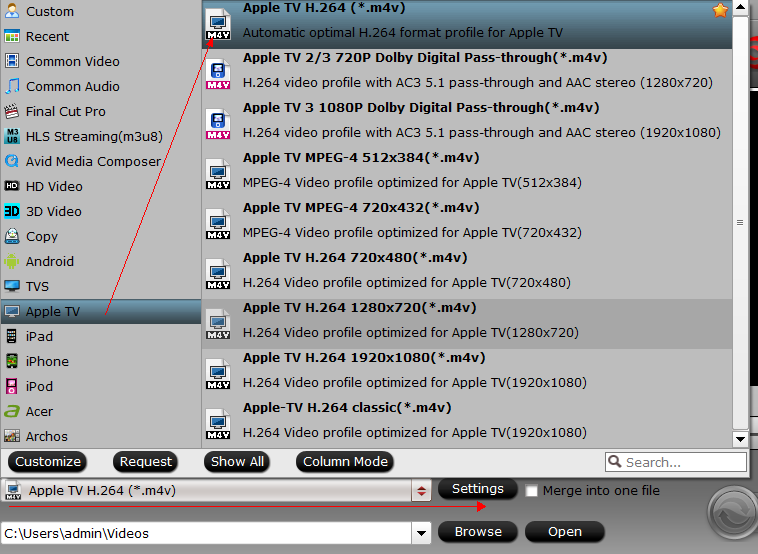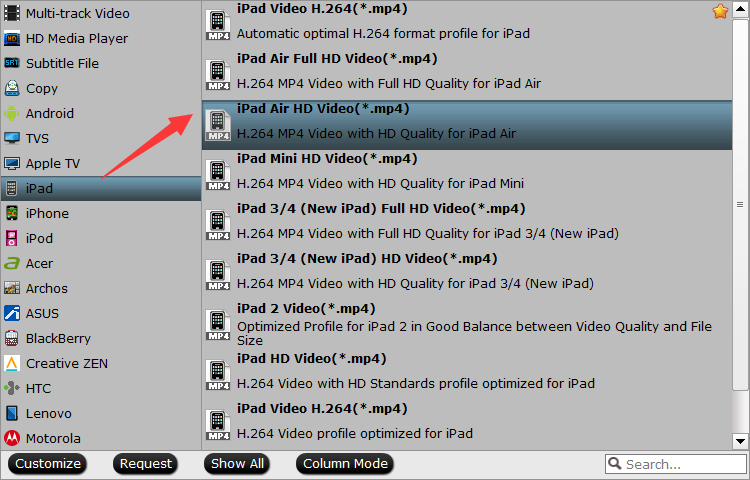Sometimes, the reason that you can 't play external video on PC or standalone DVD Player is the settings wrong or your subtitles has some errors. To watch video with external subtitle on your PC and standalone DVD Player without hassle, you can check if your external subtitle has error info and make right subtitle settings with some freeware programs.
Required Software
This brief guide explains how to view movies with subtitle files easily.
Step 1: Check the external subtitle file
To avoid unpleasant surprises with the subtitles in the middle of the video, it is recommended to check the subtitles first with the freeware program DivXLand Media Subtitler.
Start Media Subtitler and open the subtitle file from the File > Open text or subtitle menu. The program supports the most popular sub formats, including SRT, SSA, SUB, SMI, etc.
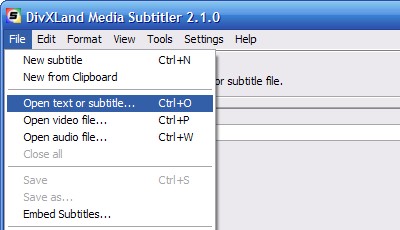
DivXLand Media Subtitler is a free subtitle editing and correction tool.
By default, the program will scan the subtitles and fix all possible errors. A report detailing the corrections made will be shown after loading the subtitles.
Close the report (if appears) and save the subtitle from the File > Save menu. It is recommended to always save the subtitles in SRT (SubRip) format to ensure maximum compatibiliy.
Important: Make sure to save the subtitles using a filename identical to the video file. Eg:
- My Movie (DivX HD).avi
- My Movie (DivX HD).srt
This way the subtitles will be auto-loaed when opening the movie.
Step 2: Configure Media Player Classic
In this step we will setup this free player to make it show the subtitles with a custom style.
Open Media Player Classic and go to the View > Options menu. At the Playback > Output section, you must select a DirectShow video mode that supports subtitles. You can select either the VMR-7 (renderless) or VMR-9 (renderless)modes, both support external subtitles.
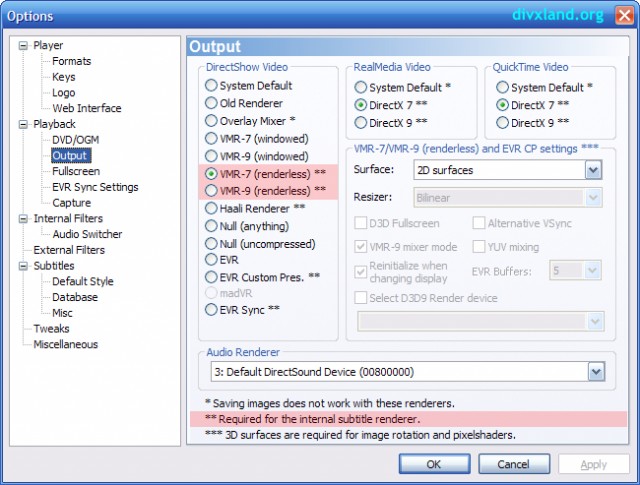
Media Player Classic DirectShow video modes that support subtitles.
Now you should set the subtitles style, from the Subtitles > Default Style tab. It is recommended to use a simple font such as Arial, a Border width of 1 and a Shadow depth of 1 as well, as shown below. Clicking on the button inside theFont section will show the Font Selection dialog, where you can set the font type and size.
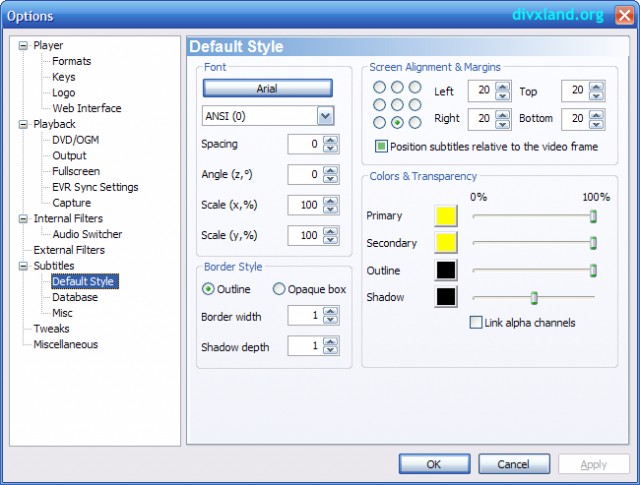
Subtitle style selection for Media Player Classic.
Click OK to save all the settings and restart Media Player Classic to apply the new DirectShow video mode selected. All these settings will be saved permanently.
View subtitled video with Media Player Classic
Once Media Player Classic has been configured, simply open the desired video file and the subtitles will be automatically loaded. Remember that for this to work both video and subtitle files need to have an identical filename.

Media Player Classic using the internal subtitler filter.
Now you can adjust the subtitle style at any time without reloading the video or closing the player, the new style will be applied immediately.
View subtitles on standalone DVD player with DivX® support
Most standalone DVD and BD players with DivX® video support can show movies with external SRT subtitles, as long as they have been perfectly checked to avoid errors.

Most Philips DVD players now support DivX® video and external SRT subtitles.
To watch subtitled movies on these, make sure to burn the movie and subtitles using an identical and short filename(such as 10 characters) to ensure they will work. Start the movie and use the Subtitle button in the remote control to enable/disable the subtitles.
On these players you will rarely be able to edit the subtitles style. You can, however, perform a firmware upgrade on certain models to modify the style, but you must use third party firmware (unofficial) that is not guaranteed to work and could damage the device when choosing the incorrect one. Make sure to proceed with caution in this case.
You can also embed the subtitles on the AVI video with Pavtube Video Converter Ultimate if your player does not support external subtitles. In this case you will be able to set the subtitle font and style desired, but this process requires recompressing the entire video, with the inherited loss of video quality.
How to Add Subtitle to AVI videos with Pavtube Video Converter Ultimate?
Step 1.
Drag & drop AVI files to the program directly. Or go to the “File” menu, choose “Add Video” to locate the AVI files you want to add. You can add several files to do batch conversion.

Step 2. Add subtitles to AVI videos
Click “Edit” or the pencil icon  to switch to the editing interface, where you can find multiple editing functions and “Subtitle” is just one of them. Click the “Subtitle” tab and check the “Enable” box to allow you to add SRT/ASS/SSA subtitles to AVI videos. Then Click “Browse” to find and import the downloaded SRT/ASS/SSA subtitles.
to switch to the editing interface, where you can find multiple editing functions and “Subtitle” is just one of them. Click the “Subtitle” tab and check the “Enable” box to allow you to add SRT/ASS/SSA subtitles to AVI videos. Then Click “Browse” to find and import the downloaded SRT/ASS/SSA subtitles.

Kindly note: Pavtube Video Converter only supports SRT/ASS/SSA subtitles, and make sure that the subtitle file and your AVI video files are kept in the same folder sharing the same name.
Step 3. Start inserting subtitles to AVI video
Go back to the main UI and click “Convert” to start inserting SRT/ASS/SSA subtitles to your AVI videos. If you don’t want to keep the original AVI format, just click the format bar to choose the output video format you want before conversion.
Pavtube Video Converter Ultimate not only can add subtitle to AVI but also can attach subtitle to MP4 video, hard burn subtitle to MKV, hardcode subtitle to FLV, etc to make you play subtitled video.
Related Articles: