Whether you have music DVDs, latest fantastic DVD movies and other DVDs, it’s worth your time to make sure that your investment doesn’t become scratched, lost, stolen, or otherwise useless. If you have a collection of DVDs, the last thing you probably want to do is swap them out every time you want to watch something. The solution, of course, is to rip them: to convert them to a digital format the same way you may have done in the past with your audio CDs. Hold on reading...
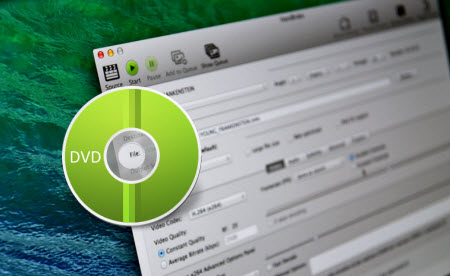
(For the sake of simplicity, I'm going to deal with Blu-ray Discs separately, so the tips I'm giving you are mainly for DVDs specifically.)
Copy protection
As we know, Commercial discs are encrypted to make copying them a little more difficult. The first part of this guide will show you how to bypass that encryption and maintaining original structure without loss, second part is Directly Copy only DVD Main Movie and Leave Out Extras. Thanks to copy protection and encryption on commercially produced DVDs and Blu-ray Discs, this isn't just as easy as popping them in and hitting an "Import DVD" button in iTunes, like it is for audio CDs.
First, it's worth noting that the Motion Picture Association of America (MPAA) and most content publishers say that you shouldn't copy, convert, or otherwise mess with the content you buy on DVDs and Blu-ray Discs for any reason.
You Need: Pavtube BDMagic for Mac
Pavtube BDMagic for Mac is highly recommended as one of the best BD/DVD disc handling tools for Mac users on the market, integrates disc backing up and ripping skills to make it standout.
Features:
Mac Blu-ray Ripper + Mac Blu-ray 3D Ripper + Mac DVD ripper.
Directly Copy Blu-ray 3D/2D main movie without extras.
Full Disc Copy 3D/2D Blu-ray Disc with original disc structure.
Convert Blu-ray 3D/2D movies or ISO files to MP4, M4V, MOV, AVI, MKV files for iPad, ATV 3, iPhone, iTunes, QuickTime player, Galaxy Note, Samsung Galaxy Tab, Nexus devices, etc.
Convert BD/DVD to iMovie, Final Cut Express/Pro compatible video format.
Convert/rip/shrink/copy the latest releases of Blu-ray/DVD movies.
Support adding *.srt or *.ass subtitles in BD/DVD movies.
Price: $34.3 now
Requires: Mac OS X 10.10 Yosemite, 10.9 Mavericks, 10.8 Mountain Lion, 10.7 Lion, Snow Leopard10.6, Leopard 10.5
Overall, it can make a 1:1 copy of BD or DVD movies to your computer with all subtitles, audio streams and chapter information included. You could download it to take a try right now.
How to rip DVDs on OS X and get movies onto your Mac Media server?
Option 1 - "Full Disc Copy" maintaining original structure without loss.
Step 1. Directly download Pavtube BDMagic for Mac, Then install and drive it on Mac OS X (10.10 Yosemite include).
Step 2. Launch it and load your DVD movie from discs to the app, Click the quick button "Copy the entire disc" to start copying Blu-ray with original structure.
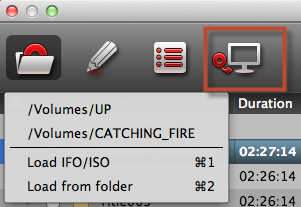
Step 3. Click the “Browse” button to set output folder where you want to save the copied DVD movies.
Step 4. Hit the copy the entire disc icon on this Top Blu-ray/DVD Backup tool main interface and start DVD backing up process.
Option-2: Directly Copy only DVD Main Movie and Leave Out Extras.
Step 1. Load DVD movies.
Load DVD Disc to this Pavtube BDMagic for Mac, Launch it and click "Load from disc" button to import DVD movies.
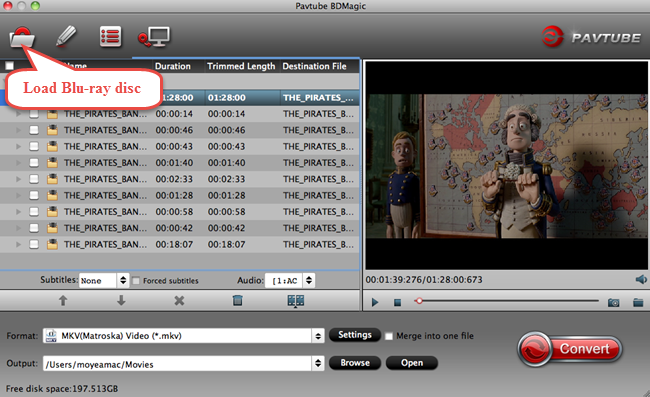
Step 2. Choose Directly Copy DVD disc.
Click "Format" bar, choose "Copy" > "Directly Copy" from the Format menu and then specify a folder to save the VOB files from DVD disc.
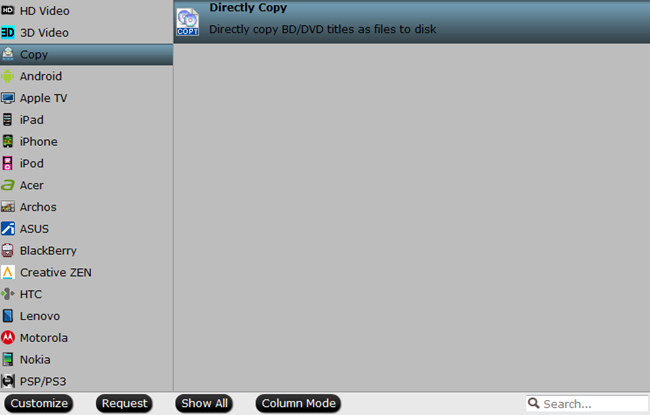
Step 3. Start DVD backup on Mac.
Hit "Convert" button to start copying your DVD discs. When the copying work is done, you are able to click "Open" button to get the output .VOB files without any other extra structures or contents.
Now, you don't need to worry about how to Backup DVDs on Mac and stream movies onto your Mac Media server. Hope you can find it more useful and helpful. Well worth a shot, in one word.
Read More:
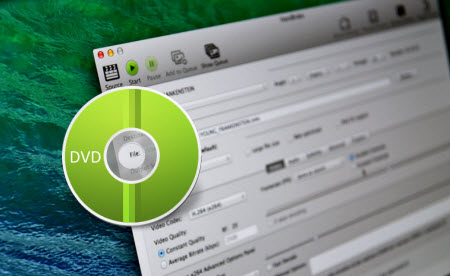
(For the sake of simplicity, I'm going to deal with Blu-ray Discs separately, so the tips I'm giving you are mainly for DVDs specifically.)
Copy protection
As we know, Commercial discs are encrypted to make copying them a little more difficult. The first part of this guide will show you how to bypass that encryption and maintaining original structure without loss, second part is Directly Copy only DVD Main Movie and Leave Out Extras. Thanks to copy protection and encryption on commercially produced DVDs and Blu-ray Discs, this isn't just as easy as popping them in and hitting an "Import DVD" button in iTunes, like it is for audio CDs.
First, it's worth noting that the Motion Picture Association of America (MPAA) and most content publishers say that you shouldn't copy, convert, or otherwise mess with the content you buy on DVDs and Blu-ray Discs for any reason.
You Need: Pavtube BDMagic for Mac
Pavtube BDMagic for Mac is highly recommended as one of the best BD/DVD disc handling tools for Mac users on the market, integrates disc backing up and ripping skills to make it standout.
Features:
Mac Blu-ray Ripper + Mac Blu-ray 3D Ripper + Mac DVD ripper.
Directly Copy Blu-ray 3D/2D main movie without extras.
Full Disc Copy 3D/2D Blu-ray Disc with original disc structure.
Convert Blu-ray 3D/2D movies or ISO files to MP4, M4V, MOV, AVI, MKV files for iPad, ATV 3, iPhone, iTunes, QuickTime player, Galaxy Note, Samsung Galaxy Tab, Nexus devices, etc.
Convert BD/DVD to iMovie, Final Cut Express/Pro compatible video format.
Convert/rip/shrink/copy the latest releases of Blu-ray/DVD movies.
Support adding *.srt or *.ass subtitles in BD/DVD movies.
Price: $34.3 now
Requires: Mac OS X 10.10 Yosemite, 10.9 Mavericks, 10.8 Mountain Lion, 10.7 Lion, Snow Leopard10.6, Leopard 10.5
Overall, it can make a 1:1 copy of BD or DVD movies to your computer with all subtitles, audio streams and chapter information included. You could download it to take a try right now.
How to rip DVDs on OS X and get movies onto your Mac Media server?
Option 1 - "Full Disc Copy" maintaining original structure without loss.
Step 1. Directly download Pavtube BDMagic for Mac, Then install and drive it on Mac OS X (10.10 Yosemite include).
Step 2. Launch it and load your DVD movie from discs to the app, Click the quick button "Copy the entire disc" to start copying Blu-ray with original structure.
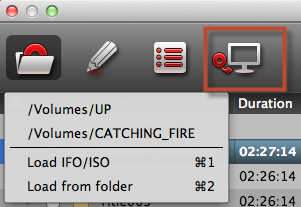
Step 3. Click the “Browse” button to set output folder where you want to save the copied DVD movies.
Step 4. Hit the copy the entire disc icon on this Top Blu-ray/DVD Backup tool main interface and start DVD backing up process.
Option-2: Directly Copy only DVD Main Movie and Leave Out Extras.
Step 1. Load DVD movies.
Load DVD Disc to this Pavtube BDMagic for Mac, Launch it and click "Load from disc" button to import DVD movies.
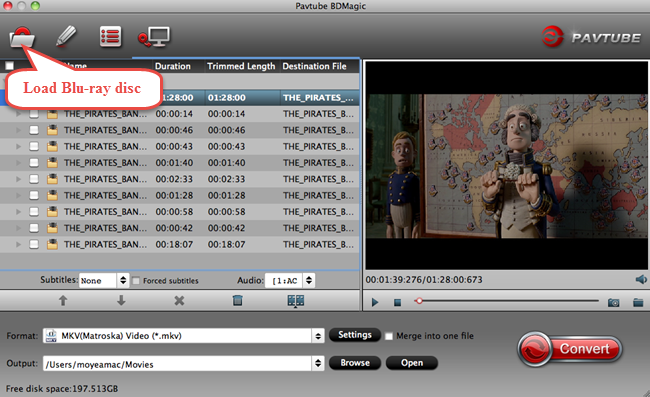
Step 2. Choose Directly Copy DVD disc.
Click "Format" bar, choose "Copy" > "Directly Copy" from the Format menu and then specify a folder to save the VOB files from DVD disc.
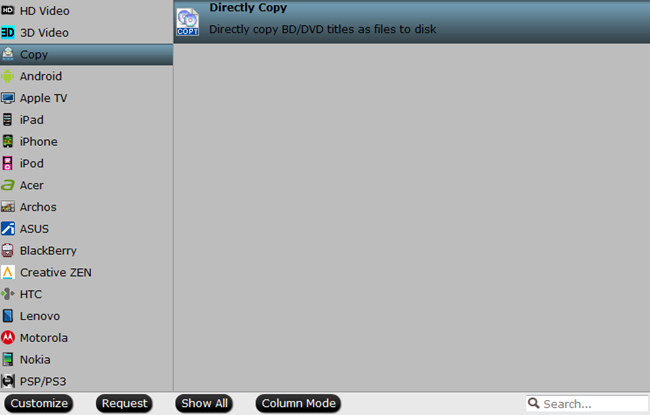
Step 3. Start DVD backup on Mac.
Hit "Convert" button to start copying your DVD discs. When the copying work is done, you are able to click "Open" button to get the output .VOB files without any other extra structures or contents.
Now, you don't need to worry about how to Backup DVDs on Mac and stream movies onto your Mac Media server. Hope you can find it more useful and helpful. Well worth a shot, in one word.
Read More: