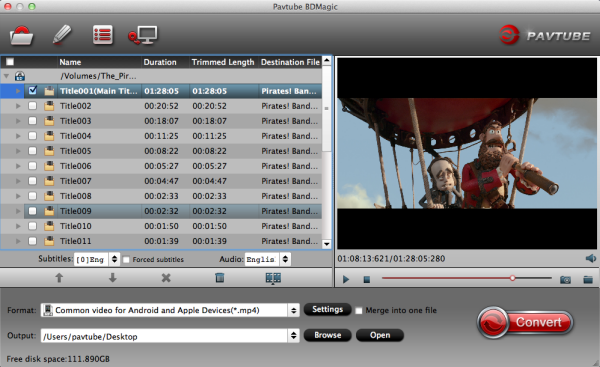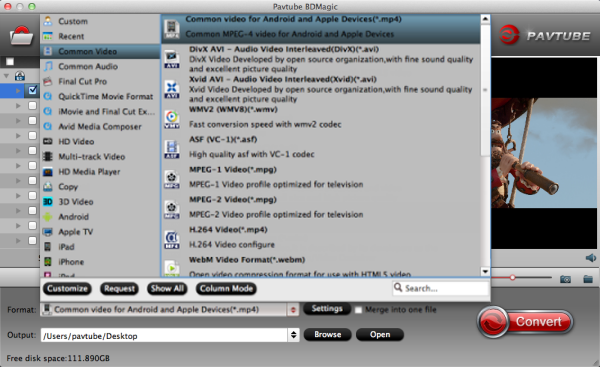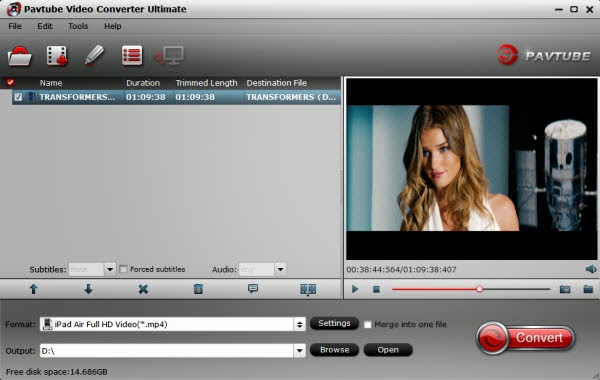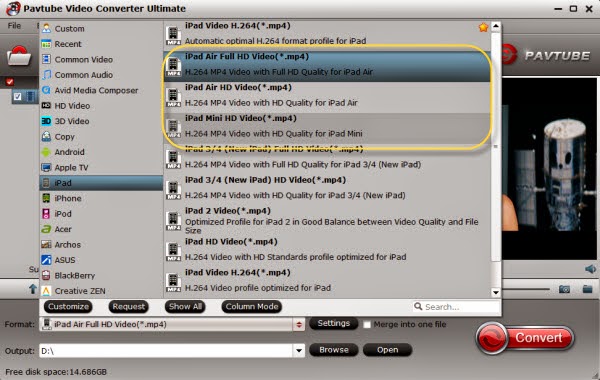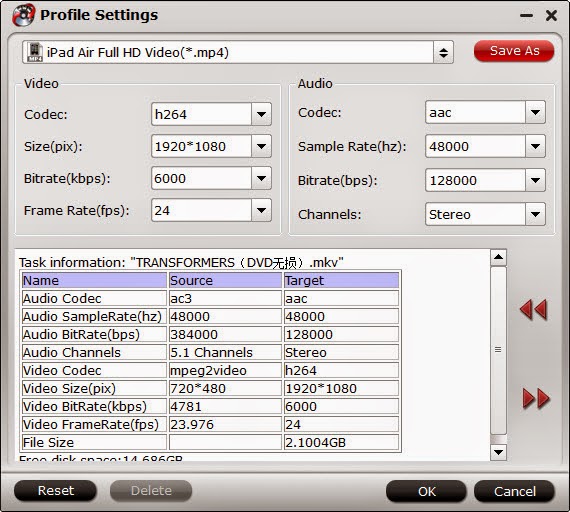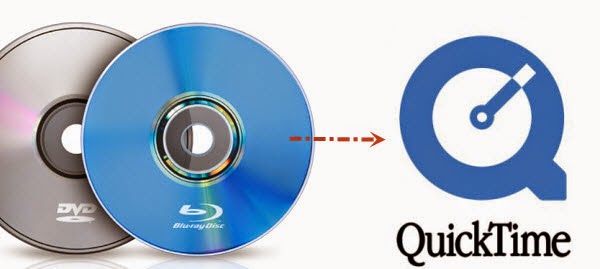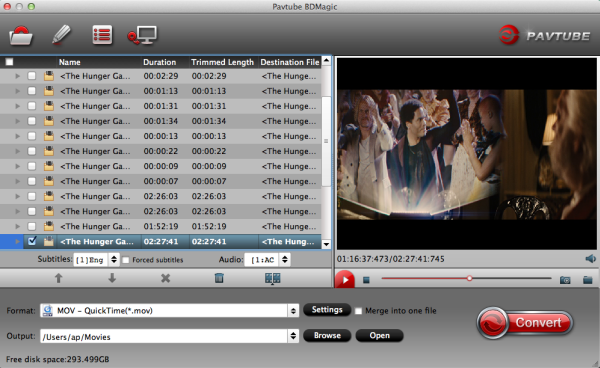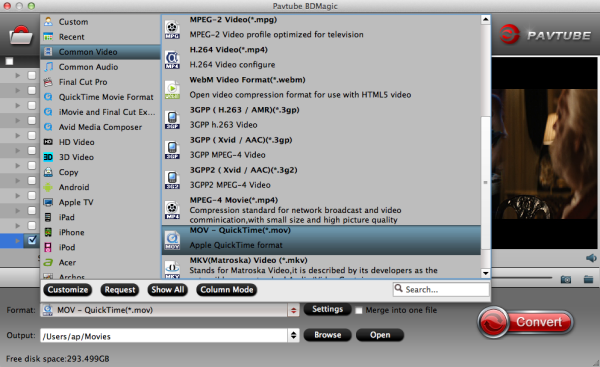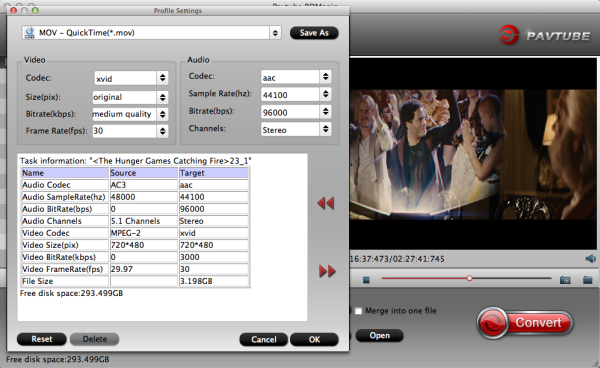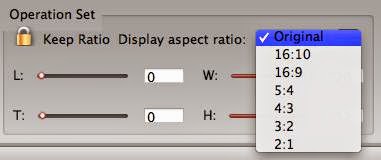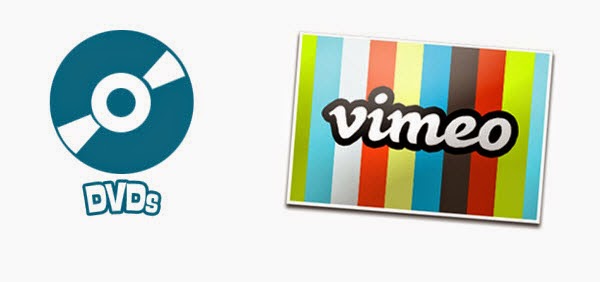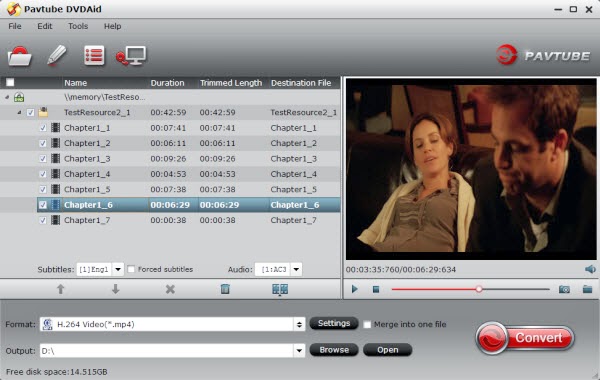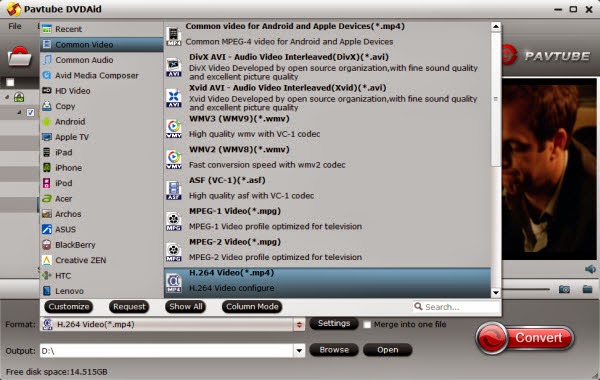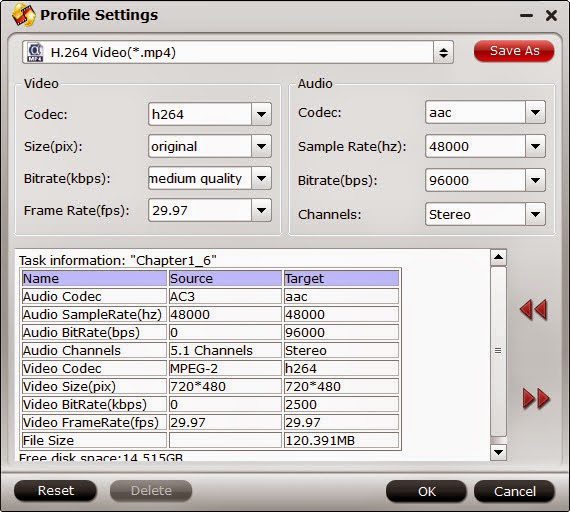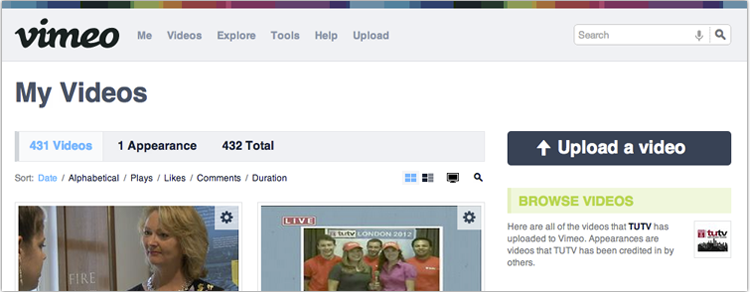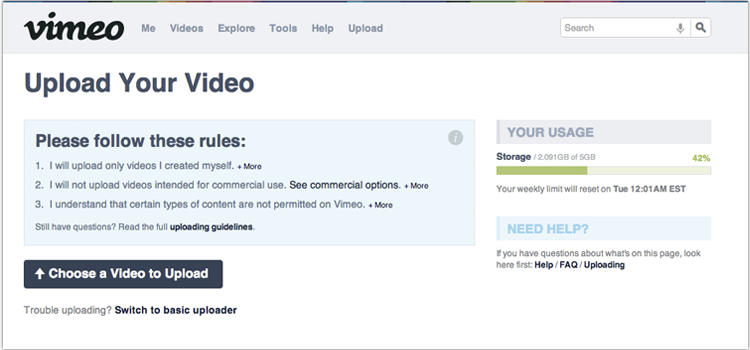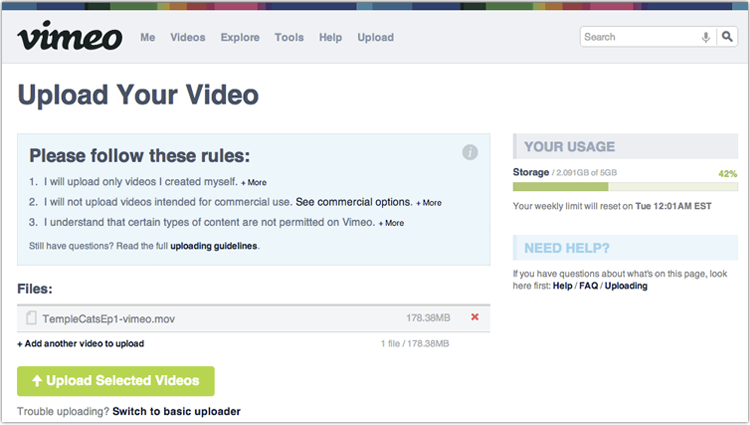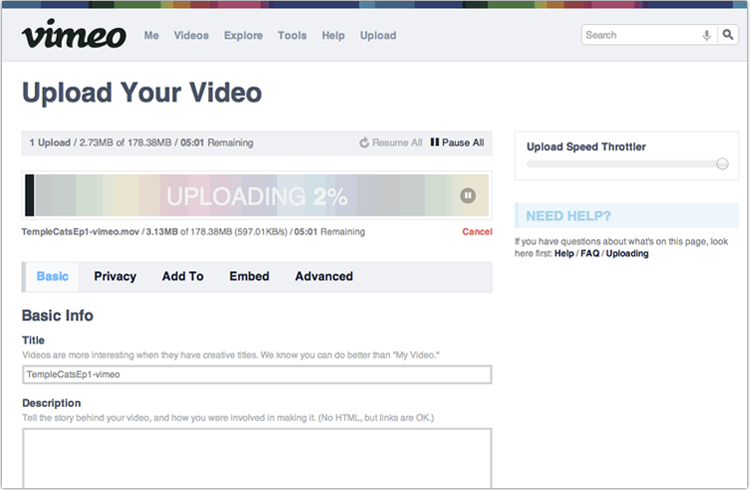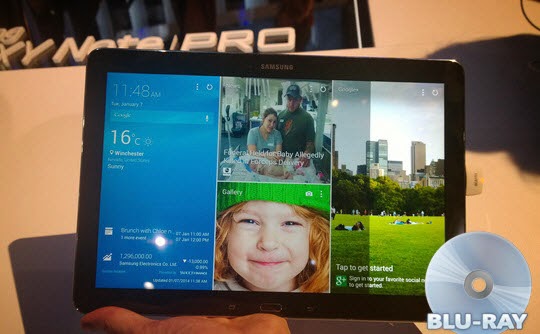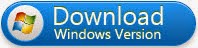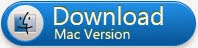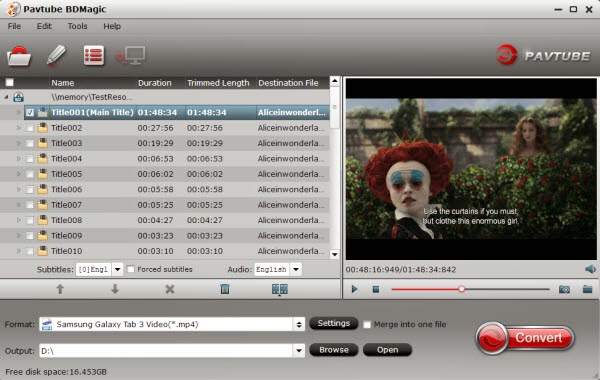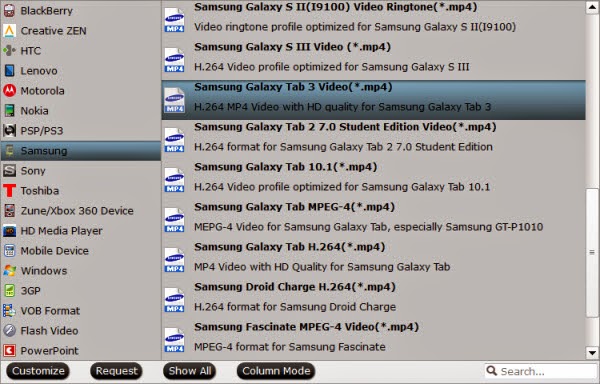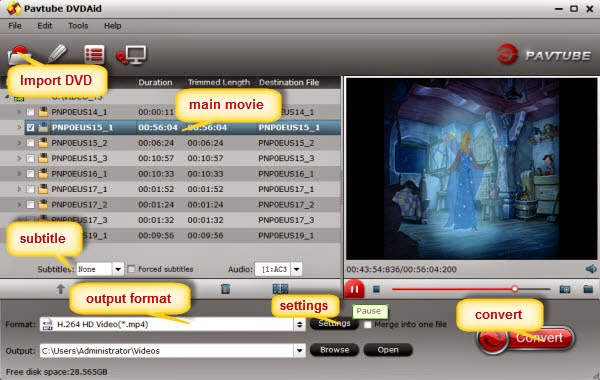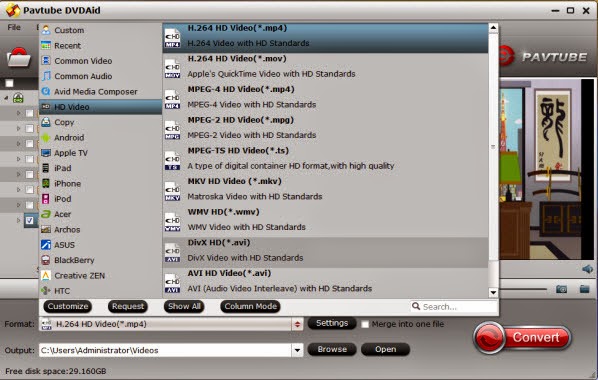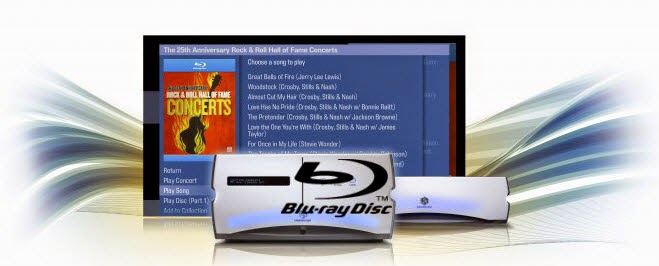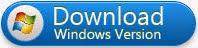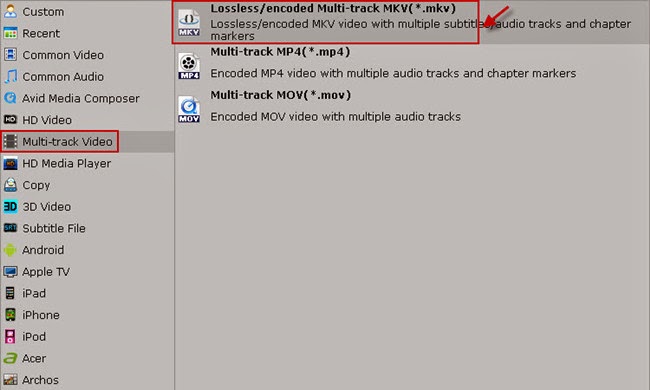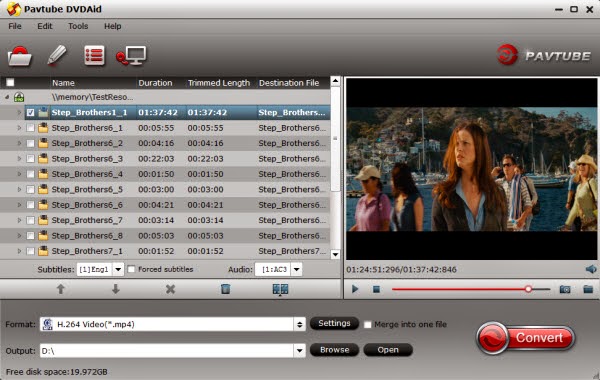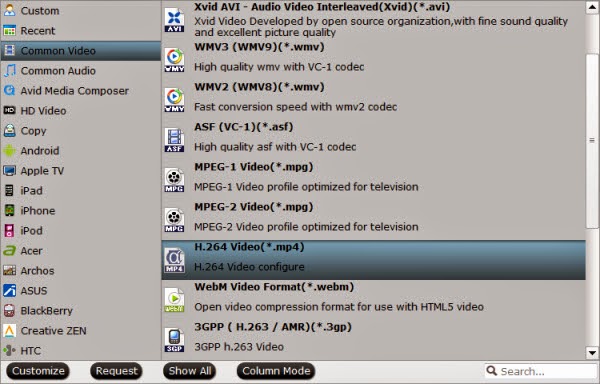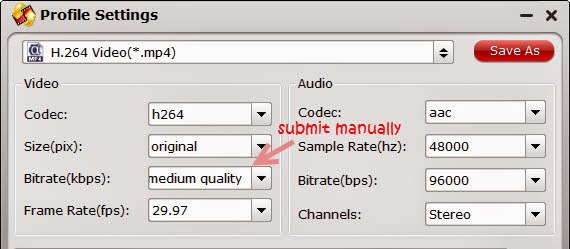If you want to search for an useful conversion software to put all your purchased DVD movie collections on personal networked library and play through big screen TV, this article will share my own experience to you.
It has been clear for a while now that we no longer need to load the DVD disc again and again to enjoy our digital content. As for me, I think it is a great idea to rip and keep all my purchased DVDs to my personal networked library permanently for clearing some space in my offices as well as for sharing with my family and friends at any time.

By searching for DVD ripper on google and reading some reviews, I find Pavtube DVDAid is the the best which my father in law has used for a time. Now it can successfully copy and backup the most popular DVD which I purchased like The first 3 seasons of GAME OF THRONES onto my personal networked library and transfer to my big screen TV via USB drive for enjoying. Better still, I can cut and save some of my favorites scenes from my DVDs with it. So excited! So perfect application! The mac version is Pavtube DVDAid for Mac.
Free download and install it and follow the guide I share below:
How to convert DVD to HD MP4 for personal networked library streaming?
1. Load DVD source.
First of all, insert your DVD to DVD drive and keep networked. Now it's time to import DVD into the software after launching it. Click "Load files" icon to choose DVD source for importing.
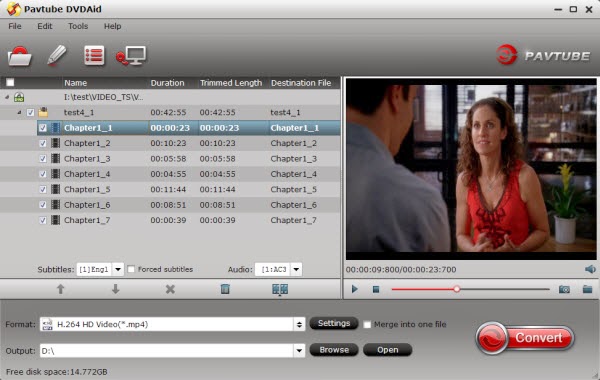
2. Choose output HD MP4 format.
In the dropdown list of Format menu, you can find "H.264 HD Video(*.mp4)" under "HD Video" catalogue which is best format for playing and streaming on my big screen TV.

3. Select audio codec for output.
Click "Settings" button on the main interface; , you can change audio parameters like codec, channels according to your needs.

4. Backup DVD to HD MP4 for personal networked library.
When everything is ready, you can click "Convert" button to start converting DVD to personal networked library. Once finished, go to "Open" the generated mp4 files. Now it is time to transfer converted mp4 video to big screen TV via USB drive and enjoy it.
What's more, together with TV, you can rip your DVDs for enjoying on Galaxy Note 10.1 2014 Edition, iPad Air or Windows 8.1/8 platform.
It has been clear for a while now that we no longer need to load the DVD disc again and again to enjoy our digital content. As for me, I think it is a great idea to rip and keep all my purchased DVDs to my personal networked library permanently for clearing some space in my offices as well as for sharing with my family and friends at any time.

Free download and install it and follow the guide I share below:
How to convert DVD to HD MP4 for personal networked library streaming?
1. Load DVD source.
First of all, insert your DVD to DVD drive and keep networked. Now it's time to import DVD into the software after launching it. Click "Load files" icon to choose DVD source for importing.
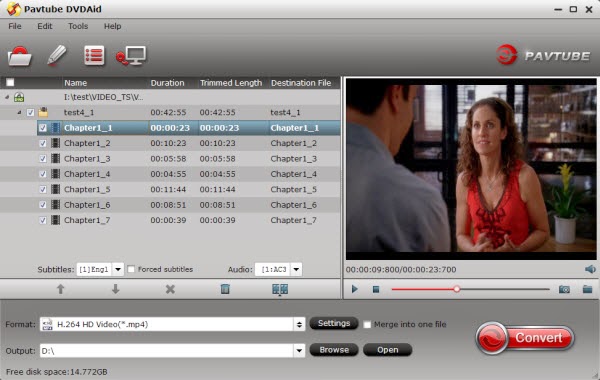
2. Choose output HD MP4 format.
In the dropdown list of Format menu, you can find "H.264 HD Video(*.mp4)" under "HD Video" catalogue which is best format for playing and streaming on my big screen TV.

3. Select audio codec for output.
Click "Settings" button on the main interface; , you can change audio parameters like codec, channels according to your needs.

4. Backup DVD to HD MP4 for personal networked library.
When everything is ready, you can click "Convert" button to start converting DVD to personal networked library. Once finished, go to "Open" the generated mp4 files. Now it is time to transfer converted mp4 video to big screen TV via USB drive and enjoy it.
What's more, together with TV, you can rip your DVDs for enjoying on Galaxy Note 10.1 2014 Edition, iPad Air or Windows 8.1/8 platform.