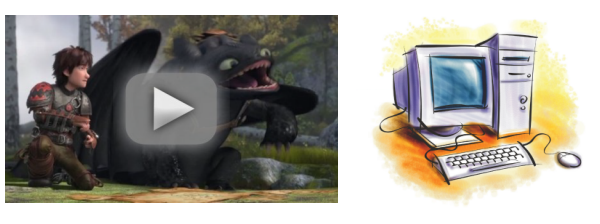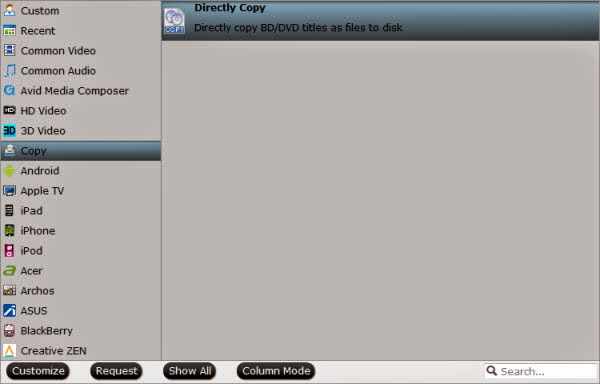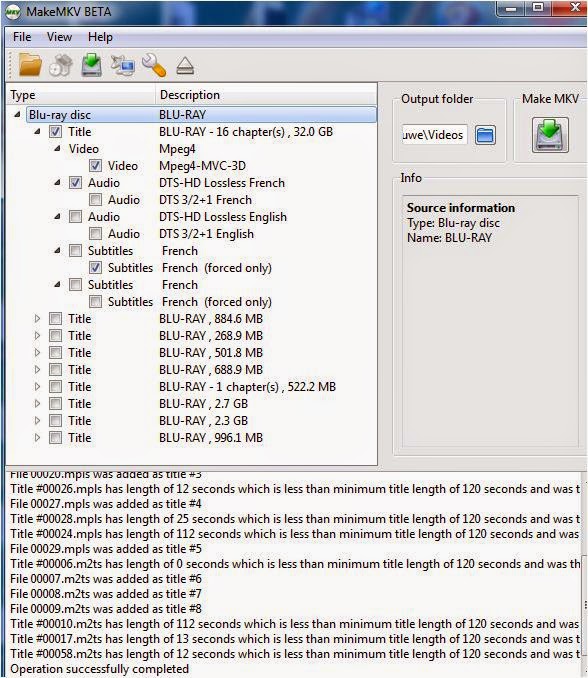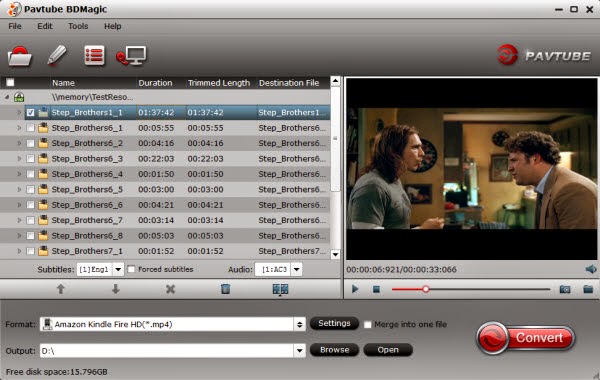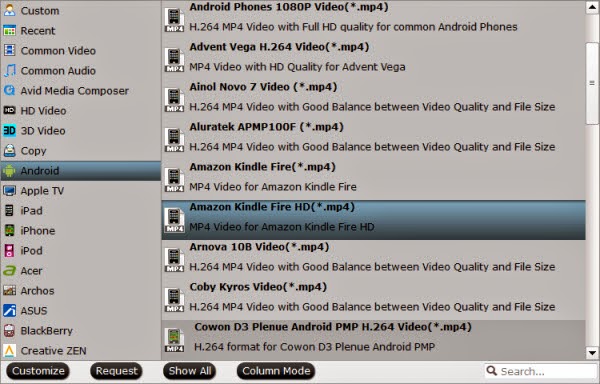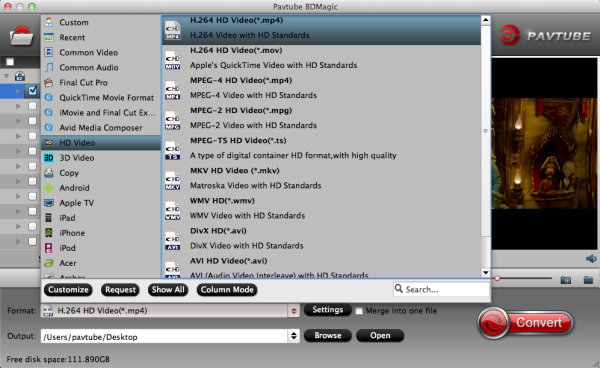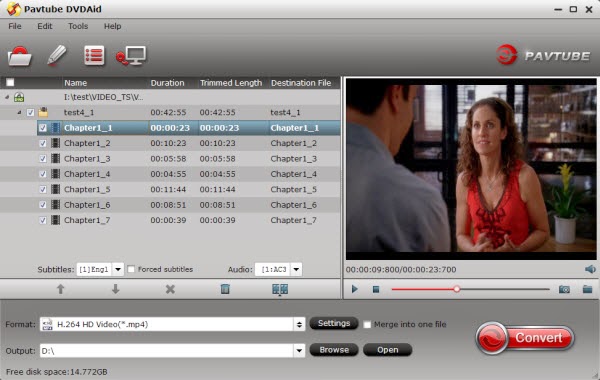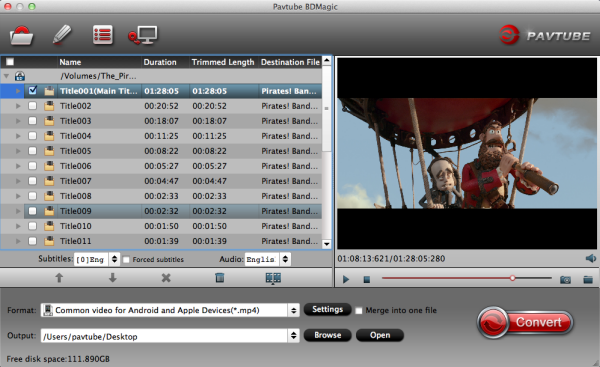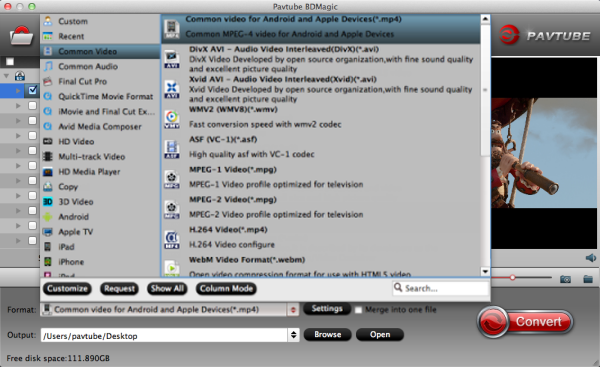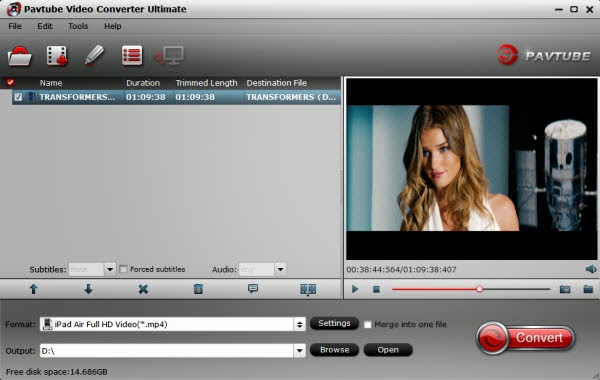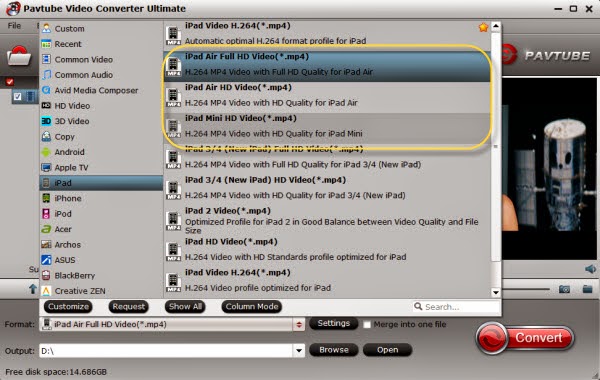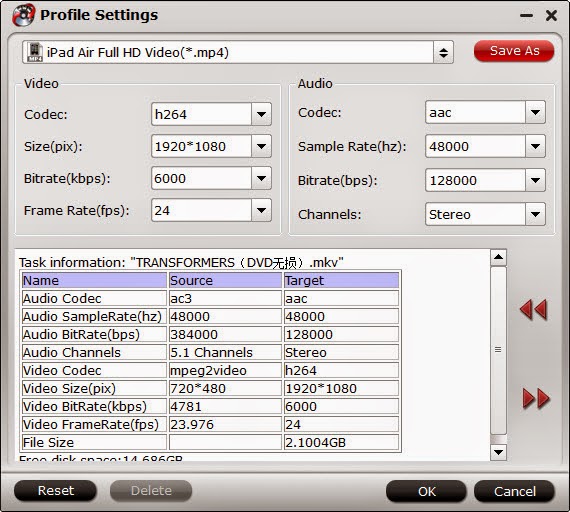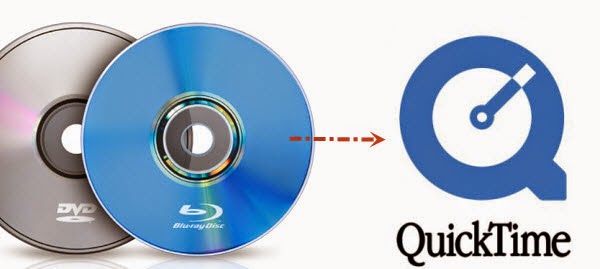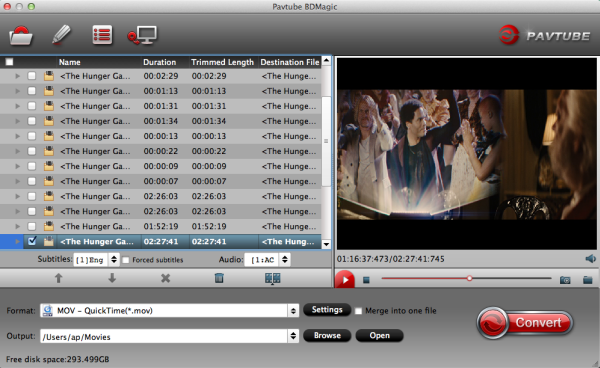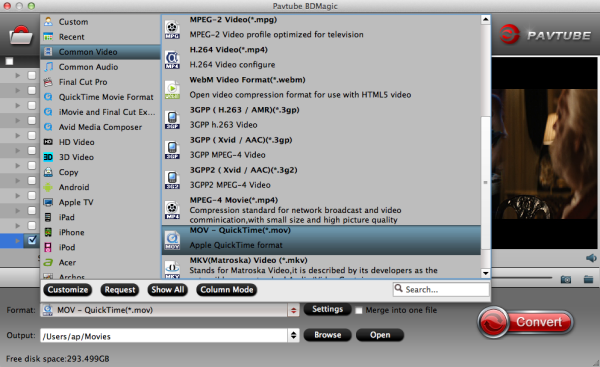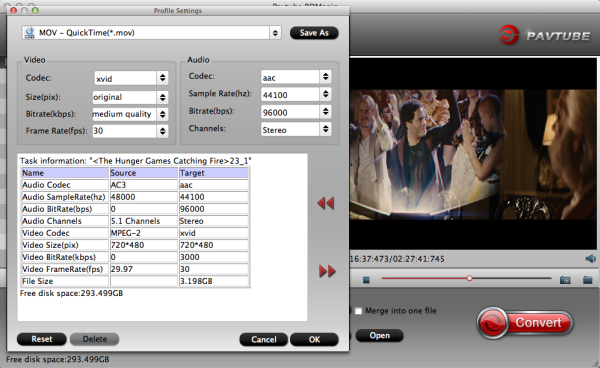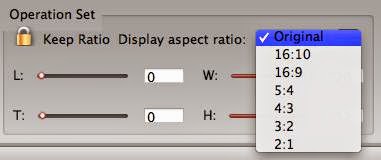This Halloween Pavtube offers 50% off on ALL BD/DVD movie backup tools and video converters, enjoy your most joyful Halloween ever! Expire on Nov 10th~
Hey guys! How is everything going? Did you have an exciting time at
Halloween? LOL~
2014
Halloween has just past away, but the holiday mood still exists. Many
people might watch Halloween horror movies later, and some others might have
been gifted a Halloween themed Blu-ray or DVD disc. What's more, there's no
doubt you would not miss the opportunities to take wonderful video clips to
record beautiful and happy memories at the Halloween party.
At this moment, nothing would be better than a
promo offer for Halloween from
Pavtube-
50% off
on ALL BD/DVD movie backup tools and video converters befor Nov 10th, 2014.
Sound so great? Let's see how these featured products works and hope enjoy your
most joyful Halloween ever this year!
2014 Top Halloween Promotional
Items Review: Blu-ray/DVD/Video backing up and converting Tools
1. Pavtube DVDAid (50% OFF)
Pavtube DVDAid
outstands among the similar DVD ripping software in market for some highlight
features such as the capacity to rip any DVDs like (TV Series, general family
movies, music DVD and DVD MV), edit DVDs with DIY features, make 1:1 backup of
DVDs, huge numbers of output formats, super fast ripping speed, etc. No wonder
it is widely thought to be an ideal program for all Windows users(including the
latest
Windows 10 users) to backup, edit and convert DVDs on PC.
2. Pavtube DVDAid for Mac(50% OFF)
Well, at the time of
Halloween season, why not bring the Halloween mood by ripping DVDs(including
newly released DVD movies) to your mobile devices like iPad Air 2, iPad Mini 3,
iPhone 6/6 Plus, Galaxy Note 4, Galaxy Note Edge, Nexus 6, Nexus 9, Kindle Fire
HDX, Surface Pro 3, or some HD Media Players for playing? Or do you want to
store your horror DVD movies onto Wi-Drive and 12T LaCie Thunderbolt Drive? Or
even upload DVD(TV series) to YouTube or Vimeo? It's a piece of cake to realize
all these goals by using this professional Mac DVD ripping & backup tool-
DVDAid for
Mac to do DVD conversion on Mac (OS X 10.10 Yosemite supported) in a few
clicks without quality loss.
3. Pavtube BDMagic (50% OFF)
If you are fond of spooky effect, have you thought of ripping
hair-raising sounds from a special Halloween thriller Blu-ray and play them by a
PMP or cell phone hidden in a place hardly found? Or prefer enriching your
watchlist with some Halloween Blu-ray movie on BenQ W1070 3D Home Theater
Projector and 3D TV with horror atmosphere at this festival?
Pavtube
BDMagic will be a helpful tool to deal with those protected horrible
Blu-ray and DVD videos and rip them to any video formats in 2D for enjoying on
your iPhone, iPod, iPad or to or 3D AVI/MKV/MP4/MOV/WMV for playing on 3D
devices and share them with your friends anytime anywhere you want.
4. Pavtube BDMagic for Mac (50% OFF)
Feel frustrated
after made every effort to find an easy way to copy your Halloween themed moives
in Blu-ray, DVD on Mac? Luckily, all your work pays off and
BDMagic for
Mac would be all-in-one combination to do all the jobs in few clicks. In
addition to backing up 2D/3D Blu-ray and standard DVD with original structure,
it can also convert them for watching on iPhone 5S/5C/6/6 Plus, iPad Mini (2/3),
iPad Air(2), Nexus 4/5/6/7/9/10, Galaxy Tab S, Galaxy Note 3/4/Edge at this
spooky holiday with fast speed and wonderful quality.
5. Pavtube
ByteCopy (50% OFF)
What the discounted
Pavtube
ByteCopy can do for you?
- Rip/Convert the latest Blu-ray/DVD
(Halloween movies, Disney movies, family movies, etc) for playback on
iOS/Android/Windows devices and HD Media Players;
- Copy any Blu-ray and DVDs
to MKV/MP4/MOV with multiple audio and subtitle tracks as well as chapter
markers preserved;
- Backup the intact Blu-ray main movie in original m2ts
format with super fast speed;
- Make copy of the entire disc with only
one-click.
6. Pavtube ByteCopy for Mac (50% OFF)
How to edit with Halloween Blu-ray/DVD with FCP/iMovie, enjoy on VLC
with multi-track, upload to YouTube or stream via Plex, NAS, e-library or other
media server? All-around
ByteCopy for Mac offers effective horror multi-track
BD/DVD ripping solution. Whether you are going to backup/copy/edit/convert your
Blu-ray/DVD, it will be your best aid.
7. Pavtube Video Converter
Ultimate (50% OFF)
With the videos recorded at Halloween, we could
review and re-experience the happy hours of these holidays in the future and
share such happiness with workmates, friends, classmates, etc. by uploading
these videos to online video sharing sites.
Pavtube Video Converter Ultimate is an extremely
all-in-one powerful app to realize. It is able to convert, edit, enhance,
capture any Halloween Blu-ray, DVD and recorded Video files for playing anywhere
and anytime you like.
8. Pavtube iMedia Converter for Mac (50% OFF)
Grab your camcorders or cellphone and take down every bit of your
Halloween knack, then upload them to your blog or video sharing sites to elicit
amazement. You can do it this way by using
iMedia
Converter for Mac. Whether you are going to download the horror movies
2014 list in 4K UHD, a 1080P HD or other movies or music Blu-ray/DVDs, the
all-in-one Blu-ray/DVD/Video coverting tool has the ability to rip Blu-ray/DVD
and convert video to AVI, MP4, WMV, MKV, MOV, FLV, RMVB and many other formats
for good playback on portable devices and fast spread over the internet.
Hurry up now! Get greatest discounts on these must-have tools and get
your wonderful Halloween gifts with half price! Last 5 days Only! Just liven up
this wicked festival! Enjoy your happy Halloween season!
Please visit
https://www.facebook.com/pavtubefans/app_198826126804423 for
more sales promotion information.