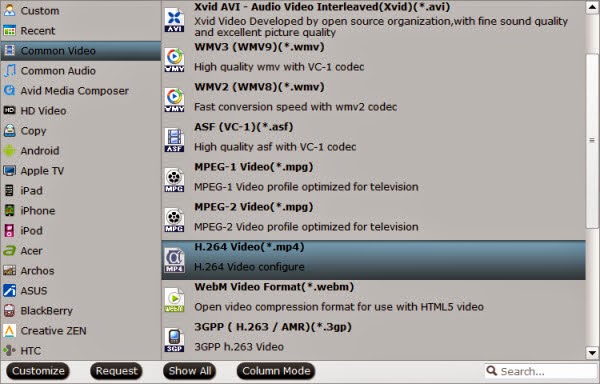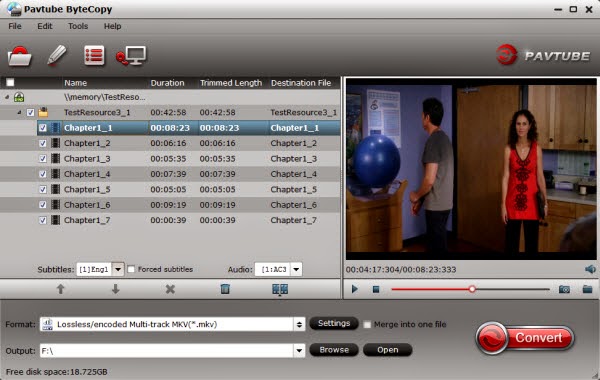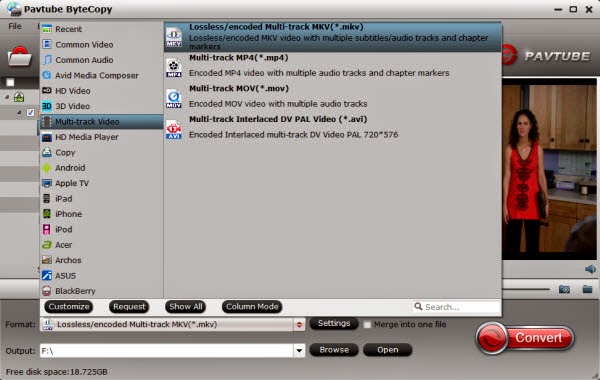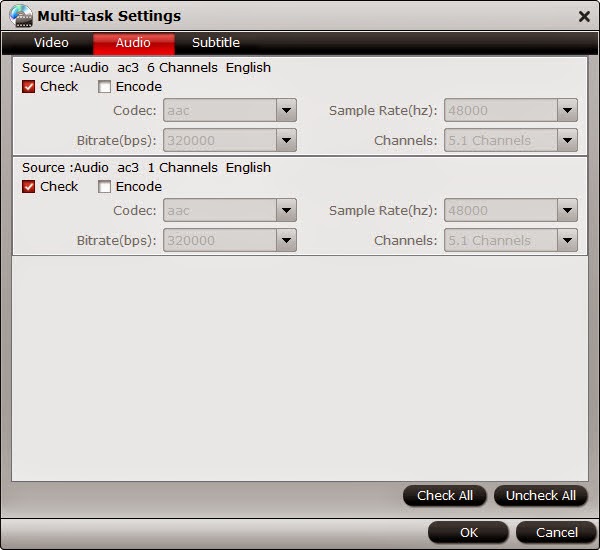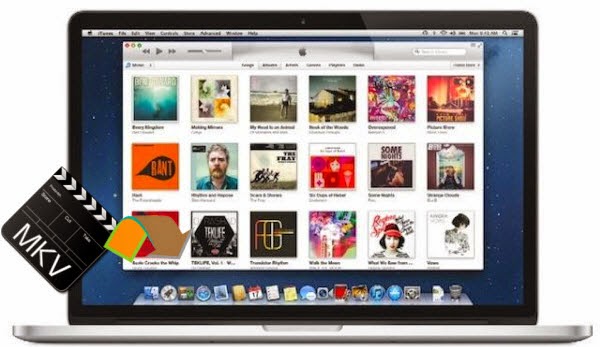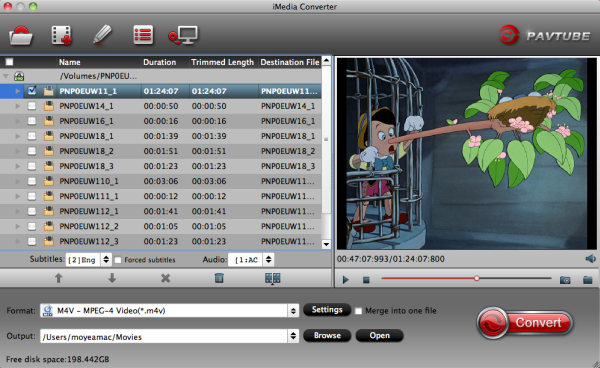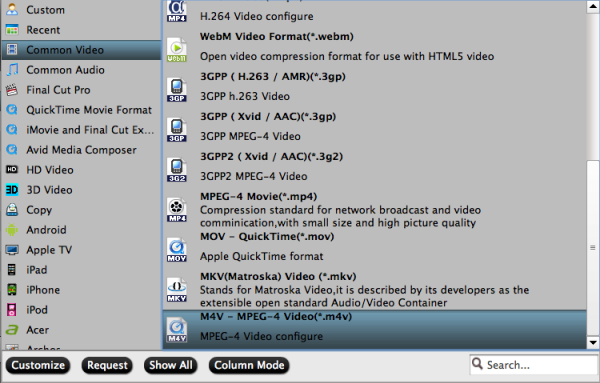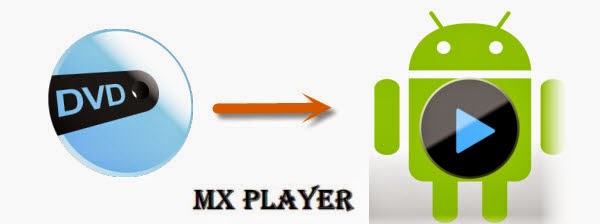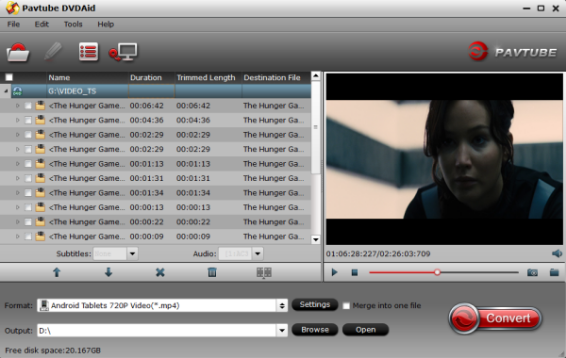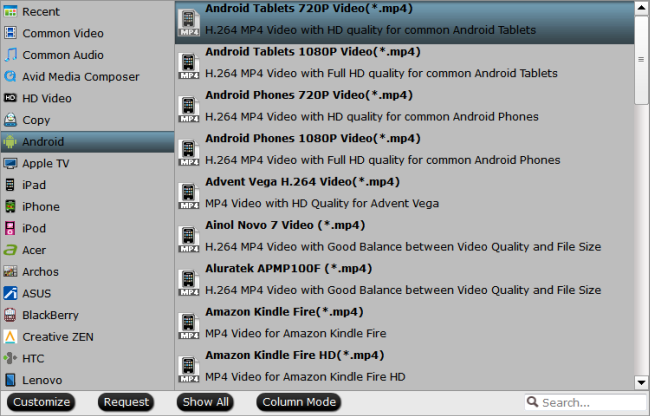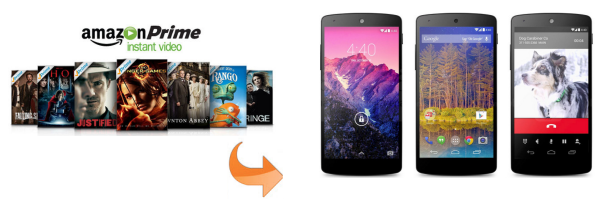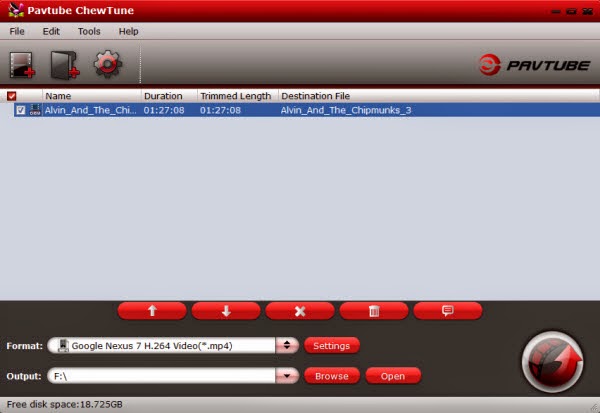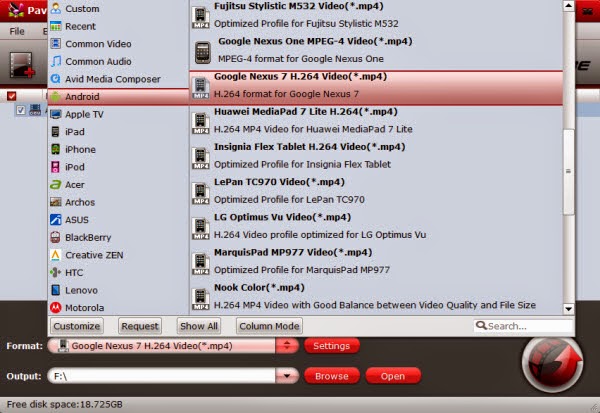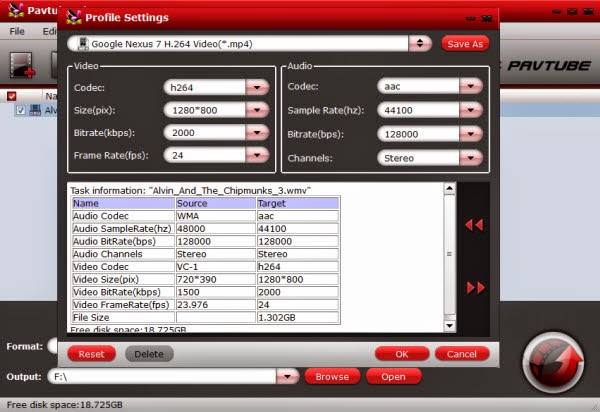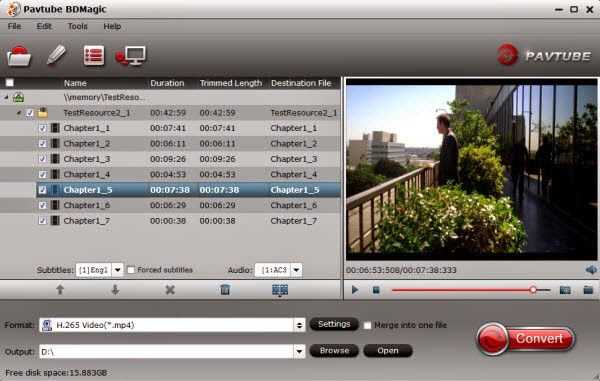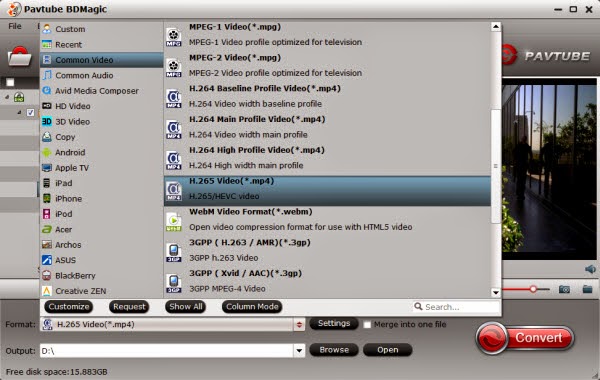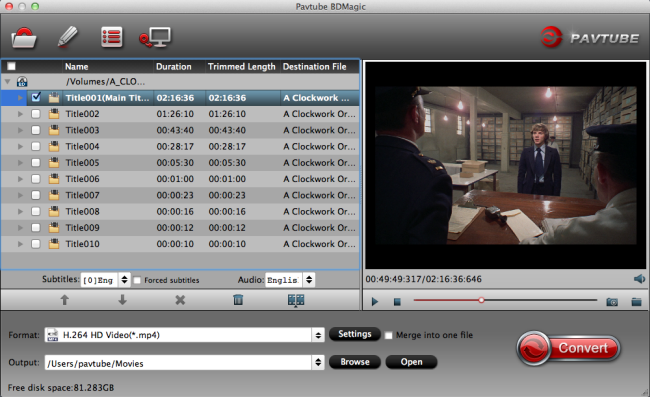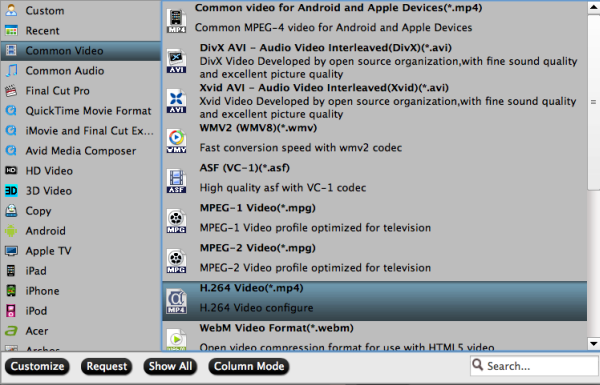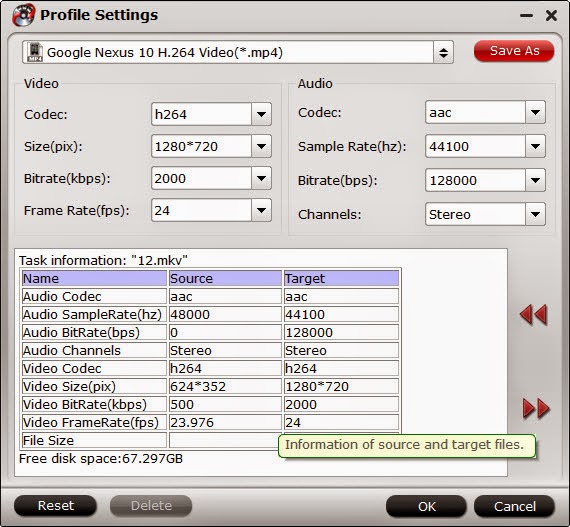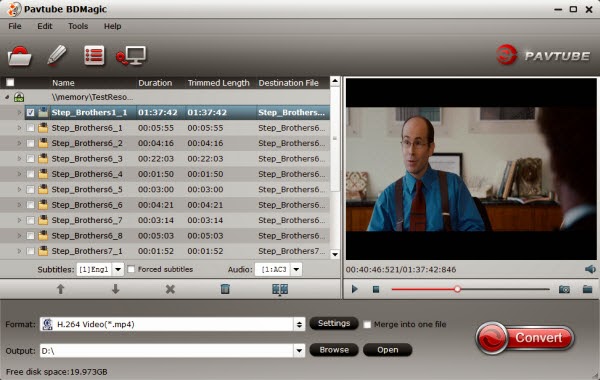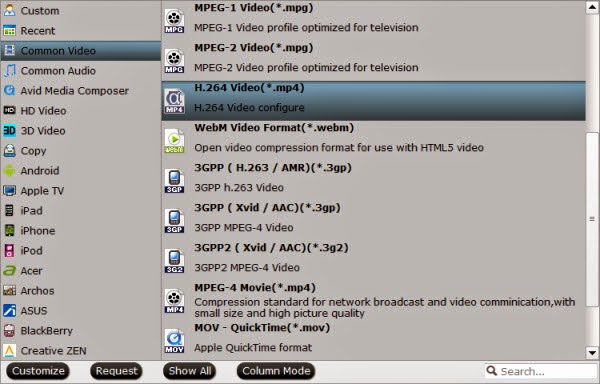Gotta Known things About MPEG
MPEG stands for Moving Picture Experts Group. This group specializes in the development of video and audio encoding standards. When you have come into possession of a file with an .MPG or .MPEG extension, you usually have either MPEG-1 or MPEG-2 video. MPEG-1 video is used on VideoCD (VCD) discs and MPEG-2 video is used on Super VideoCD (SVCD) and DVD discs (including home-made DVDs,commercial DVDs, Netflix DVDs).

The reason you cannot view MPG or MPEG videos on Google Nexus 7 is simple: the default and downloaded player on the Android 4.1 Tablet cannot find a suitable decoder for the file. Assuming that you want enjoy MPG or MPEG files on your Nexus 7 tablet, you’ll need to get some help from 3rd-party software to convert MPG/MPEG files to H.264 or MPEG-4 encoded MP4 videos for Nexus 7.
To achieve your goal smoothly, here I will take Pavtube Video Converter Ultimate (Alternative Mac Version) for an example to show you how to shows you how to converting MPG/MPEG to Nexus 7 supported video formats. The program is easy to use and produces excellent results for the Google Tablet. Conversion speed seems fine and the converted videos look decent on Nexus 7 as original. (Here is review) Just download it and follow the steps below to realize the way getting MPG & MPEG files to play on Google Nexus 7 smoothly.
Converting MPG/MPEG files for Google Nexus 7
1. After downloading, install and run the Nexus 7 Video Converter on your PC, then click “Add Video” button to load your MPG/MPEG files. You can also add videos formatted in MKV, FLV, AVI, MTS, WMV, TiVo, MXF, VRO, VOB and more. The software supports batch conversion so you can convert several files in one go.
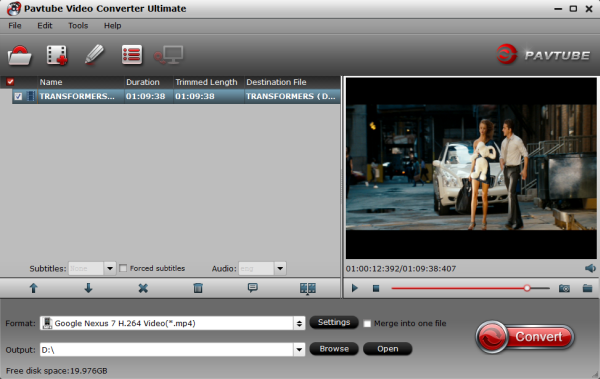
2. Select output format. Click “Format” bar, you can easily find optimized prifiles for Nexus 7 under “Android > Google Nexus 7 H.264 Video (*.mp4)”. This preset is specially designed for Nexus 7.
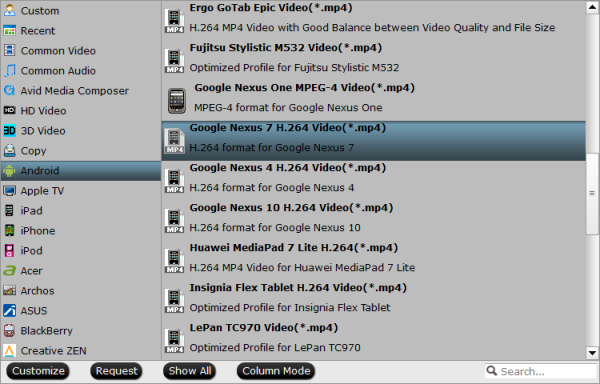
3. Start the conversion process.
Tip – Set Qaulity: Back to step 2, you can click “settings” button to adjust the output parameters of the video. Remember the file size is based more on bitrate than resolution which means bitrate higher results in big file size, and lower visible quality loss.
Once the process completes, download and transfer the result MP4 videos to your Nexus 7. In this way, you can enjoy MPG and MPEG files on Google’s Nexus 7 Tablet as you like. Blu-ray, DVD, iTunes/Digital Copy can also be played on Nexus 7.