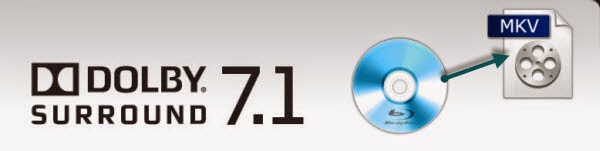This article tells how to convert Blu-ray to multi-track MKV, so we can watch them on Boxee Box smoothly with several languages (audio tracks).
Boxee Box can reach any of the media files stored on your computer like video, song or pictures, it can make it easier to sort through than ever. However, Boxee Box seems to only works without issue with avi, mkv video format and you are probably to have the question: Is it possible to backup and play Blu-ray on Boxee Box with multiple languages?

Due to Blu-ray protections and limitations, you can't directly transfer Blu-ray to Boxee Box, let alone to play your Blu-ray with multiple audio tracks to get different languages. Luckily, here is a Blu-ray to multi-track ripper- Pavtube ByteCopy to help you realize.
It works as the pro version of normal Blu-ray ripping tools, which is capable of rolling off Blu-ray protection and transcode your movie to multi-track MKV format with best quality for Boxee Box playback. Mac version is available here. (Read ByteCopy Review)
How to copy Blu-ray to MKV with multi-track for playback on Boxee Box?
Step 1. Launch ByteCopy and load disc
Click the "Load file(s)" icon to import Blu-ray disc (need an external Blu-ray drive), Blu-ray ISO image files and Blu-ray folder.
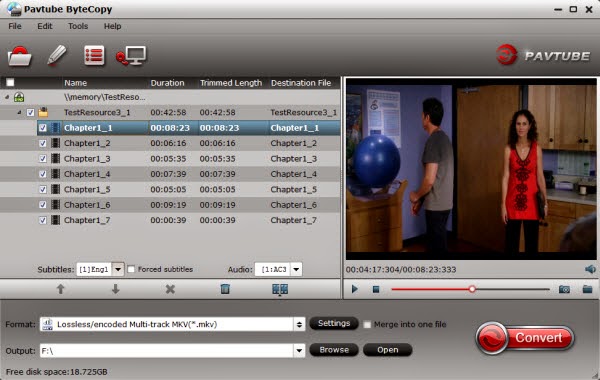
Step 2. Choose Multi-track MKV
Click the "Format" drop-down list and choose "Multi-track Video > Lossless/encoded Multi-track MKV(*.mkv)" for Boxee Box.
In addition to lossless mkv, multi-track AVI, MP4 and MOV is also supported for outputting.
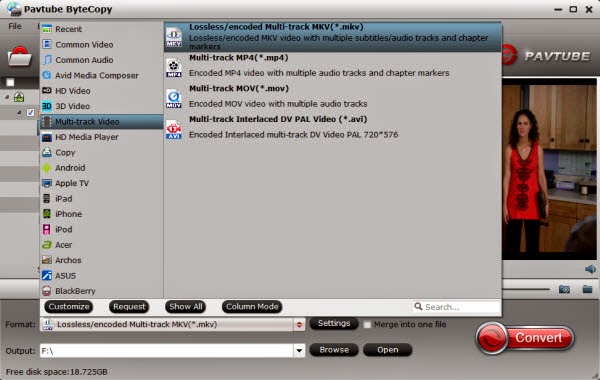
Step 3. Adjust settings (Optional)
Click "Format" to adjust video settings like video size, bitrate, frame rate, etc.
Switch to "Audio" tab, you can free choose wanted audio tracks and set the audio channel.
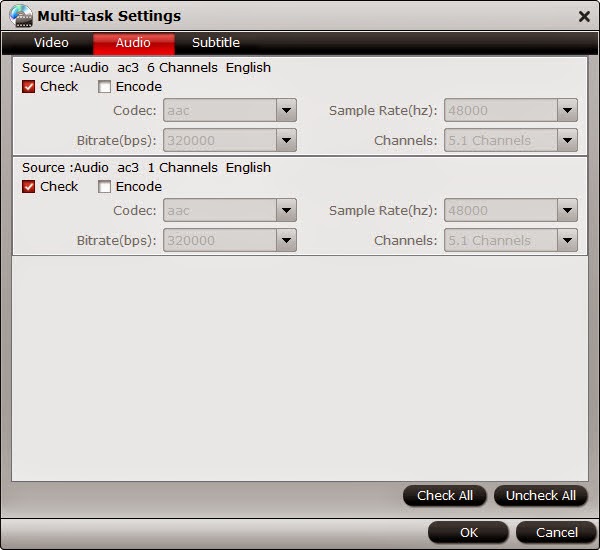
Step 4. Start conversion.
Back to main interface and click the big "Convert" to start converting Blu-ray to multi-track MKV for playback on Boxee Box. After conversion, click "Open output folder" to quick locate the converted video. And you are able to put converted video Boxee Box and freely select any audio track when you watching the movies.
Boxee Box can reach any of the media files stored on your computer like video, song or pictures, it can make it easier to sort through than ever. However, Boxee Box seems to only works without issue with avi, mkv video format and you are probably to have the question: Is it possible to backup and play Blu-ray on Boxee Box with multiple languages?

It works as the pro version of normal Blu-ray ripping tools, which is capable of rolling off Blu-ray protection and transcode your movie to multi-track MKV format with best quality for Boxee Box playback. Mac version is available here. (Read ByteCopy Review)
How to copy Blu-ray to MKV with multi-track for playback on Boxee Box?
Step 1. Launch ByteCopy and load disc
Click the "Load file(s)" icon to import Blu-ray disc (need an external Blu-ray drive), Blu-ray ISO image files and Blu-ray folder.
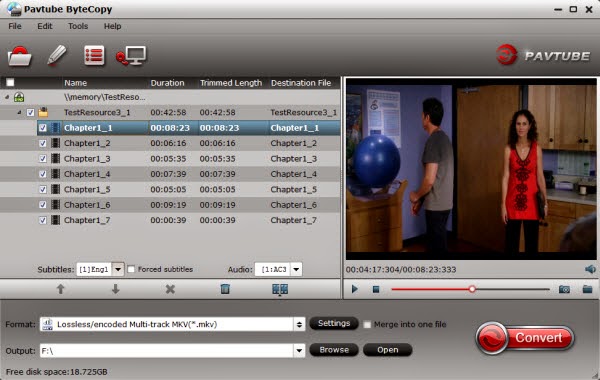
Step 2. Choose Multi-track MKV
Click the "Format" drop-down list and choose "Multi-track Video > Lossless/encoded Multi-track MKV(*.mkv)" for Boxee Box.
In addition to lossless mkv, multi-track AVI, MP4 and MOV is also supported for outputting.
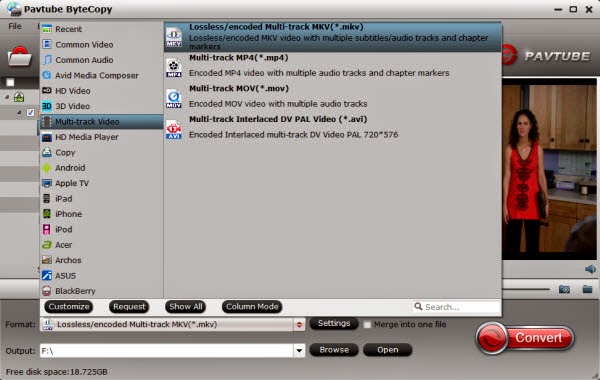
Step 3. Adjust settings (Optional)
Click "Format" to adjust video settings like video size, bitrate, frame rate, etc.
Switch to "Audio" tab, you can free choose wanted audio tracks and set the audio channel.
- Learn how to keep Dolby Digital TrueHD 7.1 Audio
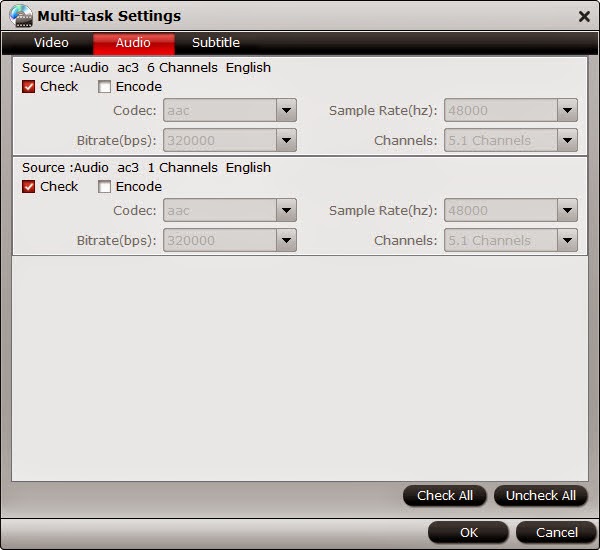
Step 4. Start conversion.
Back to main interface and click the big "Convert" to start converting Blu-ray to multi-track MKV for playback on Boxee Box. After conversion, click "Open output folder" to quick locate the converted video. And you are able to put converted video Boxee Box and freely select any audio track when you watching the movies.