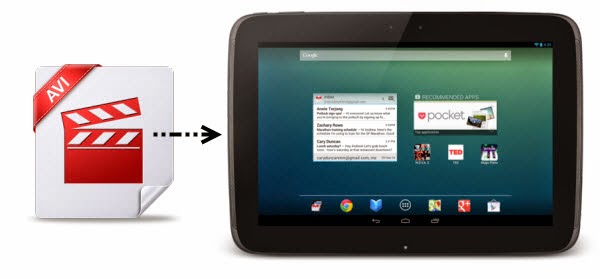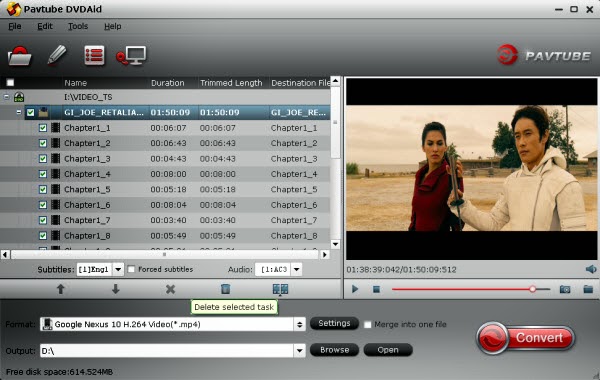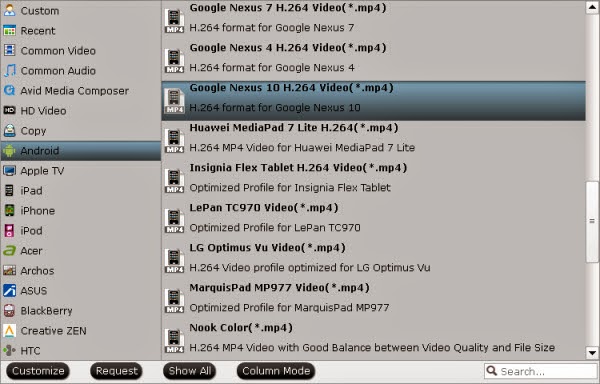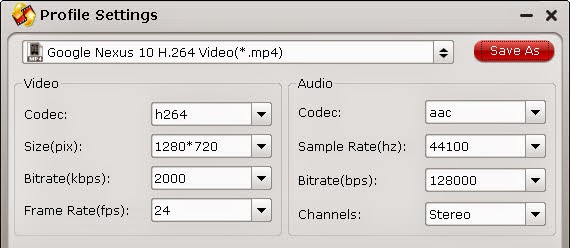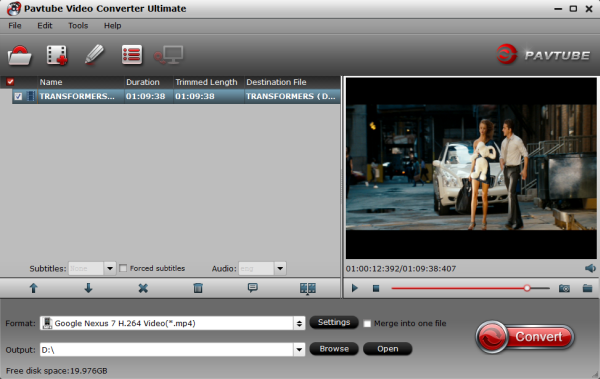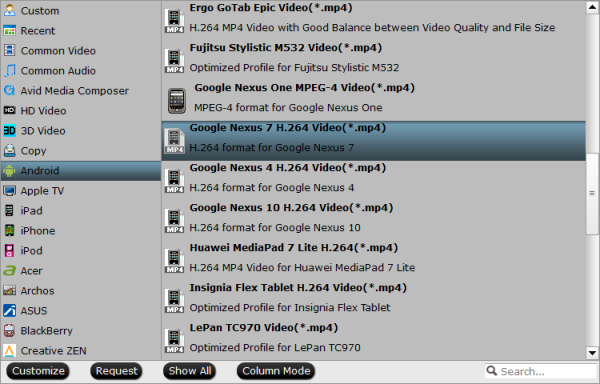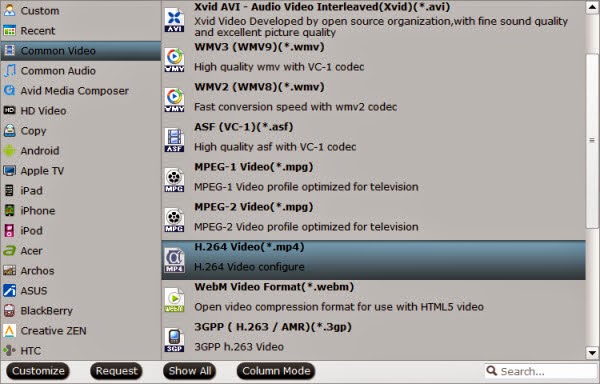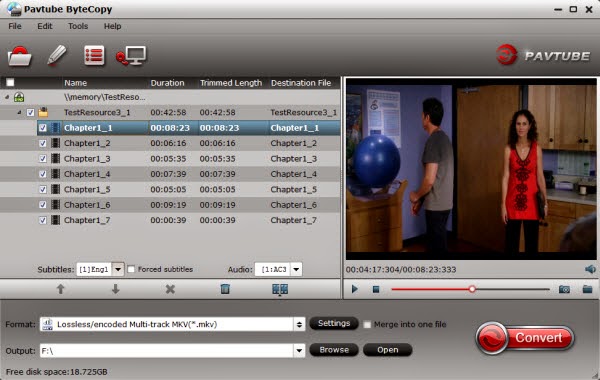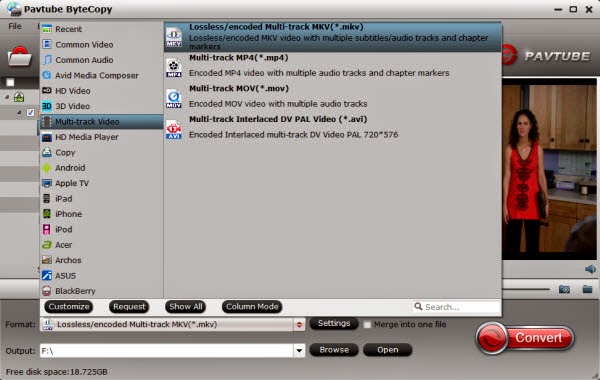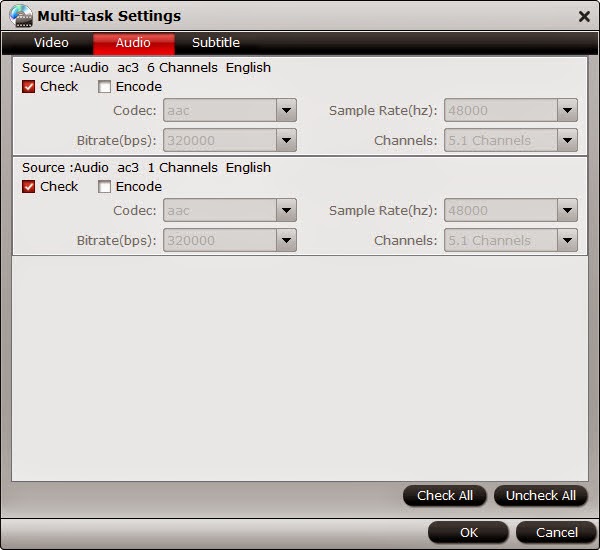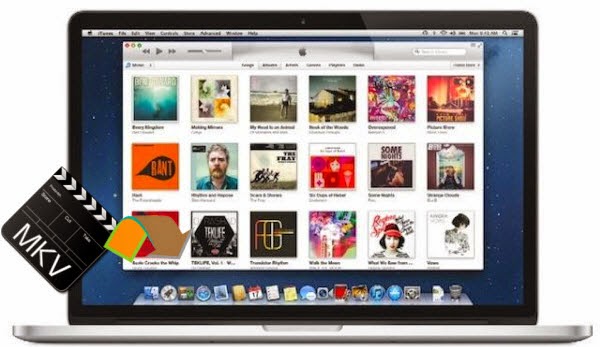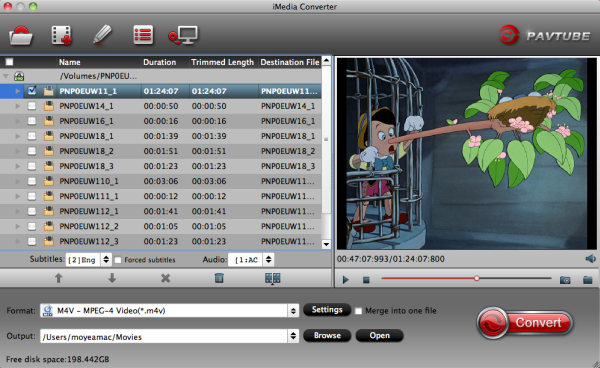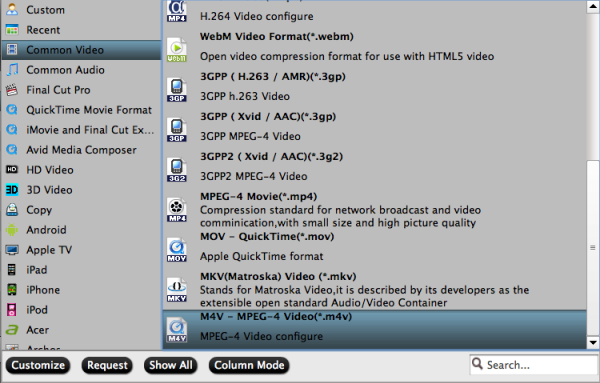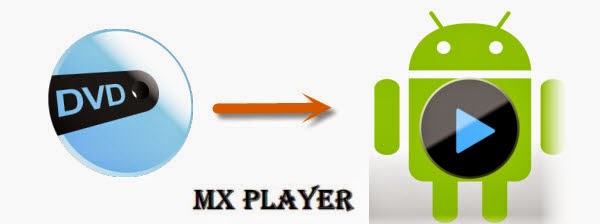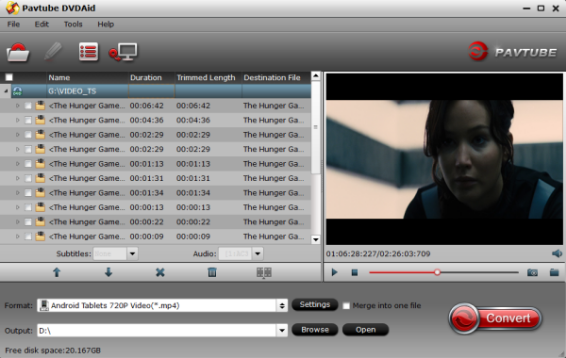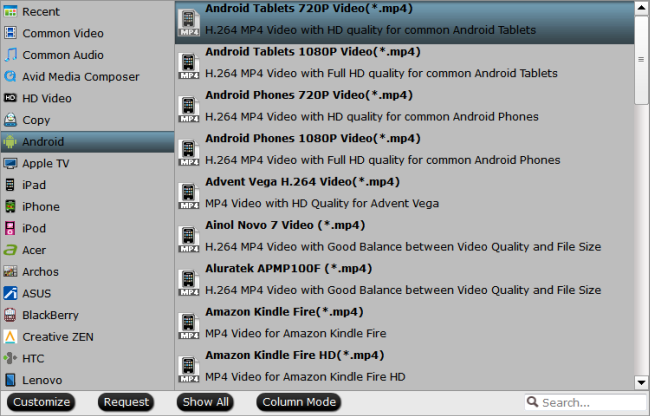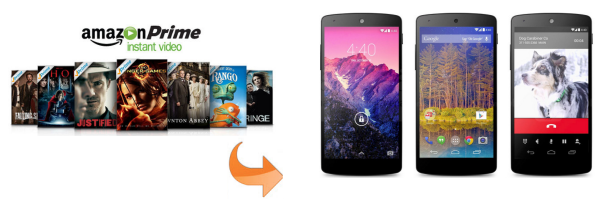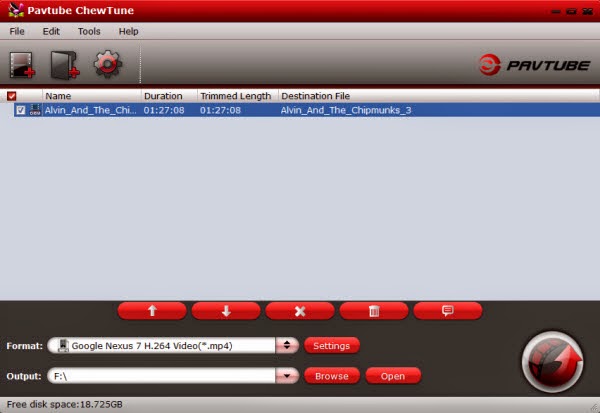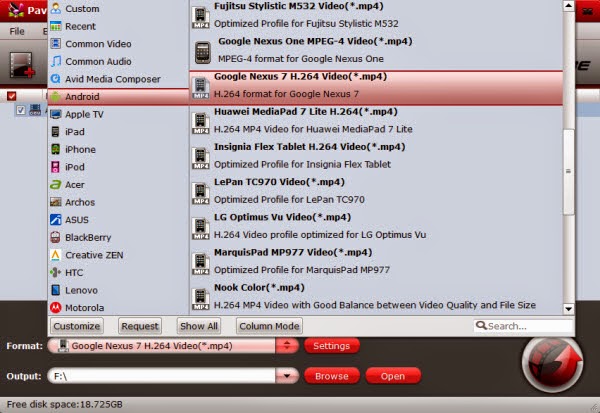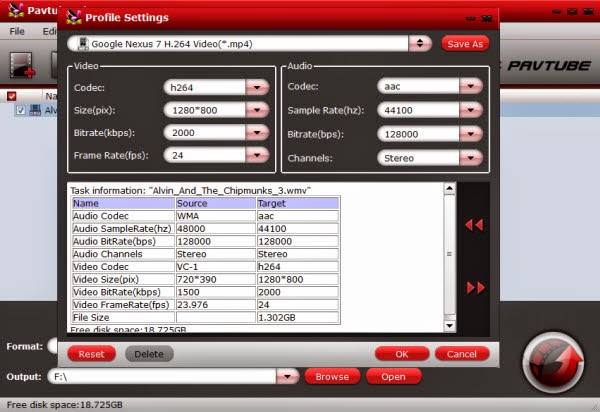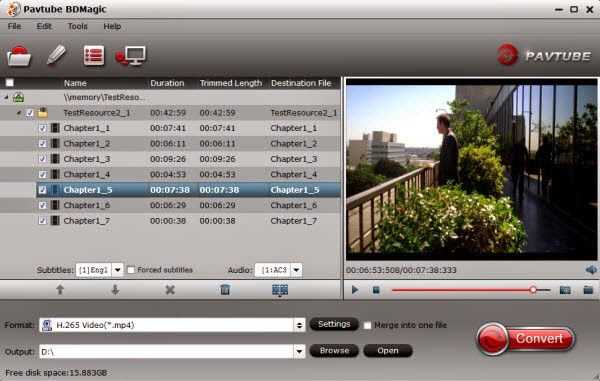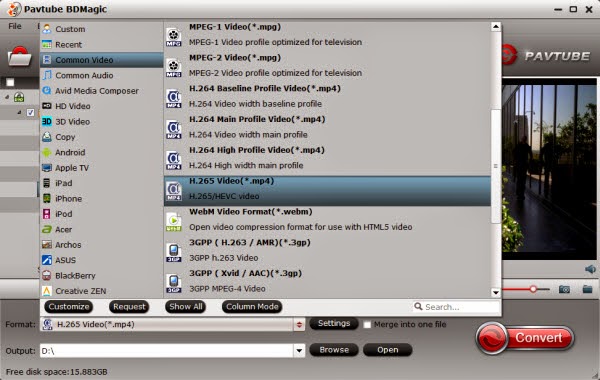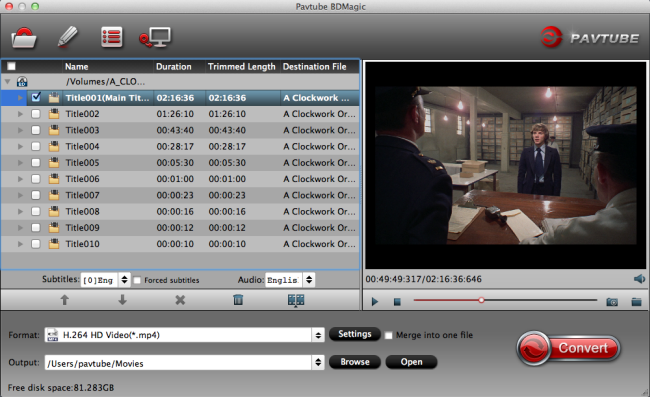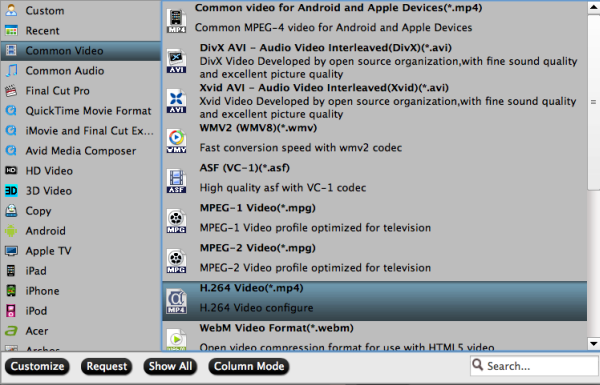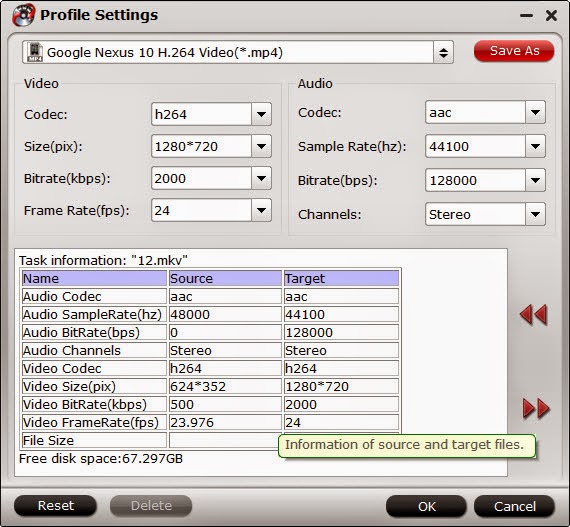This article shows you how to convert and copy Blu-ray to mp4 format with remaining single track or multiple audio tracks for storage on hard disc or playback on iPad without limitations.
Is there a Tool that can rip a Blu-ray into one MP4 file files with only a single track or multiple audio tracks since I like to play it from a hard disc (my media center at home) and also from the iPad when being not at home? Anyway, mp4 and multi-track mp4 are my preferred video formats. One it to be done in a few steps and not using different programs. Any insights?

Not all videos output from a multi-track Blu-ray can keep intact audio tracks in different languages. To have complete movie content yet unimpaired audio tracks after copying Blu-ray to mp4 for backing up on hard disc and watching on iPad with any language by switching to the desired one, just give a shot on Pavtube ByteCopy- best Blu-ray to MP4/Multi-track MP4 Converter. (Read ByteCopy review)
Overall,the program is easy to use for editing and conversion and makes great quality copies of my Blu-rays and DVDs. It can help you backup files from Blu-ray discs and standard DVDs to MP4 container format with preserving multiple audio tracks. It also enables you to convert Blu-ray/DVD disc contents to compatible mp4 format for most media players and mobile devices with ease by removing Blu-ray/DVD copy protections. Follow the step-by-step guide below.
Copy Blu-ray movie to (Multi-track) MP4 for backup on hard disc/iPad
Step 1. Free download Pavtube ByteCopy (Mac users get it here), install and launch it. Click the top left icon, load source file into this program from Blu-ray drive, Blu-ray folder or Blu-ray ISO. Ensure the Blu-ray Disc was in the drive before loading. It will check the main title by default; moreover, ISO files could also be recognized automatically so that you no longer need to run virtual drive to mount it.
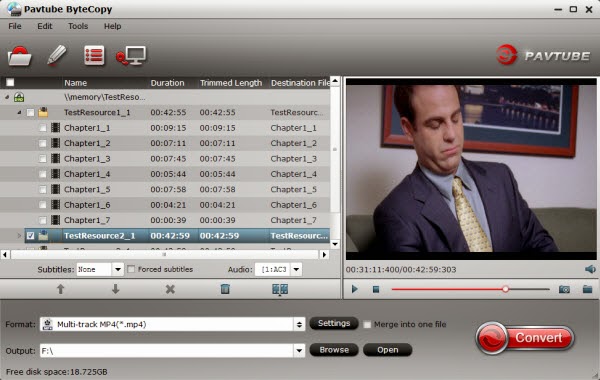
Step 2. Click the "Format" option, here are two choices for you;
A. To output a single track, choose MPEG-4, H.264 MP4 from Common Video profile list. If you want to keep 1080p resolution as source movie, you can choose HD Video > H.264 HD Video(*.mp4) for backing up on hard disc later using.
If you wanna play the output videos on certain devices, a better choice is selecting the preset for device like iPad as the output format in the output box. What's more, this Blu-ray to MP4 Converter also allows you to customize video and audio parameters via clicking Settings button. The adjustable settings include codec, bit rate, frame rate, sample rate, audio channel.
B. To output multiple audio tracks, choose “Multi-track Video > Multi-track MP4 (*.mp4)”
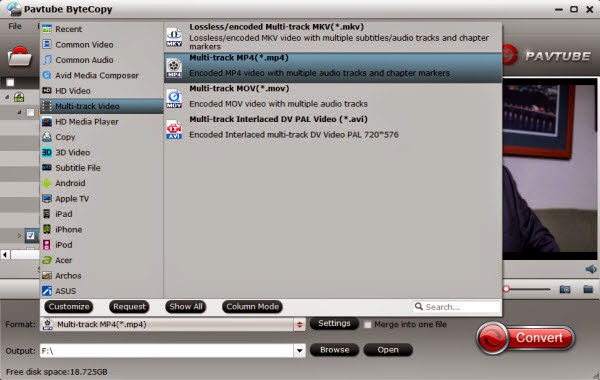
This profile extracts more than one audio track from source Blu-ray movies in saved MP4 files. And you are allowed to remove unwanted audio track by unchecking the “Check” box in front of each audio source.
Step 3. Hit the “Convert” button on Pavtube ByteCopy main UI to start ripping Blu-ray to single or multi-track MP4. Once the conversion process finishes, open output folder and locate the created (multi-track) MP4 movie for storage on hard disc or playback on iPad with a multi-track player.
Apart from multi-track mp4, you can also rip Blu-ray as well as DVD to multi-track mov, multi-track mkv and multi-track AVI for viewing.
Is there a Tool that can rip a Blu-ray into one MP4 file files with only a single track or multiple audio tracks since I like to play it from a hard disc (my media center at home) and also from the iPad when being not at home? Anyway, mp4 and multi-track mp4 are my preferred video formats. One it to be done in a few steps and not using different programs. Any insights?

Not all videos output from a multi-track Blu-ray can keep intact audio tracks in different languages. To have complete movie content yet unimpaired audio tracks after copying Blu-ray to mp4 for backing up on hard disc and watching on iPad with any language by switching to the desired one, just give a shot on Pavtube ByteCopy- best Blu-ray to MP4/Multi-track MP4 Converter. (Read ByteCopy review)
Overall,the program is easy to use for editing and conversion and makes great quality copies of my Blu-rays and DVDs. It can help you backup files from Blu-ray discs and standard DVDs to MP4 container format with preserving multiple audio tracks. It also enables you to convert Blu-ray/DVD disc contents to compatible mp4 format for most media players and mobile devices with ease by removing Blu-ray/DVD copy protections. Follow the step-by-step guide below.
Copy Blu-ray movie to (Multi-track) MP4 for backup on hard disc/iPad
Step 1. Free download Pavtube ByteCopy (Mac users get it here), install and launch it. Click the top left icon, load source file into this program from Blu-ray drive, Blu-ray folder or Blu-ray ISO. Ensure the Blu-ray Disc was in the drive before loading. It will check the main title by default; moreover, ISO files could also be recognized automatically so that you no longer need to run virtual drive to mount it.
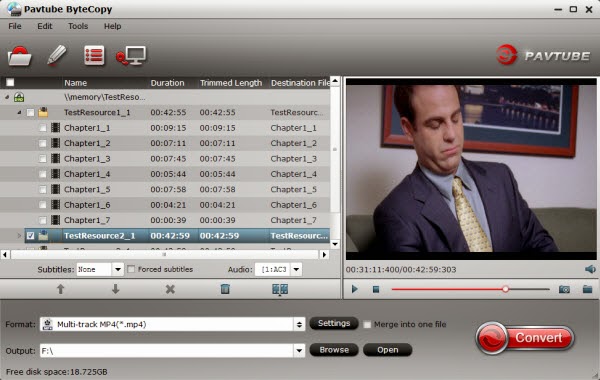
Step 2. Click the "Format" option, here are two choices for you;
A. To output a single track, choose MPEG-4, H.264 MP4 from Common Video profile list. If you want to keep 1080p resolution as source movie, you can choose HD Video > H.264 HD Video(*.mp4) for backing up on hard disc later using.
If you wanna play the output videos on certain devices, a better choice is selecting the preset for device like iPad as the output format in the output box. What's more, this Blu-ray to MP4 Converter also allows you to customize video and audio parameters via clicking Settings button. The adjustable settings include codec, bit rate, frame rate, sample rate, audio channel.
B. To output multiple audio tracks, choose “Multi-track Video > Multi-track MP4 (*.mp4)”
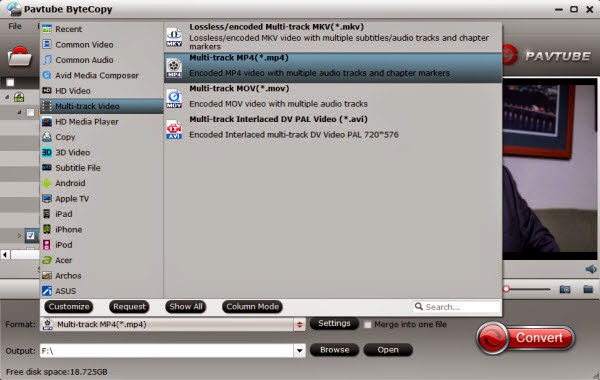
This profile extracts more than one audio track from source Blu-ray movies in saved MP4 files. And you are allowed to remove unwanted audio track by unchecking the “Check” box in front of each audio source.
Step 3. Hit the “Convert” button on Pavtube ByteCopy main UI to start ripping Blu-ray to single or multi-track MP4. Once the conversion process finishes, open output folder and locate the created (multi-track) MP4 movie for storage on hard disc or playback on iPad with a multi-track player.
Apart from multi-track mp4, you can also rip Blu-ray as well as DVD to multi-track mov, multi-track mkv and multi-track AVI for viewing.