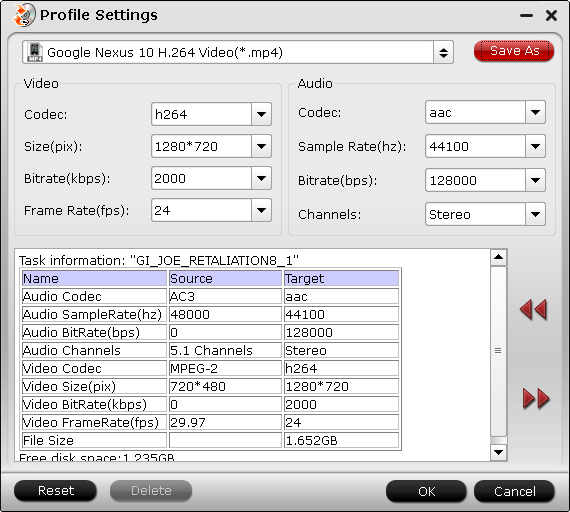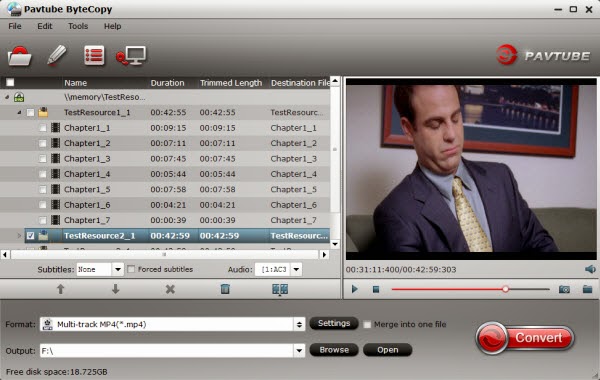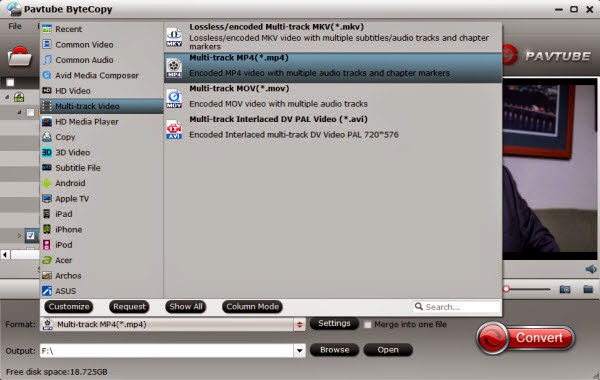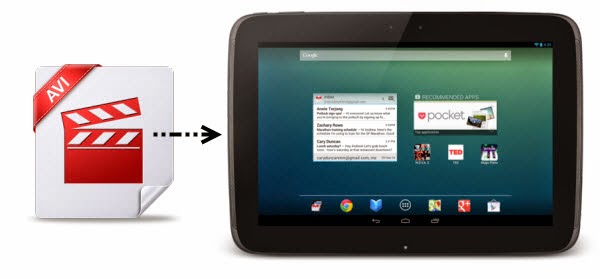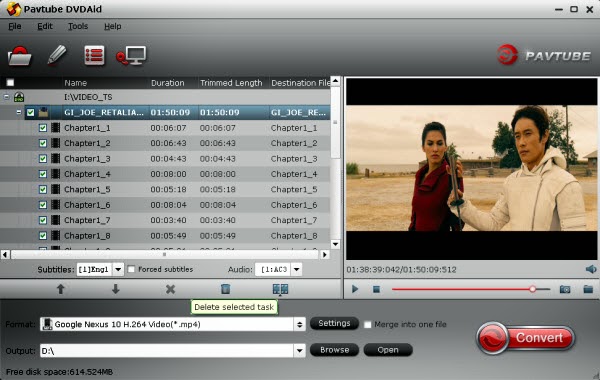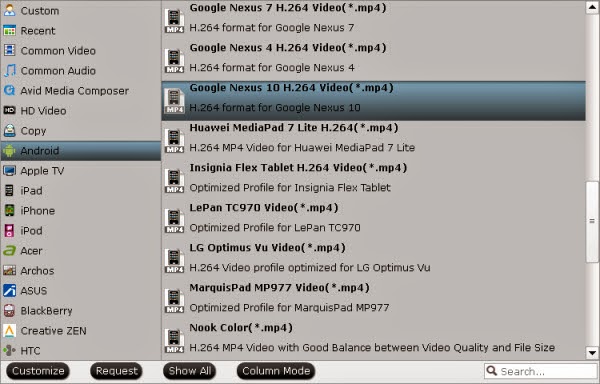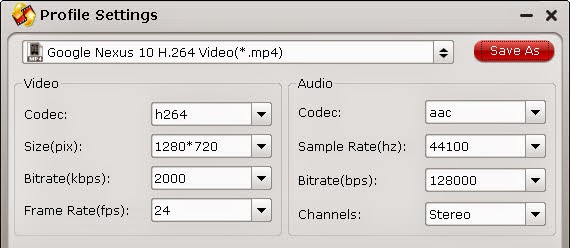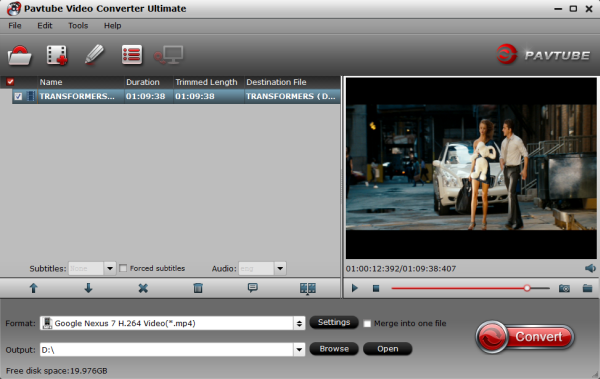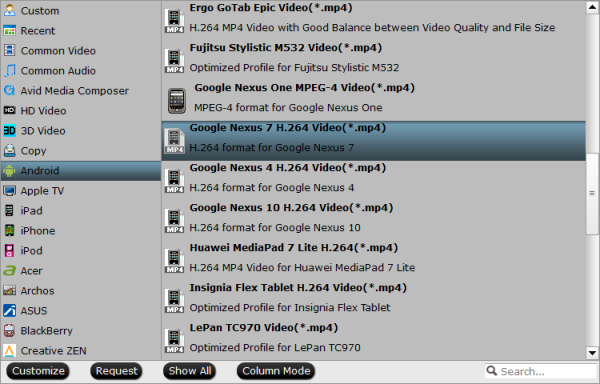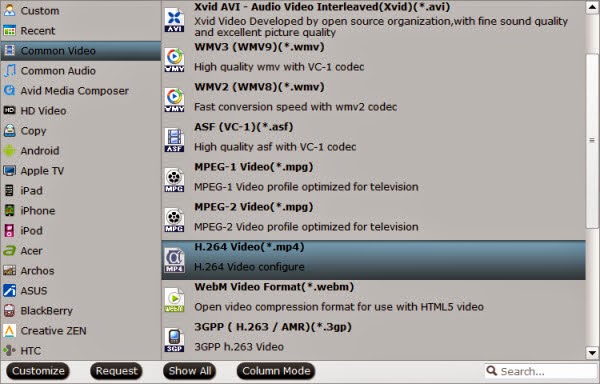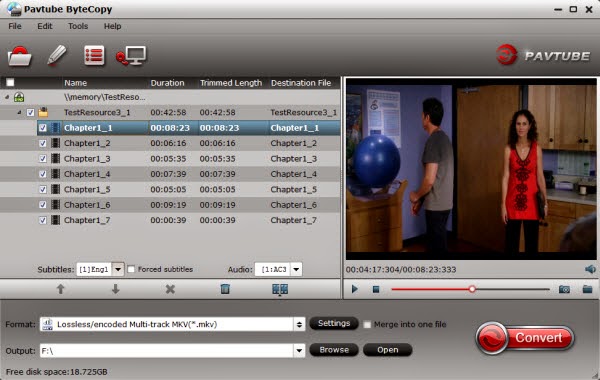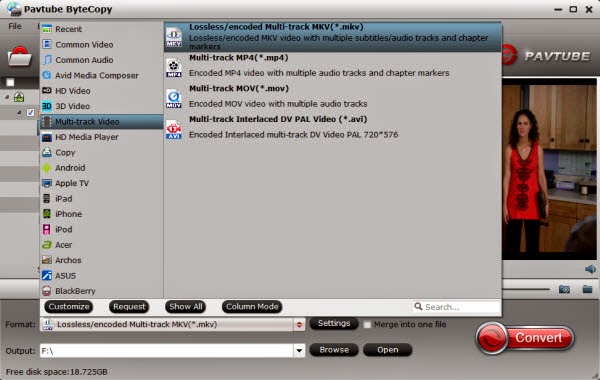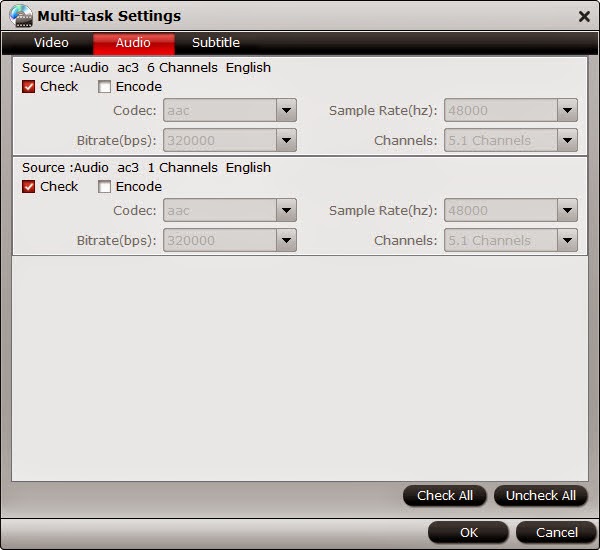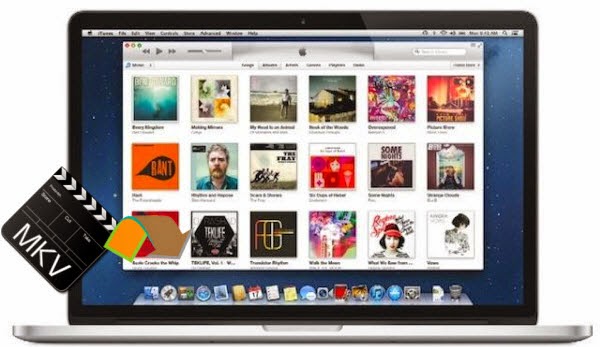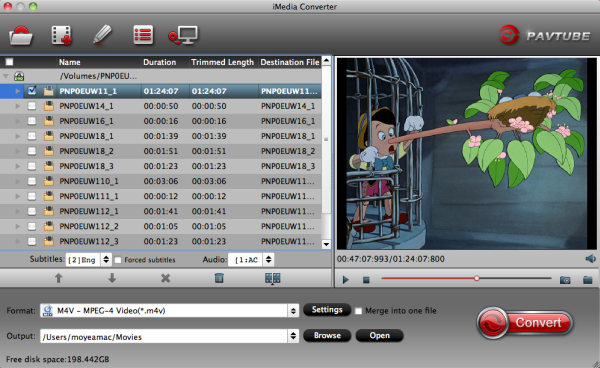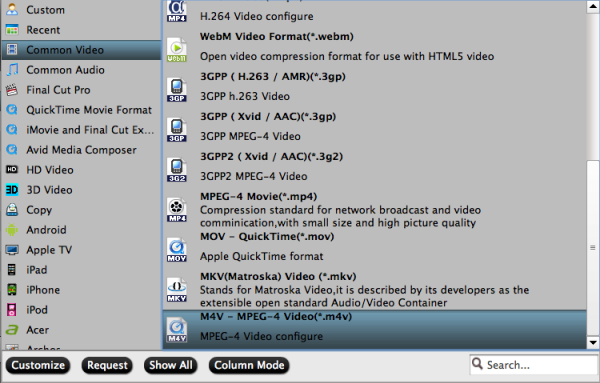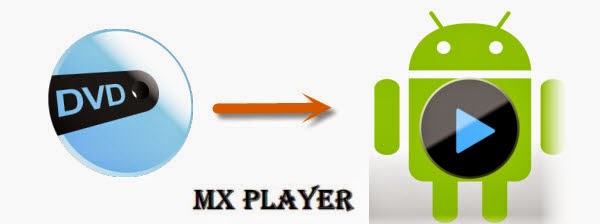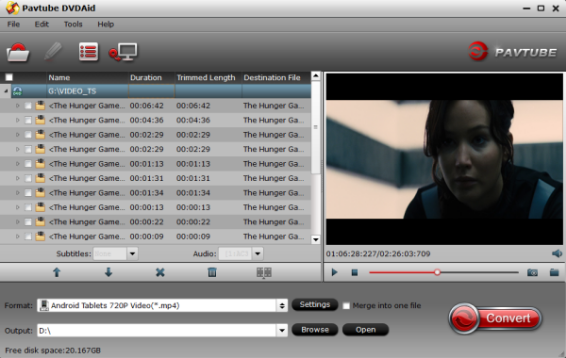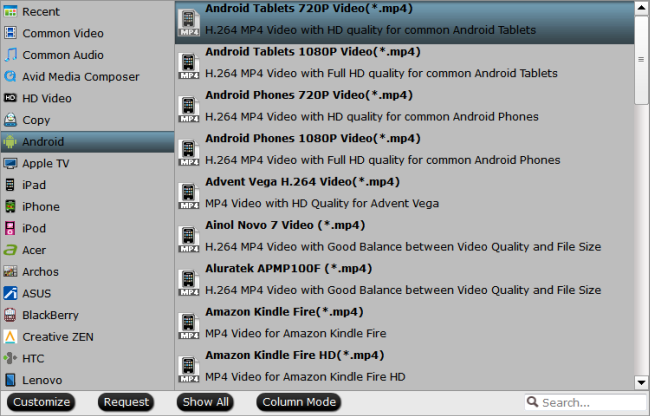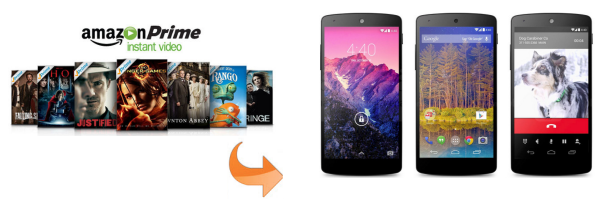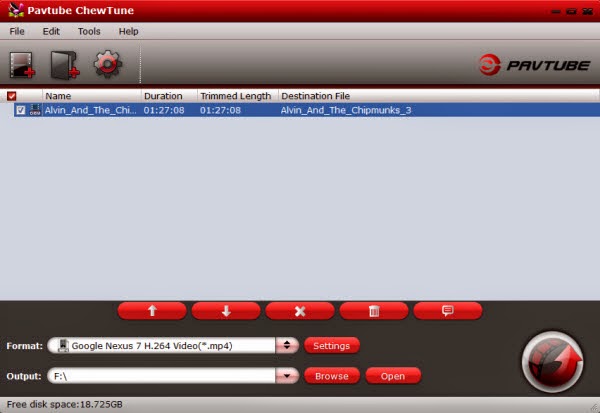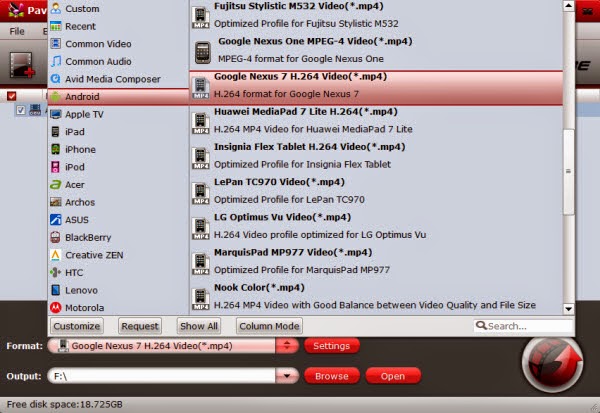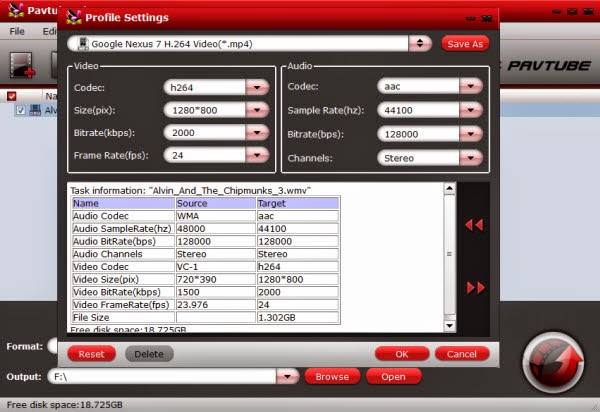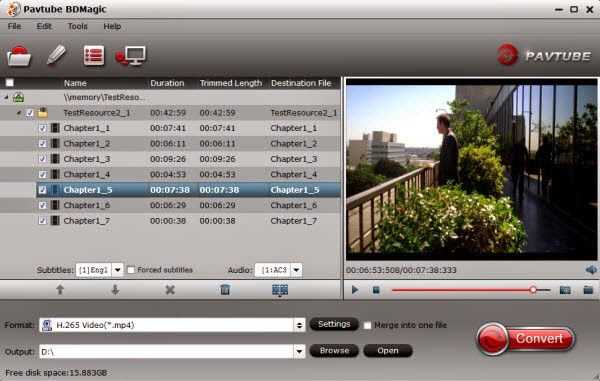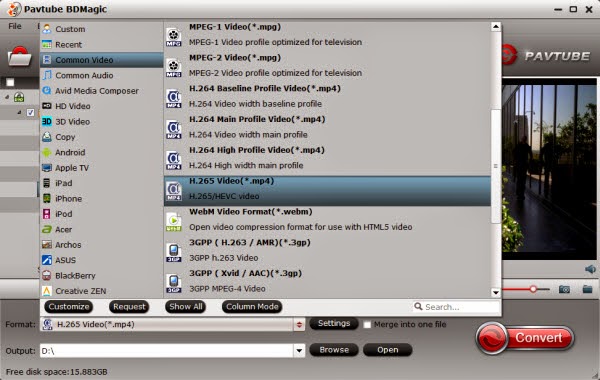In this article, we’ll show you how to effortlessly copy your DVD library to portable 2TB hard drive for using and playback on a tablet or smartphone anywhere you like.
DVD discs are always trapped on physical platters. If you want to watch something, you have to find the disc, slide it into a DVD player—or a computer with a DVD drive, then converting your DVD movie library to digital files for storage is a nice idea. Now you are in the right place, I will share my experience to backup my DVD to portable 2TB hard drive for using on a tablet or smartphone here.

Recently, I have some Teenage Mutant Ninja Turtles Episodes in DVD discs and want to rip them for putting onto my portable 2TB hard drive since it has a lot of storage space and provides portability, which means I can use the converted files for playback freely on my tablet or smartphone.
Step 1. Import source media.
Launch the program (For Windows users: choose Pavtube BDMagic) and insert the DVD disc into the DVD-ROM. Click “Load file(s)” button to import DVD movie files. You can load a DVD disc, a DVD folder, or an IFO/ISO image file. At the bottom, you can select your desired subtitle and audio track.
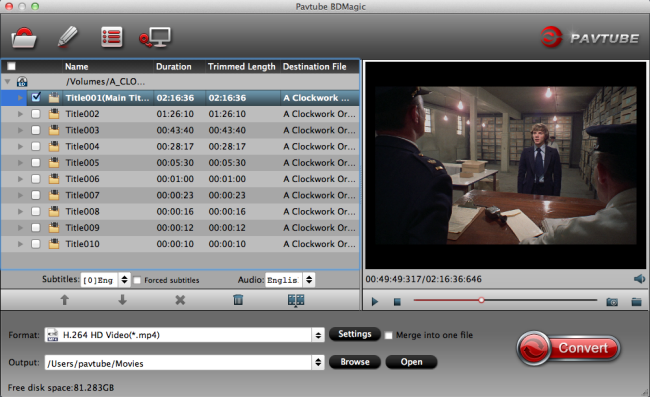
Step 2. Select output format.
Click the Format bar and choose MKV, AVI, MOV, MP4, etc as the output video format in the category of “HD Video” to get 1080p video quality. You can also find lots of optimized profiles for many popular portable media devices including Galaxy Tab, Apple TV, iPad, iPhone and more.
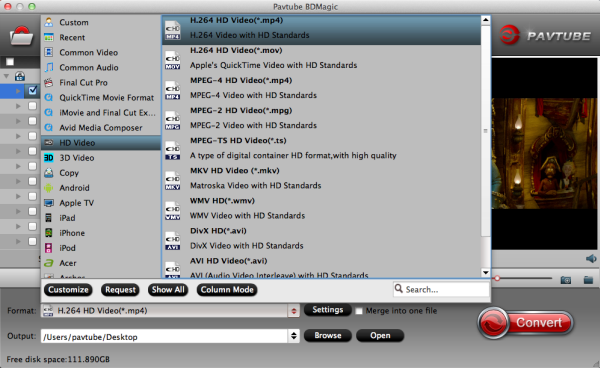
Tips:
a. The built-in video editor allows you to easily get my desired video part and effects click “Edit” icon to trim your videos, also you can crop videos, adjust video effects, add watermarks, etc.
b. Hit Settings icon, you can adjust video and audio parameters of output files like video codec, audio codec, bit rate, frame rate, sample rate, audio channel, etc, so that you can get a decent video as you need.
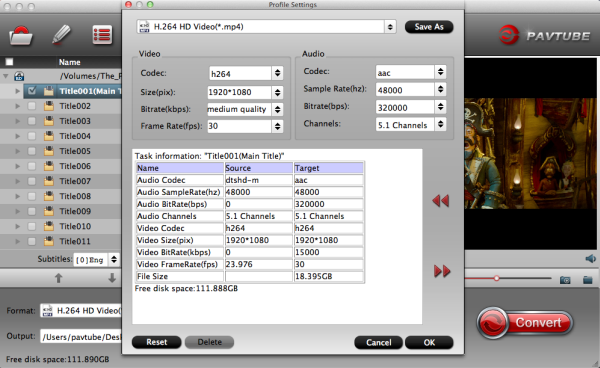
Step 4. Start copying DVD movies to portable hard drive.
When back to the main interface, click the “Convert” button to start converting DVD movie to MP4 video for portable 2TB hard drive.
When the conversion finishes, click Open to get the ripped videos and enjoy them anywhere you like. In addition to portable hard drive, you can also backup DVD to personal networked library, Seagate Wireless Plus and e-library server.
DVD discs are always trapped on physical platters. If you want to watch something, you have to find the disc, slide it into a DVD player—or a computer with a DVD drive, then converting your DVD movie library to digital files for storage is a nice idea. Now you are in the right place, I will share my experience to backup my DVD to portable 2TB hard drive for using on a tablet or smartphone here.

The software I will use is Pavtube BDMagic for Mac, one of the best Blu-ray Rippers, which can rip and convert Blu-ray and DVD to almost all regular video formats like MP4, MOV, MKV, FLV, WMV, AVI, etc. for storage on my portable 2TB hard drive. In addition, it provides various video presets for certain devices to let your get videos with the best settings to fit my Galaxy Tab, Apple TV, iPad, iPhone, etc. Furthermore, this Blu-ray Ripper offers different options for quick backups. Follow the detailed operating steps:
Step 1. Import source media.
Launch the program (For Windows users: choose Pavtube BDMagic) and insert the DVD disc into the DVD-ROM. Click “Load file(s)” button to import DVD movie files. You can load a DVD disc, a DVD folder, or an IFO/ISO image file. At the bottom, you can select your desired subtitle and audio track.
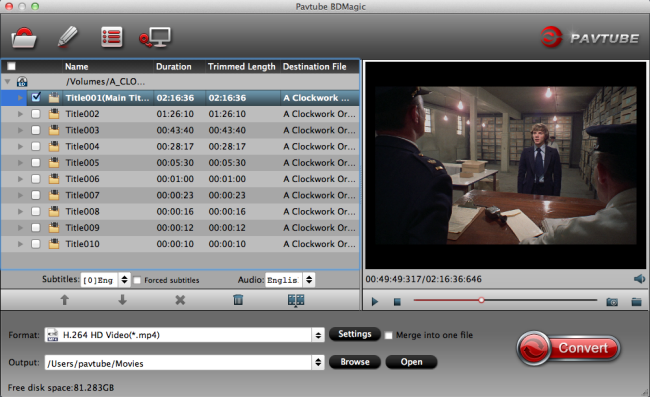
Step 2. Select output format.
Click the Format bar and choose MKV, AVI, MOV, MP4, etc as the output video format in the category of “HD Video” to get 1080p video quality. You can also find lots of optimized profiles for many popular portable media devices including Galaxy Tab, Apple TV, iPad, iPhone and more.
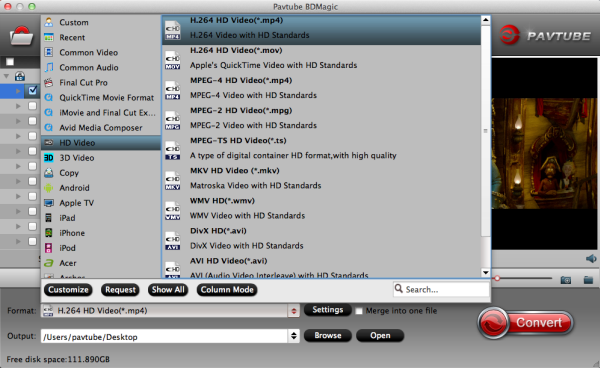
Tips:
a. The built-in video editor allows you to easily get my desired video part and effects click “Edit” icon to trim your videos, also you can crop videos, adjust video effects, add watermarks, etc.
b. Hit Settings icon, you can adjust video and audio parameters of output files like video codec, audio codec, bit rate, frame rate, sample rate, audio channel, etc, so that you can get a decent video as you need.
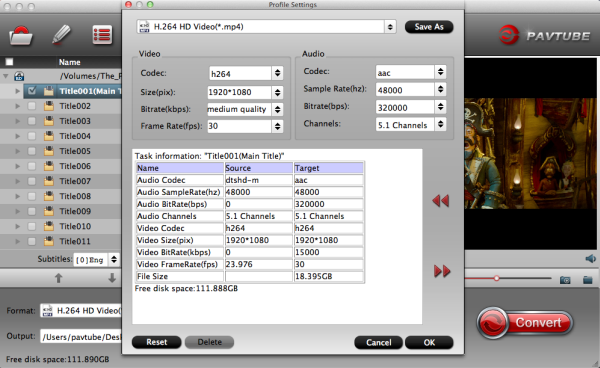
Step 4. Start copying DVD movies to portable hard drive.
When back to the main interface, click the “Convert” button to start converting DVD movie to MP4 video for portable 2TB hard drive.
When the conversion finishes, click Open to get the ripped videos and enjoy them anywhere you like. In addition to portable hard drive, you can also backup DVD to personal networked library, Seagate Wireless Plus and e-library server.