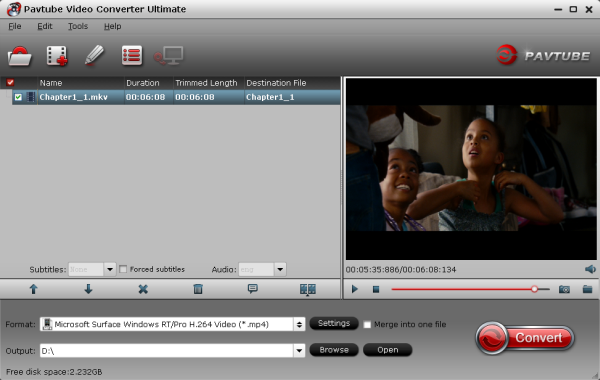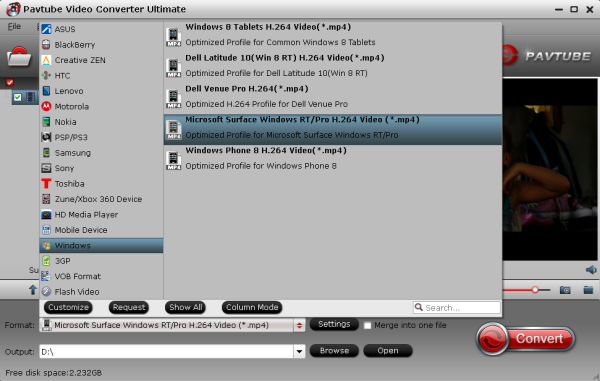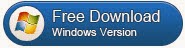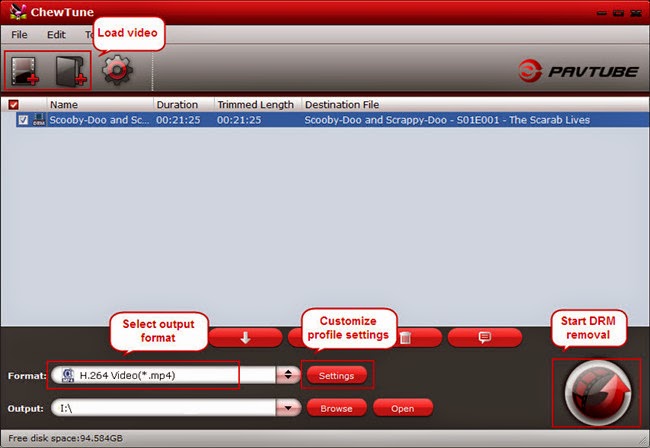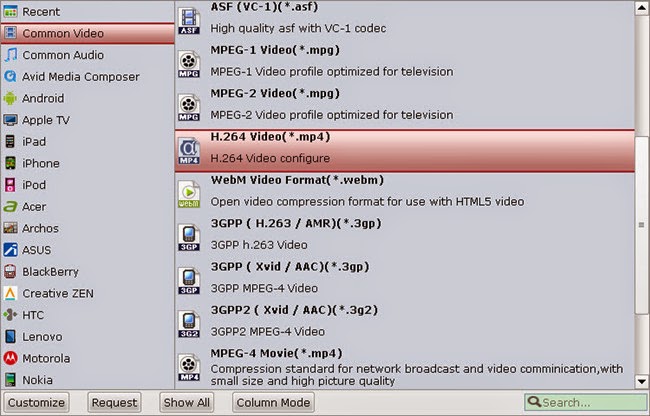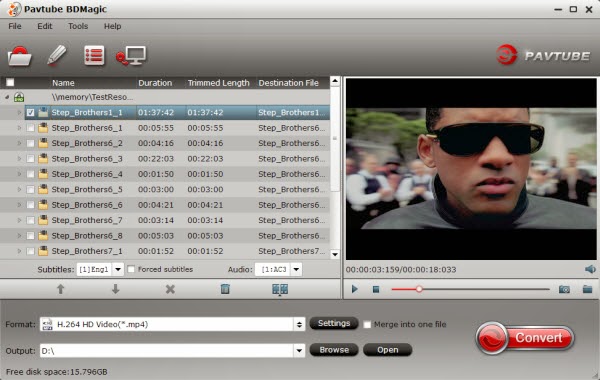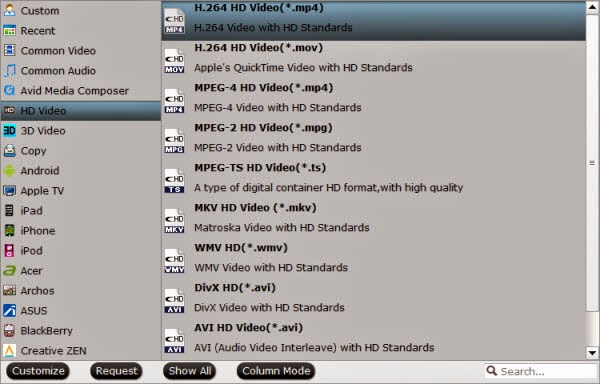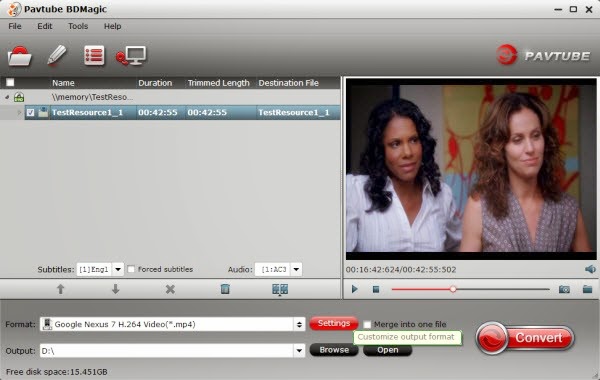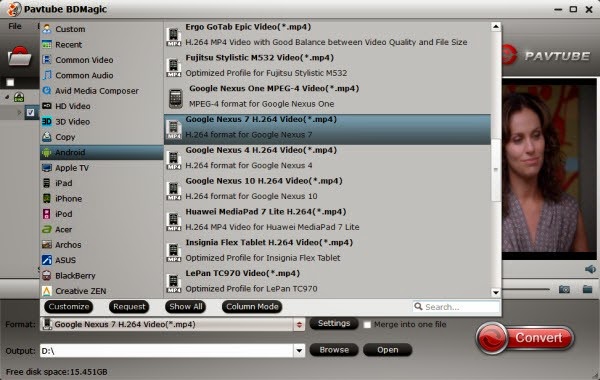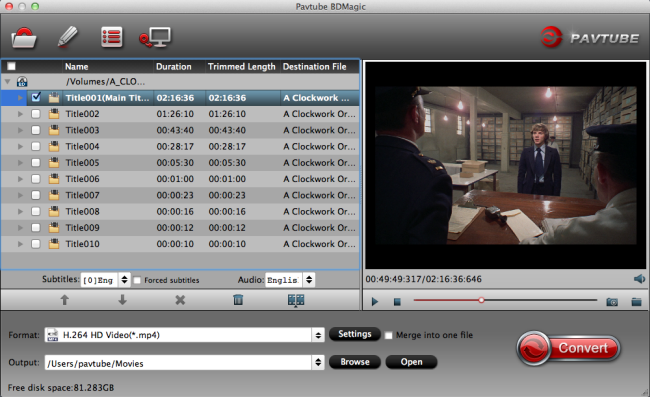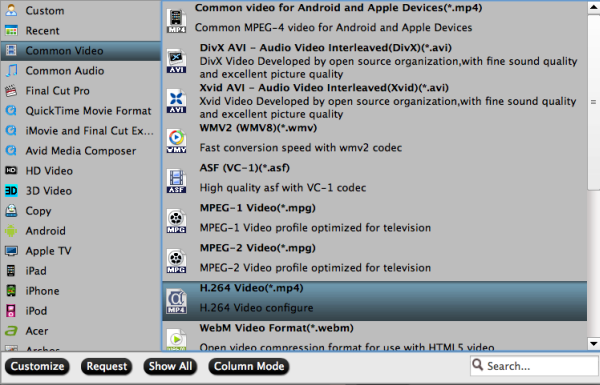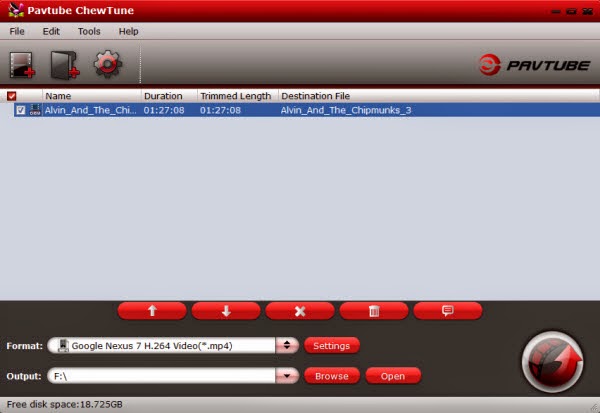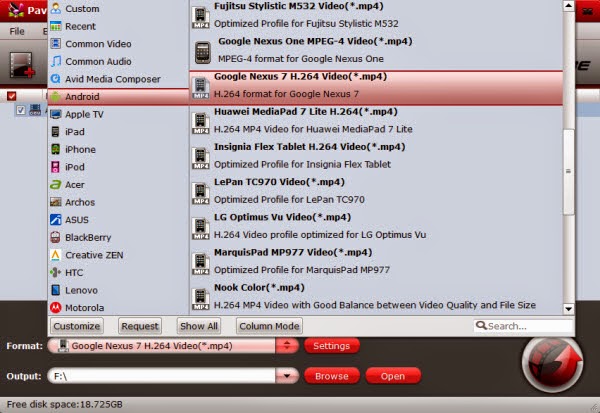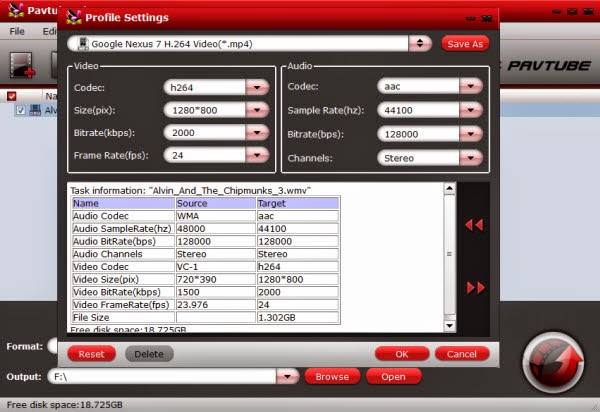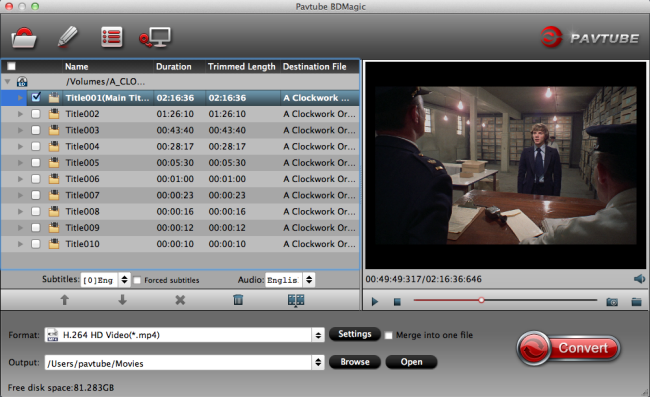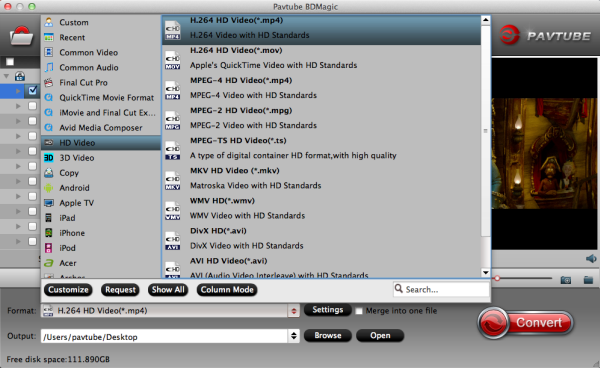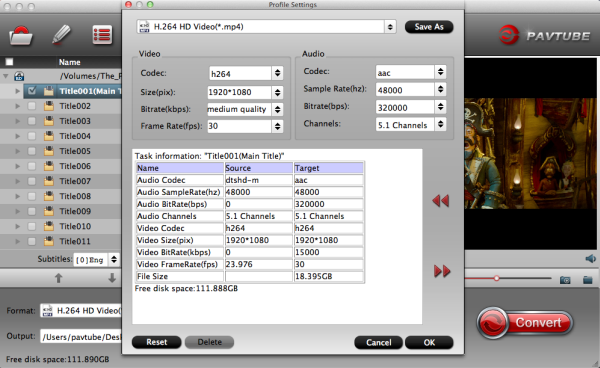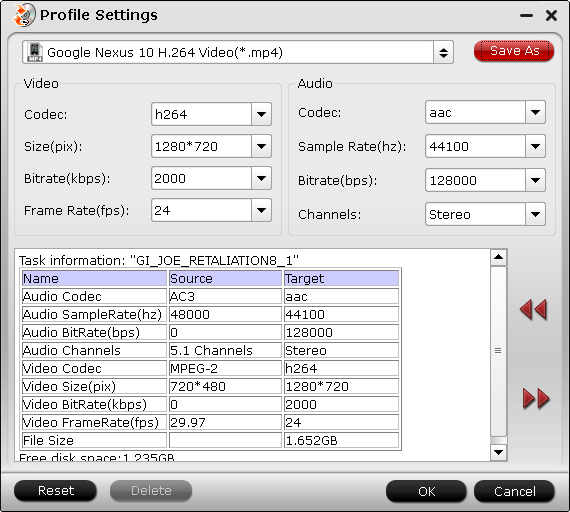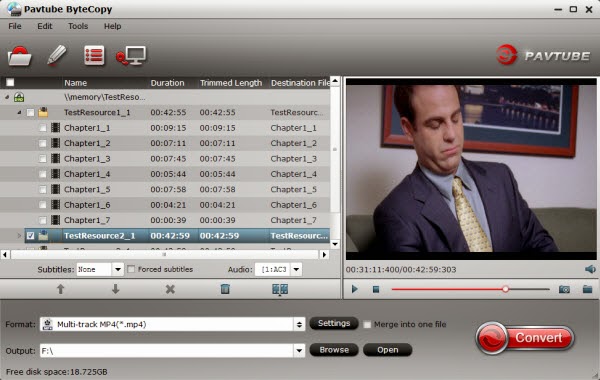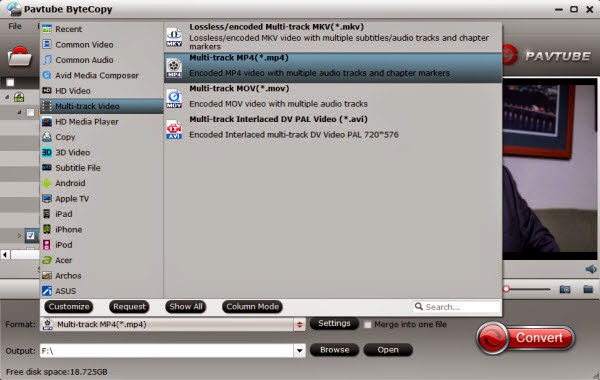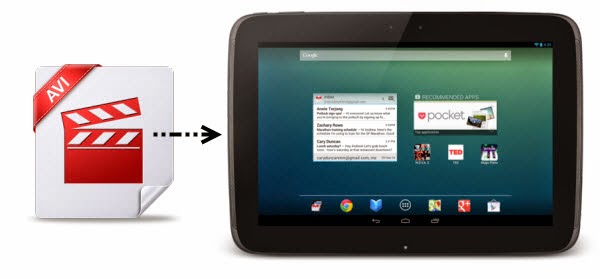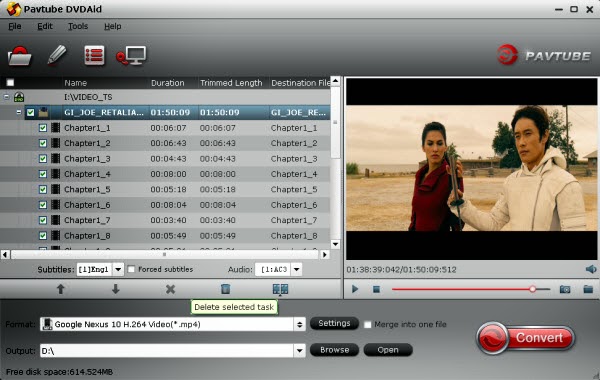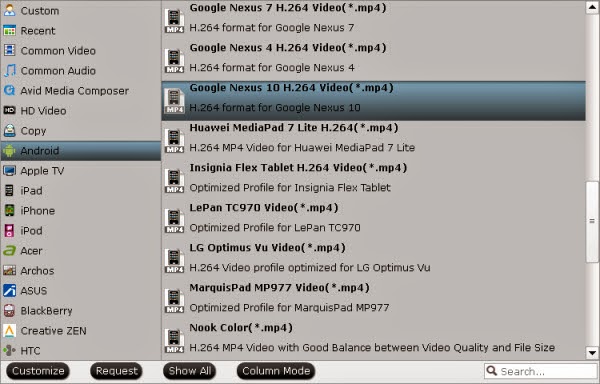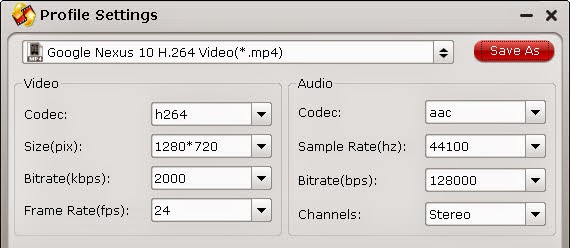February brings some major stuff to look forward to. Read on to get info about the hottest new movie release hitting theaters in February this week- "Hot Tub Time Machine 2".
Outside of American Sniper, January was a fairly quiet month for new releases, with only a few films actually finding success with moviegoers and at the box office. As we enter February, though, there are no shortage of potentially exciting films for you to see.

Hot News: 'Hot Tub Time Machine 2' Gets Crazy in New Full Theatrical Trailer
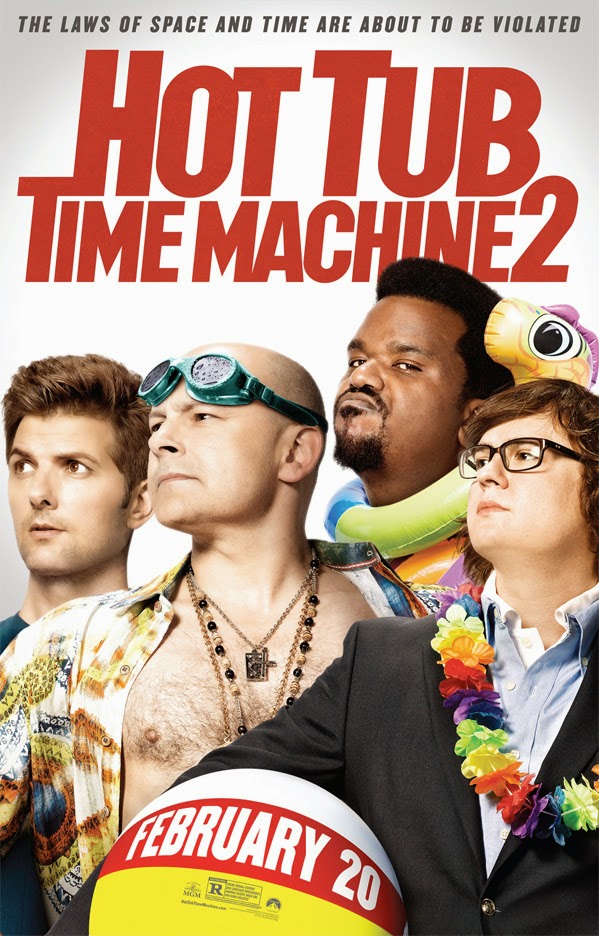
Outside of American Sniper, January was a fairly quiet month for new releases, with only a few films actually finding success with moviegoers and at the box office. As we enter February, though, there are no shortage of potentially exciting films for you to see.

Hot News: 'Hot Tub Time Machine 2' Gets Crazy in New Full Theatrical Trailer
In Movie Theaters: Friday, February 20, 2015
Director: Steve Pink
Cast: Rob Corddry . . . Lou
More cast: Clark Duke . . . Jacob
Craig Robinson . . . Nick
Chevy Chase . . . Repairman
Adam Scott
Gillian Jacobs
Storyline:
When Lou (Rob Corddry) finds himself in trouble, Nick (Craig Robinson) and Jacob (Clark Duke) fire up the hot tub time machine in an attempt to get back to the past. But they inadvertently land in the future with Adam Jr. (Adam Scott). Now they have to alter the future in order to save the past... which is really the present, in the sequel from the same team that brought you the original cult hit.
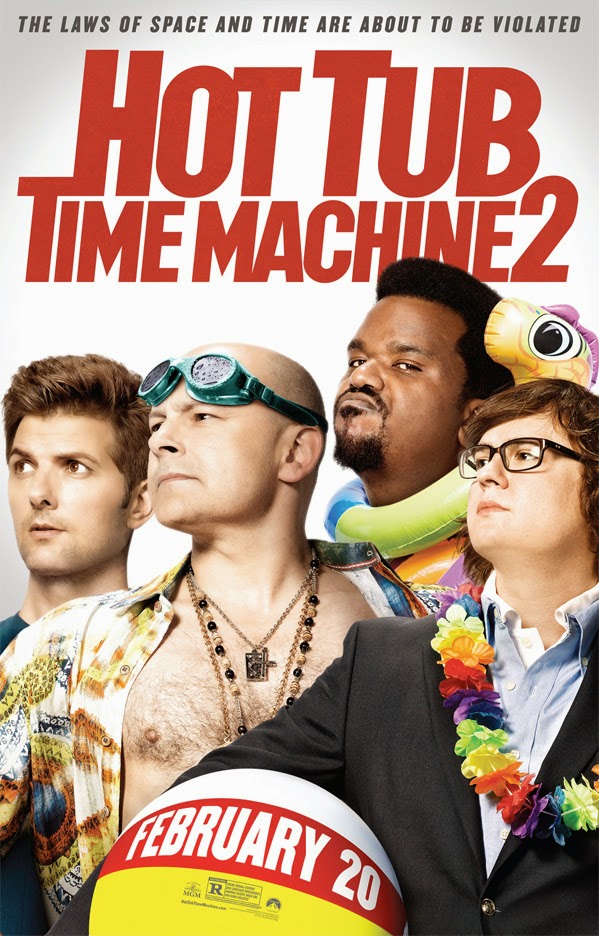
"It looks liking picking dicks out of a tree." Even though we don't get to see Hot Tub Time Machine 2 on Christmas Day this year, as was originally planned, the film still arrives in February of 2015, so some time traveling fun isn't too far away. And thus, we have a new green band trailer from across the pond showing just how crazy the adventures get this time. It rehashes some of what we've already seen in the red band trailer from over the summer, but there's also some new stuff, like a montage of some quick, but unseen time traveling experiences for Adam Scott, Rob Corddry, Craig Robinson and Clark Duke. Watch!
Here's the UK green band trailer for Steve Pink's Hot Tub Time Machine 2 from YouTube: