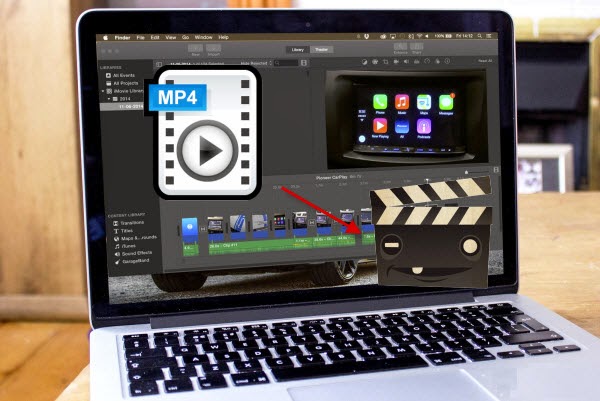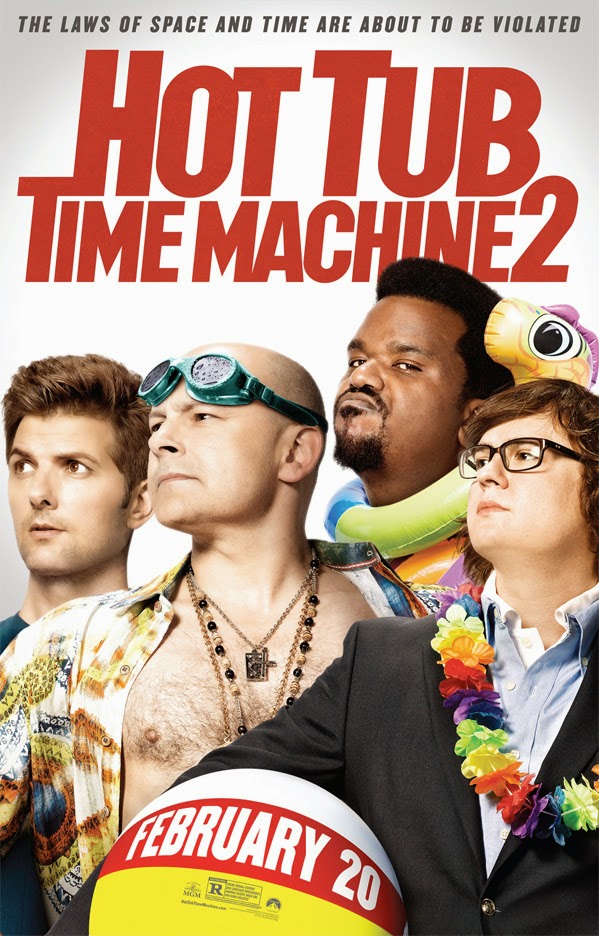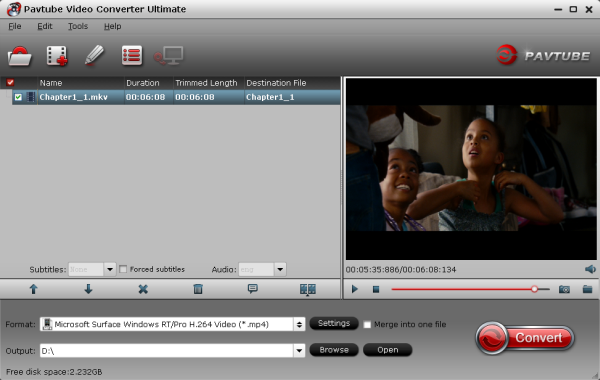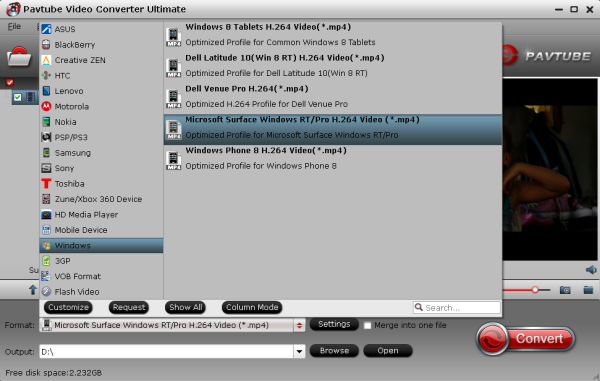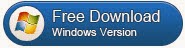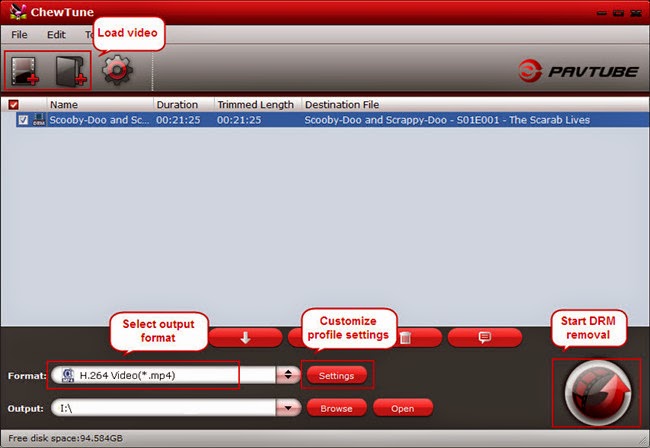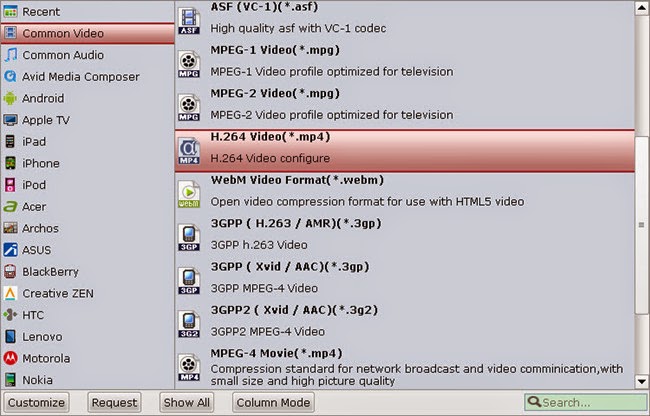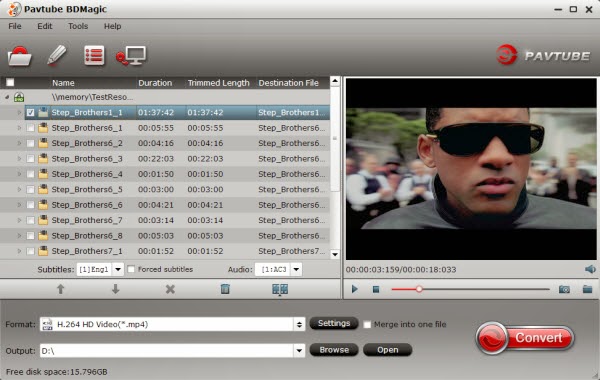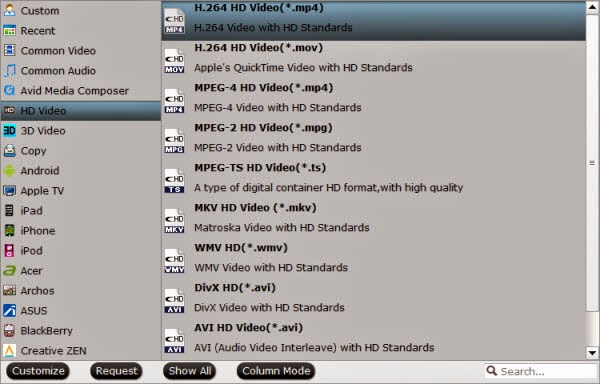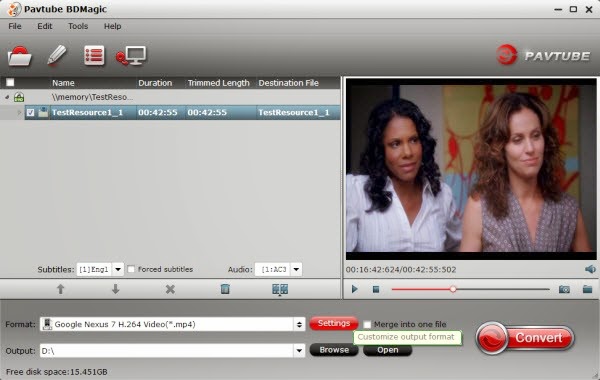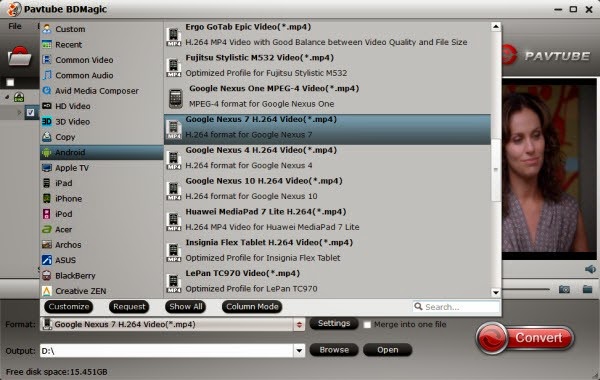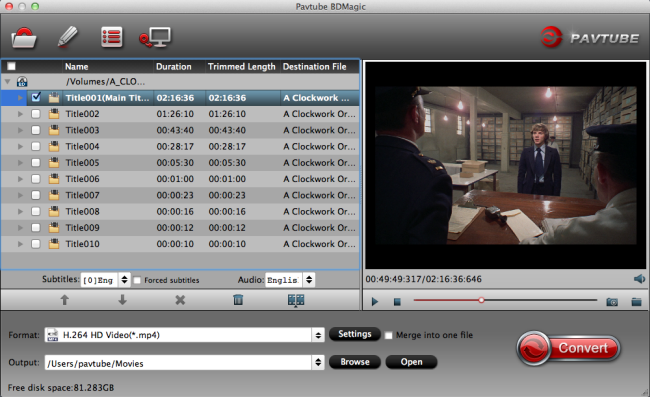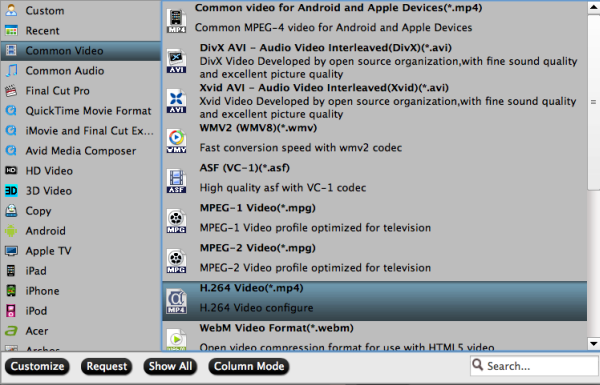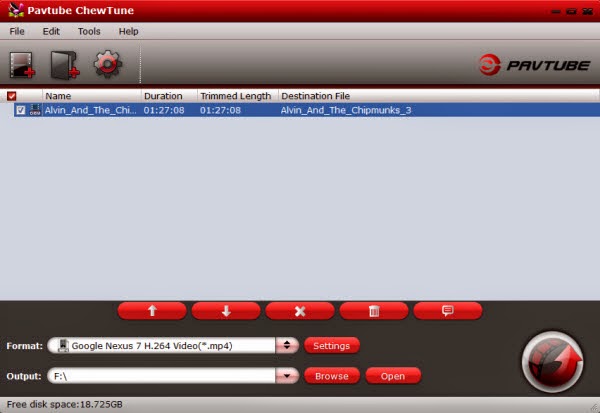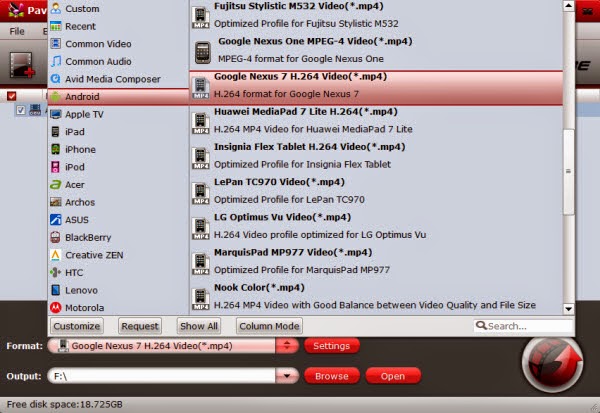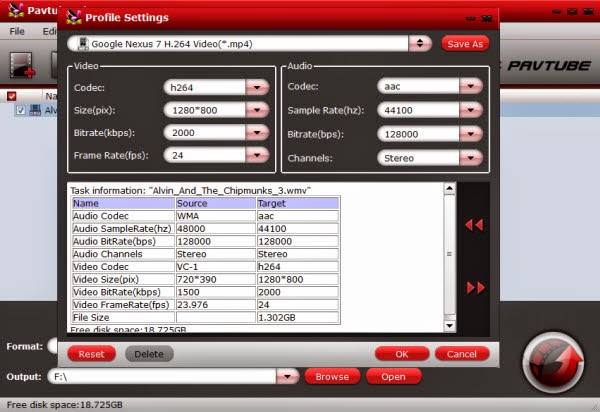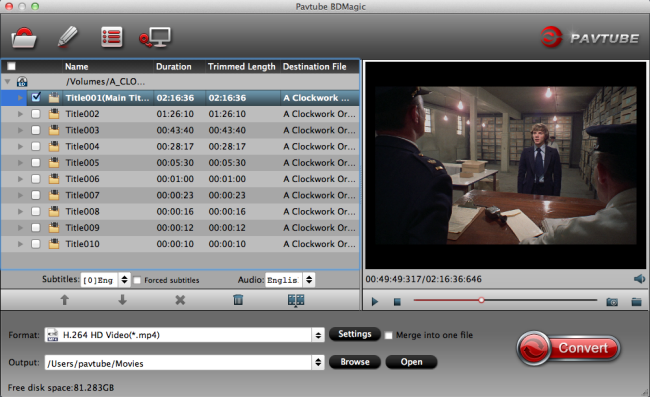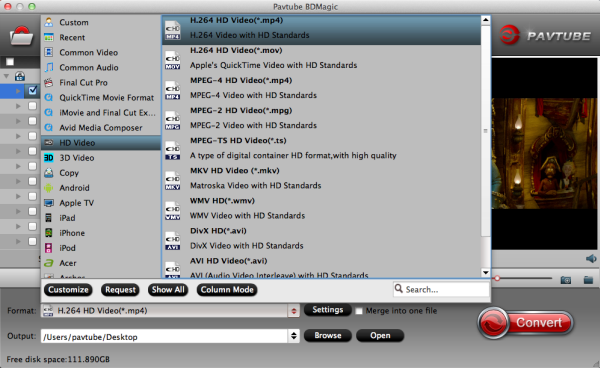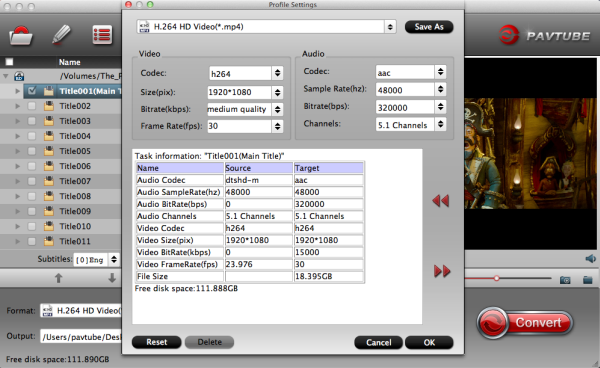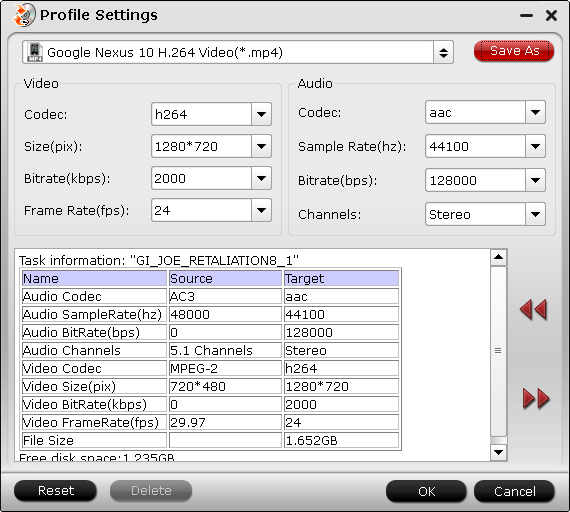An ISO image is an archive file of an optical disc, which could keep the original Blu-ray movie quality to the greatest extent and avoid disc damage, so many people choose to backup Blu-ray discs as BD ISO image file. Do you want to know how to watch your collected Blu-ray ISO movies on 12-inch MacBook Air any time any where you want? Just follow the below detailed tutorial to realize.

Without losing any quality, just need four steps, it is not only possible to convert Blu-ray ISO to 12-inch MacBook Air supported video format, but also able to realize a fast Blu-ray ISO conversion to MacBook Pro, Mac Mini, iMac, Mac, etc. with this top Mac Blu-ray Converter. What's more, you can also convert Blu-ray ISO to MOV, MP4, FLV, AVI, MPEG, iTunes, etc of no scruples, regardless of copy protections put on Blu-rays.
Converting Blu-ray ISO for playback with 12-inch MacBook Air
Step 1. Get Top Blu-ray ISO to MacBook Air Converter and Load Blu-ray ISO image file.
Download, install and launch Pavtube BDMagic for Mac on your PC. Click the "Load IFO/ISO" button to import your source Blu-ray ISO image file.

Step 2. Choose audio track and subtitles for output.
On Mac Blu-ray ISO Ripper main UI, set your wanted subtitles and audio track from the drop-down box of "Subtitles" and "Audio" tab.
Step 3. Select 12-inch MacBook Air suitable profile and adjust profile presets (optional).
Pavtube BDMagic for Mac offers users dozens of profiles under "Format" menu so you would always get an optimized profile for your portable device.
In order to convert Blu-ray ISO to the 12-inch MacBook Air with 1080p quality, you are suggested to choose "HD Video > H.264 HD Video(*.mp4)" format for output.

Step 4. Start ripping Blu-ray ISO to 12-inch MacBook Air.
Now you are ready to hit the "Convert" icon to start ripping. After it completes, click the "Open" button on program interface to locate the created MP4 file, and transfer the converted Blu-ray ISO image file to your new Retina MacBook Air.
Now, Let’s enjoy our Blu-ray ISO images on the 12-inch MacBook Air for smoothly playback. Have fun! If you're a DVD collector, you can also rip DVD to 12-inch MacBook Air with this Mac Blu-ray Ripper.
More related: