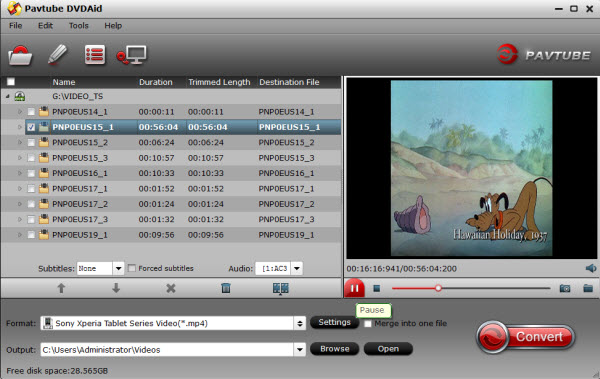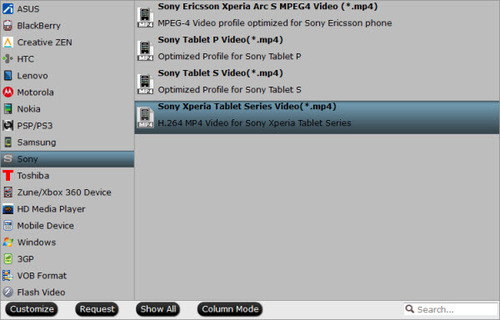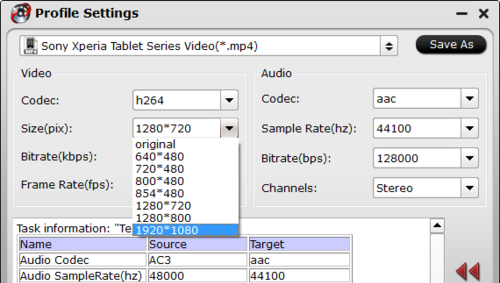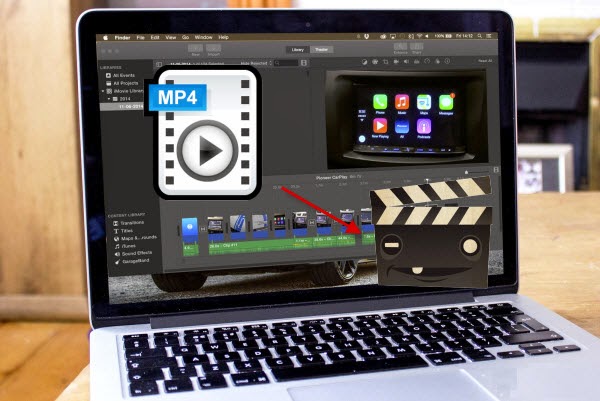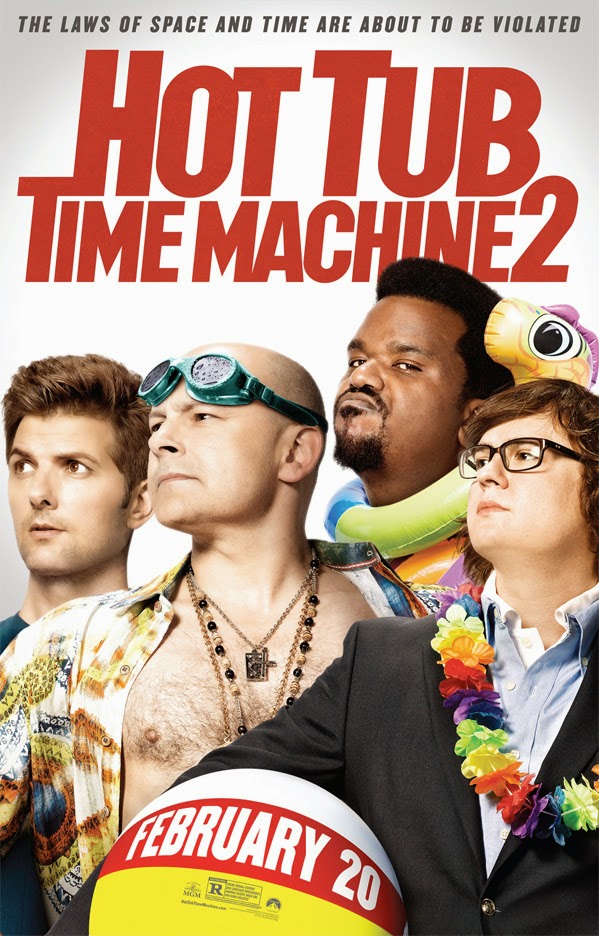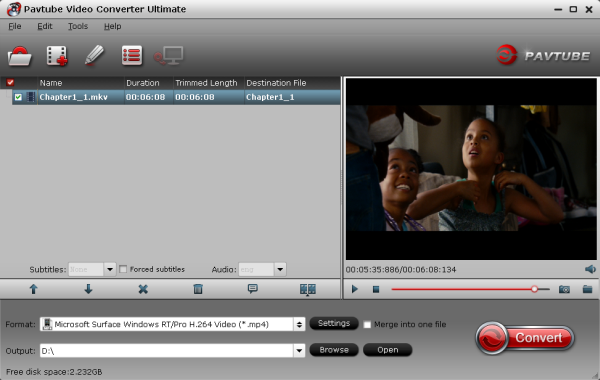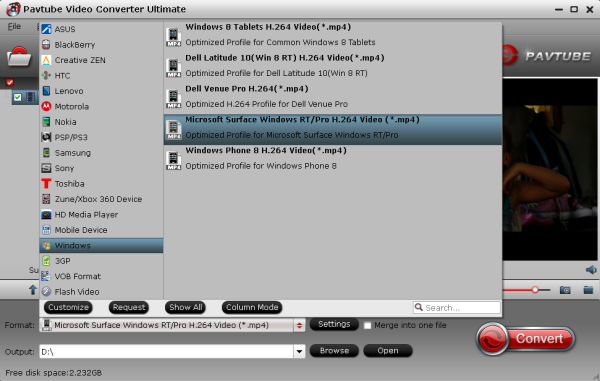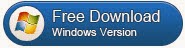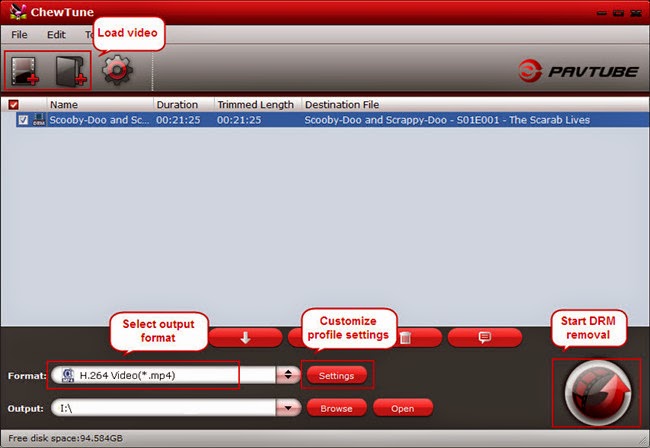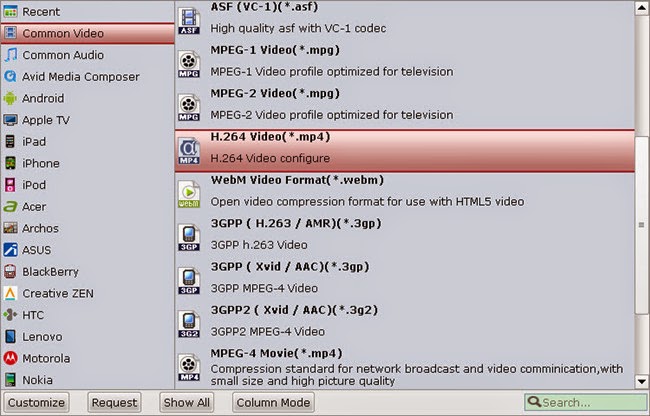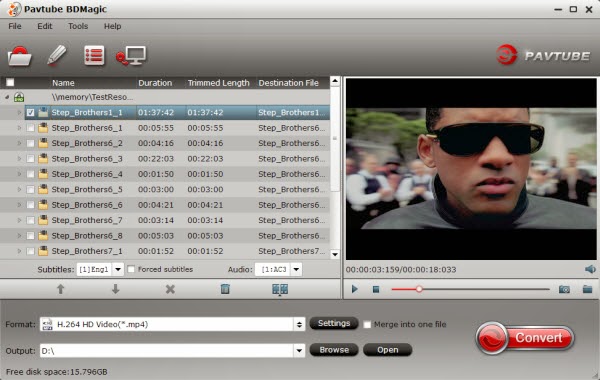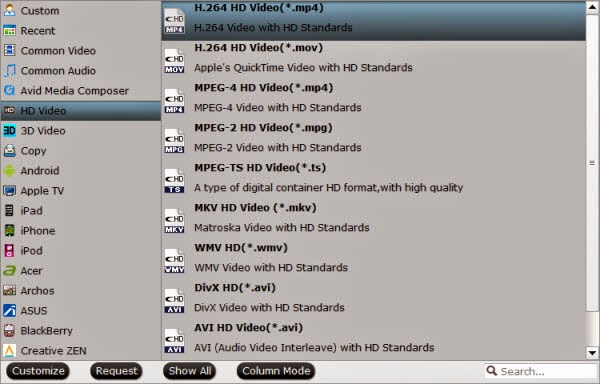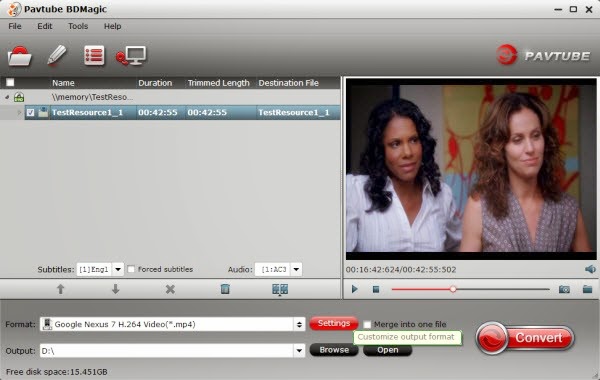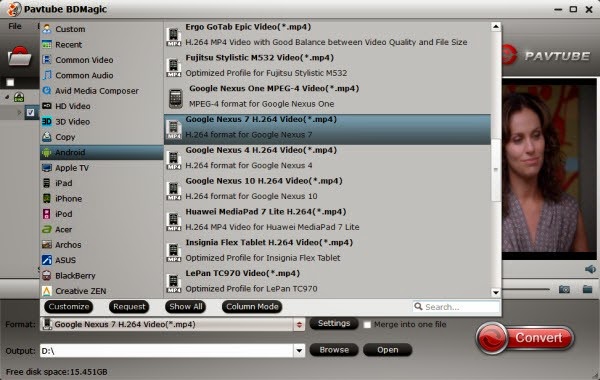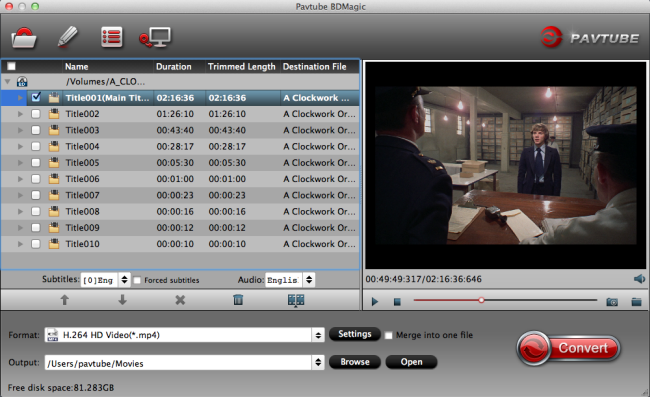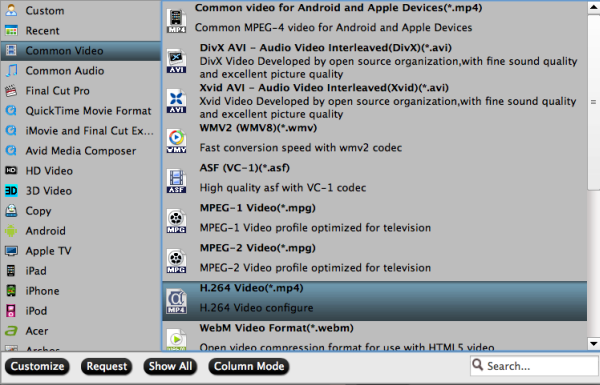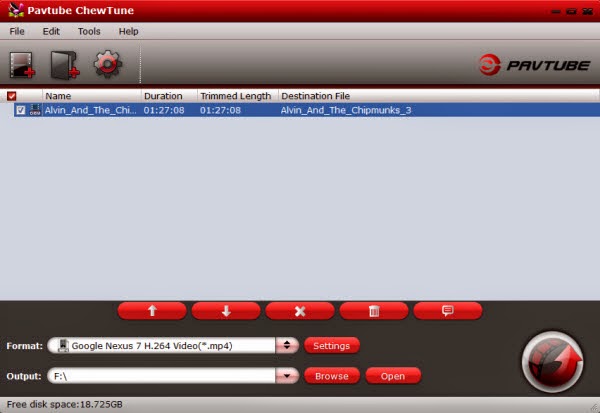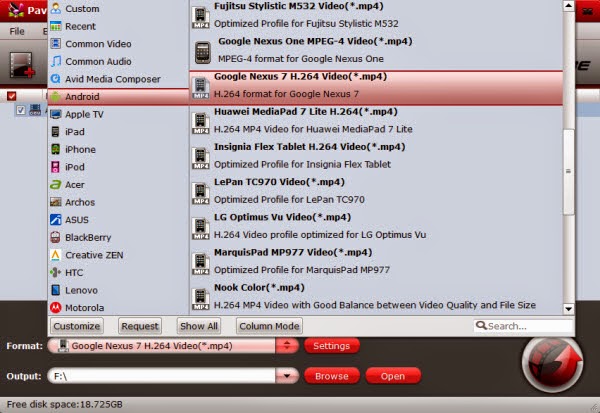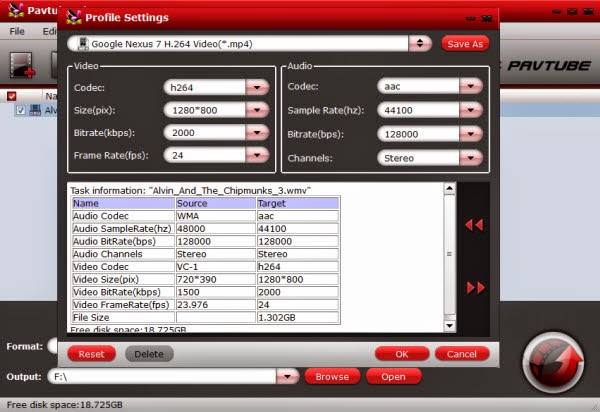Summary: This tutorial is about an easiest way that lets you rip, convert and copy Blu-ray/DVD movies to iPad Air (2) via Seagate wireless with ultra-fast speed.

iPad Air (2) has turned into a great wave of excitement that swept across Apple enthusiasts and movie lovers in spades. It is great to watch Blu-ray movies on iPad Air (2) via Seagate wireless with its nice full HD screen. Those movie lovers who have collected piled up movie Blu-ray discs would say: "If only my favorite Blu-ray disc could be played on iPad Air 2!" Pavtube BDMagic would let it happen immediately!
Why need this top Blu-ray to iPad Air (2) Ripper?
However, same as the other model of iPad, one of the few drawbacks is that the iPad Air is not designed with a built-in Blu-ray player or Blu-ray -ROM, which means that you cannot play your Blu-ray movies directly. If you have movies on Blu-ray discs and you want to get them on your iPad Air (2) for amusement while on the go, you will need This top Blu-ray to iPad Air (2) Ripper is able to convert any Blu-ray movie on iPad Air (2) via Seagate wireless with suitable formats. For Mac users, you can choose Pavtube BDMagic for Mac.
Why choose this Blu-ray to iPad Air (2) Ripper ?
Pavtube BDMagic - which supports all sorts of iPad devices and is easy to use and the output quality is outstanding. It features great ability to handle the latest Blu-ray, DVD releases movies with optimized format for the iPad Air (2) to generate best videos suitable for viewing on iPad Air (2) via Seagate wireless. If you are not satisfied with the quality, you could even tweak the video, audio settings. Read the Review:Top 5 reason to choose Blu-ray Ripper for iPad Air 2.
The easy way to convert Blu-ray to iPad Air (2) compatible video formats
Step 1: Insert your Blu-ray disc into your BD drive, run the Blu-ray to iPad Air (2) Converter and click "BD/DVD disc" icon to load Blu-ray and DVD movies. You can also import movies from Blu-ray folder, Blu-ray folder and ISO image files.

Step 2: Click the output format dropdown list; you'll get a lot of choices. For converting Blu-ray to iPad Air (2), "iPad Air Full HD Video (*.mp4)" as output format.

Step 3: At last, click the Convert button to begin converting Blu-ray movies to iPad Air (2) immediately. After the ripping, you can click "Open " to locate the converted MP4 video files and just transfer them to your iPad Air (2)via Seagate wireless without limitation!
Read More:

iPad Air (2) has turned into a great wave of excitement that swept across Apple enthusiasts and movie lovers in spades. It is great to watch Blu-ray movies on iPad Air (2) via Seagate wireless with its nice full HD screen. Those movie lovers who have collected piled up movie Blu-ray discs would say: "If only my favorite Blu-ray disc could be played on iPad Air 2!" Pavtube BDMagic would let it happen immediately!
Why need this top Blu-ray to iPad Air (2) Ripper?
However, same as the other model of iPad, one of the few drawbacks is that the iPad Air is not designed with a built-in Blu-ray player or Blu-ray -ROM, which means that you cannot play your Blu-ray movies directly. If you have movies on Blu-ray discs and you want to get them on your iPad Air (2) for amusement while on the go, you will need This top Blu-ray to iPad Air (2) Ripper is able to convert any Blu-ray movie on iPad Air (2) via Seagate wireless with suitable formats. For Mac users, you can choose Pavtube BDMagic for Mac.
Why choose this Blu-ray to iPad Air (2) Ripper ?
Pavtube BDMagic - which supports all sorts of iPad devices and is easy to use and the output quality is outstanding. It features great ability to handle the latest Blu-ray, DVD releases movies with optimized format for the iPad Air (2) to generate best videos suitable for viewing on iPad Air (2) via Seagate wireless. If you are not satisfied with the quality, you could even tweak the video, audio settings. Read the Review:Top 5 reason to choose Blu-ray Ripper for iPad Air 2.
The easy way to convert Blu-ray to iPad Air (2) compatible video formats
Step 1: Insert your Blu-ray disc into your BD drive, run the Blu-ray to iPad Air (2) Converter and click "BD/DVD disc" icon to load Blu-ray and DVD movies. You can also import movies from Blu-ray folder, Blu-ray folder and ISO image files.

Step 2: Click the output format dropdown list; you'll get a lot of choices. For converting Blu-ray to iPad Air (2), "iPad Air Full HD Video (*.mp4)" as output format.

Step 3: At last, click the Convert button to begin converting Blu-ray movies to iPad Air (2) immediately. After the ripping, you can click "Open " to locate the converted MP4 video files and just transfer them to your iPad Air (2)via Seagate wireless without limitation!
Read More: