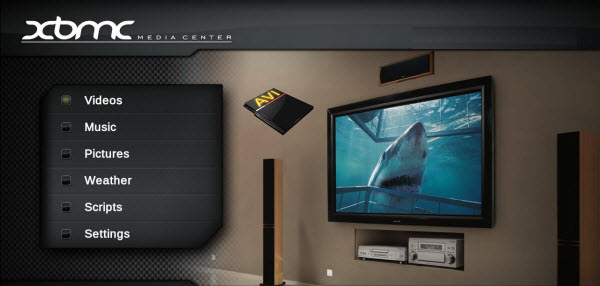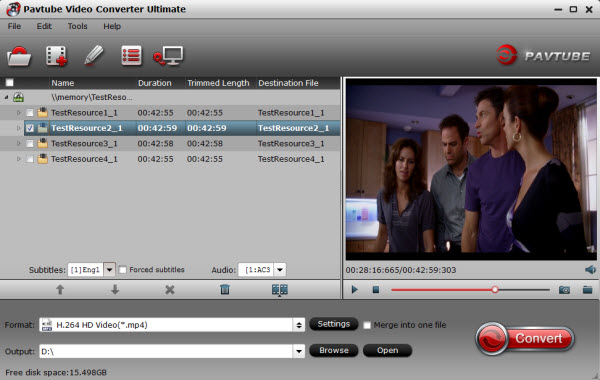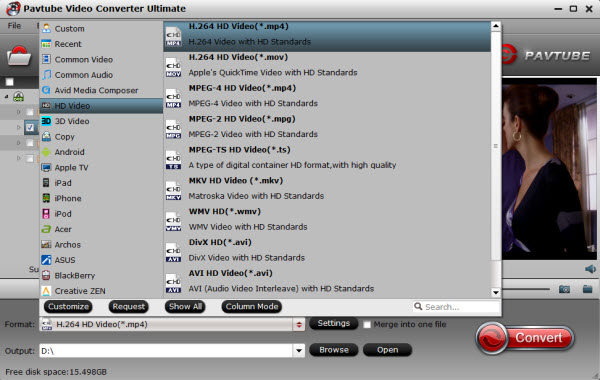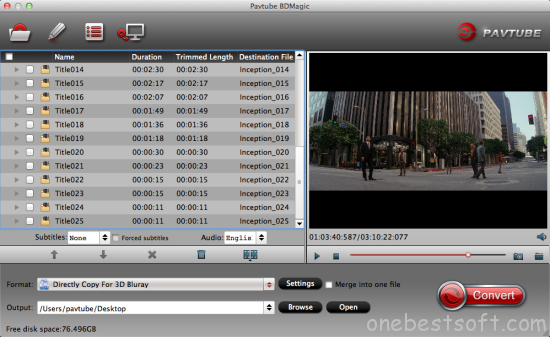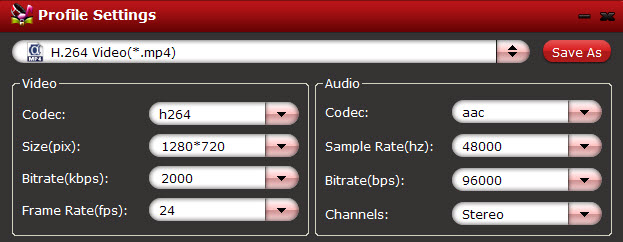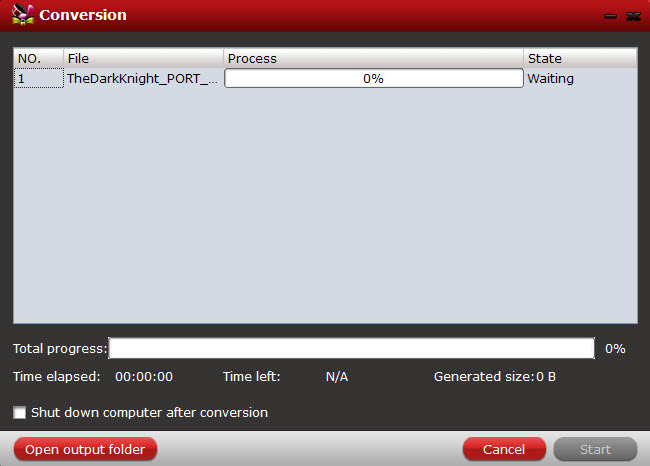Outline: The guide below will show you how to backup and convert Terminator Genisys Blu-ray to Synology DS216se HD MP4 or MKV videos, so that you can preserve them on Synology NAS or playback on HD media player/home theatre for sharing with your families and friends with ease.
Blu-ray / DVD release date is set for November 10, 2015
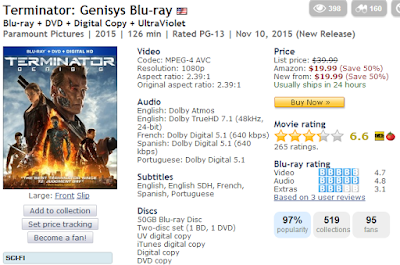
John Connor finally has the sentient computer system Skynet at bay. He decides to order his lieutenant, Kyle Reese, on a journey through time back to his mother's childhood, to protect her from the Terminators and ensure that John Connor won't be retconned out of existence. Upon arriving in the past, however, Kyle is in for a serious shock. Sarah Connor is an orphan, her own mother dead at the hands of a Terminator. But a second Terminator is now protecting her — and trying to make the girl to accept a destiny she wants no part in.
Sounds great for Terminator fans, right? Want to backup/rip Terminator Genisys Blu-rays on my Synology DS216se for steaming to portable devices since Synology NAS’s aren’t really powerful enough on the fly conversion, so which codecs can be played natively on the devices? Is there any software that can do this ?
Learn some tips from online, we have got know that to copy dozens of Blu-ray Movies to Synology DS216se, you need to get the content off the Terminator Genisys disc as a protection-free and easily readable element for Synology DS216se. In this case, at the first place powerful third-party software for backup Terminator Genisys Blu-rays to Synology DS216se is what you need.
There are many, many Blu-ray ripping tools like DVDFab, Handbrake, Leawo Blu-ray Ripper, etc on the market. I’ve tried a pile of them, but I think the best one I tried is Pavtube ByteCopy. I like that it’s simple to use as I’m not a computer technician. It is capable of ripping Blu-ray to MP4, AVI, MKV for Synology DS216se streaming with no quality loss; it also enables you to copy BD/DVD movies into lossless mkv format with chapter markers preserved. Mac verson is here. If you haven’t got the software, download it now and let’s start the conversion.
How to Backup, Rip Terminator Genisys Blu-ray to MKV for Synology DS216se streaming
Free Download Top Blu-ray to Synology Converter:


Other Download:
- Pavtube old official address: http://www.pavtube.cn/bytecopy/
- Cnet Download: http://download.cnet.com/Pavtube-ByteCopy/3000-7970_4-76158512.html
Step 1. Insert your Blu-ray disc into your BD drive and run the best Blu-ray to Synology DS216se Converter and click “BD/DVD disc” icon to load movie from Blu-ray source. Set your wanted subtitles and audio track from the drop-down box of “Subtitles” and “Audio” tab.
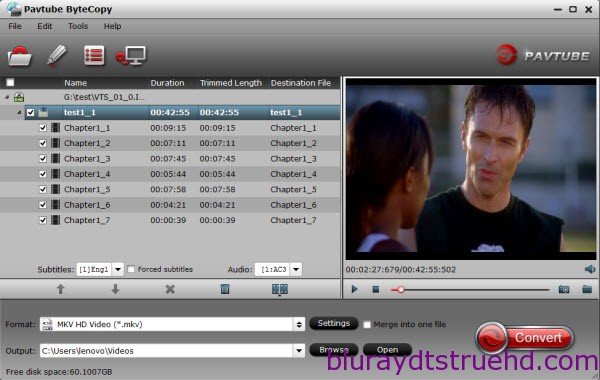
Step 2. Click the “Format” option, and choose HD Video > MKV HD Video (*.mkv) as output format. If you want to keeping orginal multiple audio tracks, subtitles and chapter markers from Blu-ray, “Multi-track Video > Lossless/encoded Multi-track MKV (*.mkv)” is recomended for your Synology DS216se.
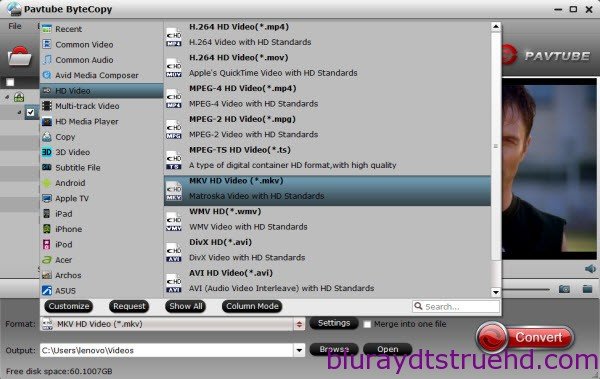
Tip:
If you like, you can click “Settings” to change the video encoder, resolution, frame rate, etc. as you wish. Keep in mind the file size and video quality is based more on bitrate than resolution which means bitrate higher results in big file size, and lower visible quality loss, and vice versa.
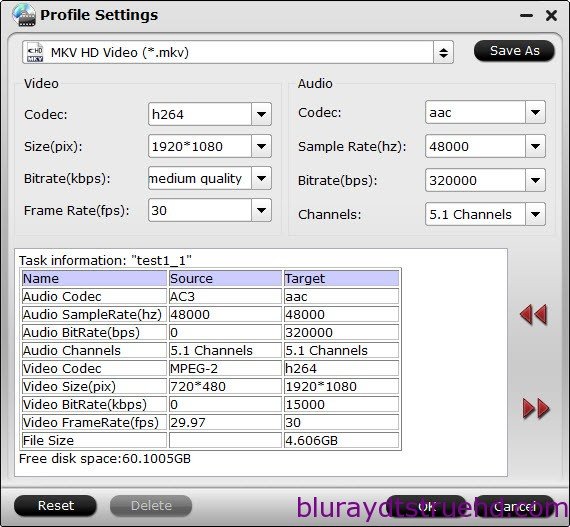
Step 3: Click the “Convert” button under the preview window, and the Blu-ray to Synology DS216se Ripper will start the conversion from Blu-ray movies to MKV.
After conversion, you can stream Terminator Genisys Blu-ray through Synology DS216se to HDTV with PS4 or popcorn hour or other DLNA-compliant devices.
Read More: