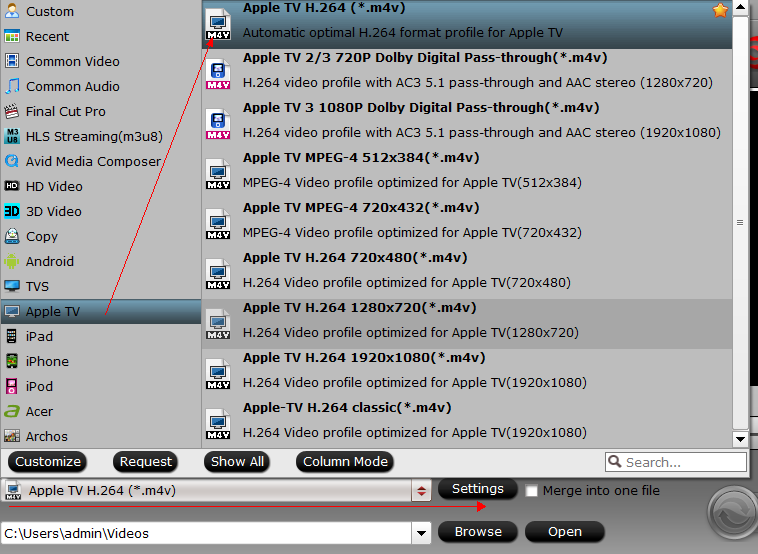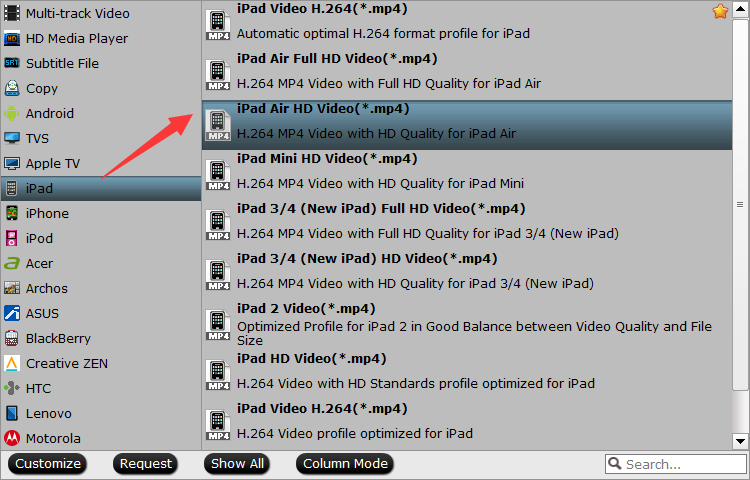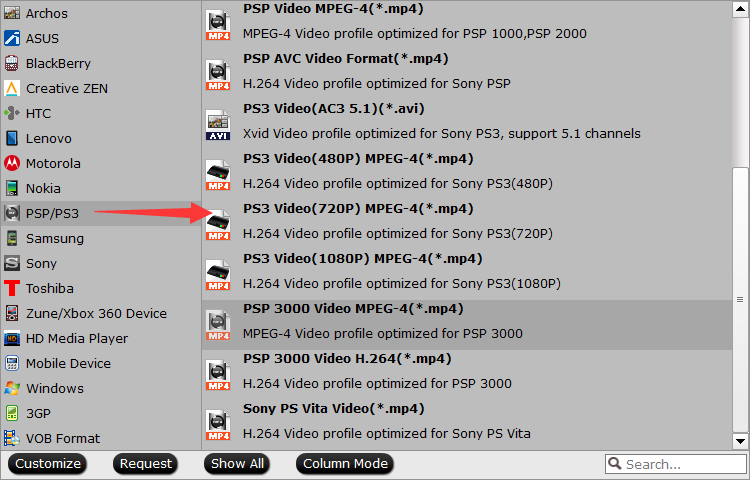Outline: The page is aiming to tells readers how to backup The Secret Life of Pets Blu-ray/DVD Discs to protect the expensive and fragile discs and play The Secret Life of Pets on portable device and HD TV without using the discs again.
The Secret Life of Pets is a 2016 American 3D computer-animated adventure comedy film. Now, it also released Blu-ray and DVD version. If your kids like this movie, you can collect The Secret Life of Pets Blu-ray/DVD Discs. To avoid the Blu-ray and DVD discs are getting scratched or damaged by your kids, you can copy The Secret Life of Pets Blu-ray/DVD discs to hard drive then your kids can enjoy the movie on PC.

The Secret Life of Pets Blu-ray/DVD Available Now ON:
Way to backup The Secret Life of Pets in Blu-ray/DVD
Things you need
- A Blu-ray/DVD Ripper
- A Computer
- The Secret Life of Pets Blu-ray/DVD disc
Blu-ray/DVD Ripper recommended to copy The Secret Life of Pets in Blu-ray/DVD
Pavtube BDMagic can remove AACS and CSS in Blu-ray/DVD disc and other similar protections built-in discs to prevent straight-up copying. It can 1:1 backup Blu-ray/DVD with the same video structure and convert Blu-ray/DVD to H.265, M3U8, MKV, AVI, MP4, etc in original video quality.
Besides, it also can allows users to adjust video/audio size, codec, frame rate, channel, etc and trim video footage/crop unwanted area in Blu-ray/DVD videos.
See other choices: 2016 Best 3 DVD/Blu-ray Ripping Software.
Free download and install:


Other Download:
- Pavtube old official address: http://www.pavtube.cn/blu-ray-ripper/
- Cnet Download: http://download.cnet.com/Pavtube-BDMagic/3000-7970_4-75922877.html
Steps to backup The Secret Life of Pets in Blu-ray/DVD
Step 1: Import Blu-ray/DVD movies
Click “File” to load your Blu-ray/DVD The Secret Life of Pets to this program. It will automatically choose the main content to convert. If there are several language subtitles in your Blu-ray/DVD movies, you can select the language subtitle you want to show in your movie by “Subtitle”.

Step 2: Specify output format
In drop-down format list, you can choose “HD Video” > “H.264 HD Video(*.mp4)” as output format for nearly all laptops, tablets, mobile phones can play MP4 videos.

Tip: If you just want to digital your Blu-ray/DVD for more convenient organization and management, you also can choose to full disc copy Blu-ray/DVD or main title copy.
Step 3: Start backup The Secret Life of Pets in Blu-ray/DVD to MP4
After all settings done, hit on the “Convert” button and The Secret Life of Pets in Blu-ray/DVD backup process will start. After the conversion completes, open output folder and you will find the converted movies.
You can transfer The Secret Life of Pets MP4 files to iPad or some kids tablet for your children watching.
Related Articles:

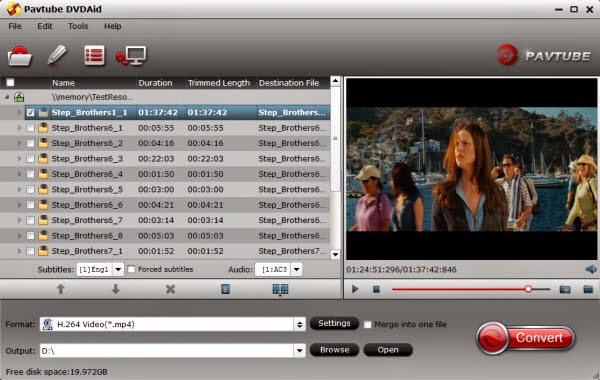


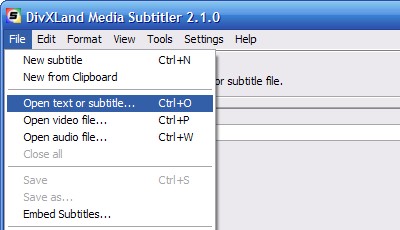
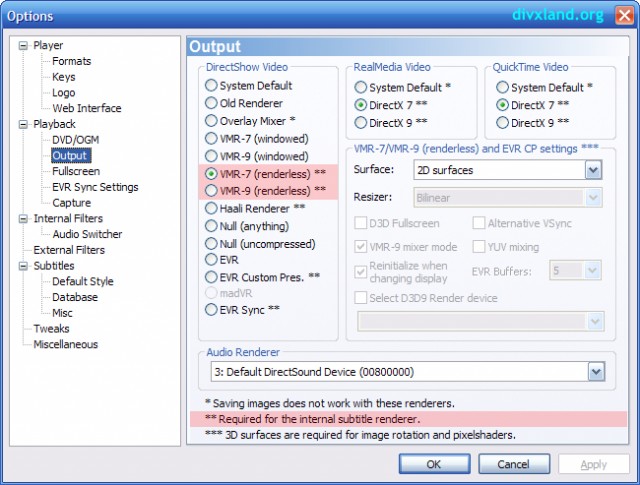
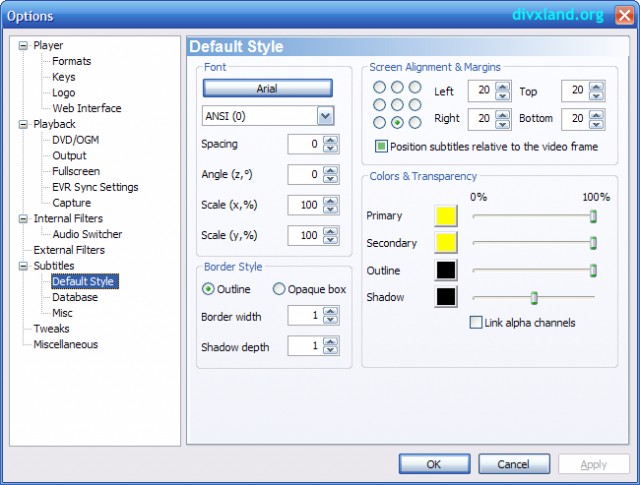



 to switch to the editing interface, where you can find multiple editing functions and “Subtitle” is just one of them. Click the “Subtitle” tab and check the “Enable” box to allow you to add SRT/ASS/SSA subtitles to AVI videos. Then Click “Browse” to find and import the downloaded SRT/ASS/SSA subtitles.
to switch to the editing interface, where you can find multiple editing functions and “Subtitle” is just one of them. Click the “Subtitle” tab and check the “Enable” box to allow you to add SRT/ASS/SSA subtitles to AVI videos. Then Click “Browse” to find and import the downloaded SRT/ASS/SSA subtitles.