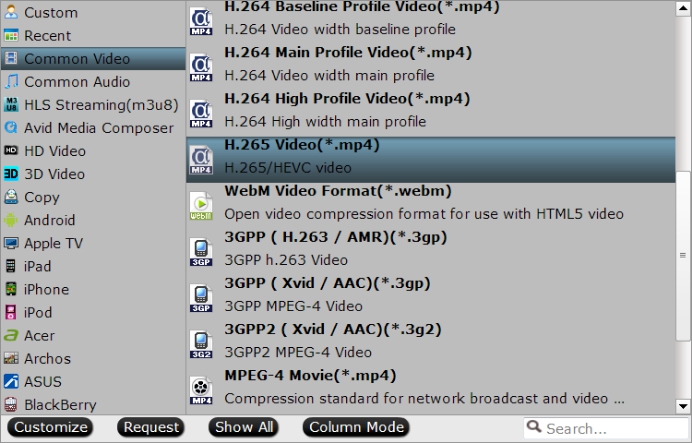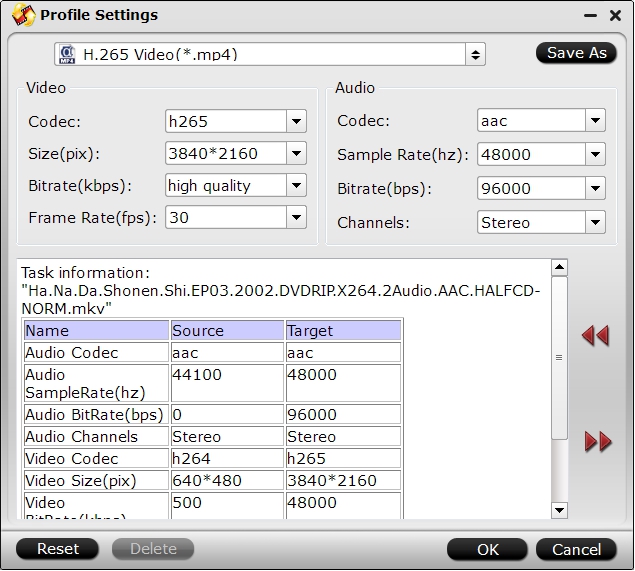Can Blu-ray player play DVD disc?
Today, many Blu-ray player manufacturers have also included the ability for their units to playback standard DVDs, this means that your current DVD library is playable on a Blu-ray Disc player. Also, when you play a standard DVD in a Blu-ray Disc player, you can view it at standard DVD resolution or have the player upscale the DVD playback signal to match 720p/1080i/1080p or even 4K mode(some Blu-ray Disc players provide 4K upscaling) that will be a better match for viewing on an HDTV or 4K Ultra HD TV.
Rip or Copy DVD movies for Blu-ray Player viewing
Sometimes, to keep your precious DVD disc from scratched or damaged due to frequent playback in Blu-ray player or conveniently playing your favorite DVD movies on Blu-ray player without rifling through your collection and swapping the discs, you will wish to copy or rip DVD disc into digital file formats for viewing on Blu-ray player.
To make digital copy from DVD movies, what you need is a DVD copy software. Here, you can easily get the job by download Pavtube DVDAid, which has full support for loading DVD disc, Video_TS folder and DVD IFO/ISO image file. The program can assist you to automatically bypass the DVD copy protection and region code in the background with the built-in disc decrypter, you can then make a free disc copy or ripping.
As for the output file format, you can make a full disc copy of DVD movies with all your unwanted menus, features, chapters, etc to save as a Video_TS folder or make a fast main movie copy in VOB file format to leave out the unwanted extras such as comments, trailers, ads, etc. You can also check your Blu-ray player's user manual to see what digital file formats can be played on it and then use our program to rip DVD to Blu-ray player compatible digital file formats.
For Mac users, please switch to download Pavtube DVDAid for Mac to perform the same conversion on macOS High Sierra, macOS Sierra, Mac OS X El Capitan, Mac OS X Yosemite, etc.
Get Pavtube DVDAid for Windows/Mac with 20% off discount, coupon codec: 45K2D47GJH |
How to Copy or Rip DVD Movie for Blu-ray Player Viewing?
Step 1: Import DVD Movies.
Download, install and run this DVD ripper. You can load DVD by clicking "File" > "Load from disc". Or load DVD Folder by clicking "File" > "Load from folder" or load DVD IFO/ISO image by clicking "File" > "Load IFO/ISO".

Step 2: Copy or rip DVD movies.
Full disc copy
On the top tool bar of the main interface, use the  option to make an entire disc copy of original DVD structure without changing anything.
option to make an entire disc copy of original DVD structure without changing anything.
Main movie copy
From "Format" bar drop-down list, select "Copy" > "Direct" Copy, you can then copy the selected movie file in its original format without quality loss. When directly copy a DVD video, you will get .vob as output.

Rip DVD to Blu-ray player supported digital formats
Choose to select one of your Blu-ray player listed on its user manual as the final output file format.

Tips: Click "Settings" on the main interface to open "Profile Settings" window, here, you can flexibly choose or specify exactly the profile parameters including video codec, resolution, bit rate, frame rate, audio codec, bit rate, sample rate, channels, etc as you like to get better output video and audio quality.
Step 3: Begin the copying or ripping process.
After all setting is completed, hit the "Convert" button at the right bottom of the main interface to begin DVD movie to Blu-ray player copying or ripping process.
When the conversion is finished, click "Open Output Folder" icon on the main interface to open the folder with generated files. Then you can conveniently view any of your favorite DVD movies on Blu-ray player with no damage to DVD disc.
Related Articles
Any Product-related questions?support@pavtube.com