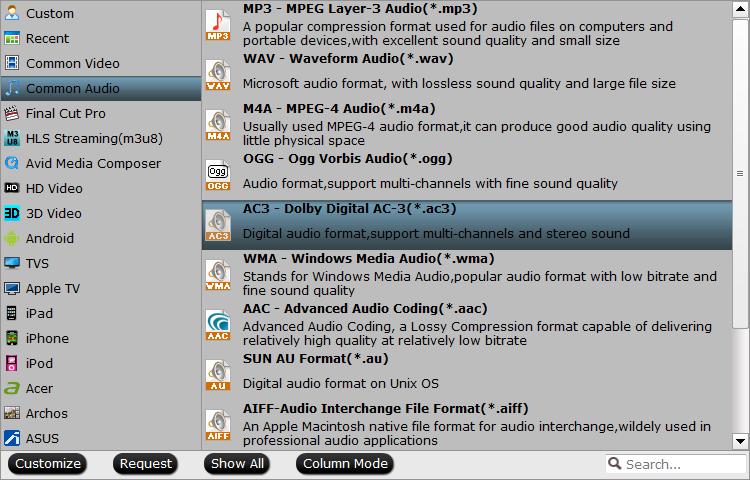Great improvements of DJI Mavic Pro Platinum
Based on Mavic Pro, the DJI Mavic Pro Platinum has been improved greatly. The newly designed 8331 quick-release folding propeller and the latest FOC sinusoidal driver ESC make the aircraft much more aerodynamic, power-efficient, and lower 60 percent noise during takeoff and landing. The flight time has been extended to 30 minutes, which means half an hour's fun of flying at a high speed, and shooting smooth 4K UHD videos within 7km control range.
Import and edit Mavic Pro Platinum 4K with Cyberlink PowerDirector
The DJI Mavic Pro Platinum shots both DCI (4096x2160) and UHD 4K (3840x2160) wrapper in either MOV or MP4 container with MPEG-4 AVC/H.264 compression codec. When the shooting is completed, you may wish to load the Mavic Pro Platinum Pro 4K video to Cyberlink PowerDirector for some professional post editing work, how about the editing workflow?
After searching for Cyberlink PowerDirector supported file formats, we find that almost all the latest versions of this consumer-level video editing software including Cyberlink PowerDirector 16/15/14/13 have offered native importing support for the MPEG-4 AVC/H.264 format shot with DJI Mavic Pro Platinum. As for 4K resolution editing, although Cyberlink claims that PowerDirector 13 and 14 version has added support for end-to-end editing of 4K Ultra HD video format with a resolution of 4096 x 2160. However, a lot of people find that it is very choppy to playback 4K video on the timeline of Cyberlink PowerDirector, this is due to the immense processing power required to play 4K.
Compress Mavic Pro Platinum Pro 4K for Cyberlink PowerDirector smooth editing
To fix the 4K video editing choppy issue, you can either choose to buy a new and more powerful computer that meet the minimum requirements to edit 4K video, but that isn't always possible or compress 4K to 1080p in smaller file resolution for Cyberlink PowerDirector high performance editing on underpowered computer.
Here, you can get the job easily done with our best 4K Video Compressor - Pavtube Video Converter. The program has perfect importing support for the 4K H.264 MP4/MOV video shot with DJI Mavic Pro Platinum camera. Thanks to its batch conversion mode, you can load multiple 4K video into the application for conversion at one time.
With the application, you can easily compress Mavic Pro Platinum 4K video to Cyberlink PowerDirector supported HD editing format such as H.264 HD with the resolution of 1080p or 720p.
Edit Mavic Pro Platinum 4K with built-in editing options
Before loading the Mavic Pro Platinum 4K into Cyberlink PowerDirector, you can first complete some simple editing tasks with the built-in editing options offered by the application. You can trim or cut video to remove unwanted parts or segments, crop video to get off the black edges or unwanted size area, add video/image/transparent text watermark, apply special rendering effect, insert external srt/ass/ssa subtitle to video, etc.
Step by Step to Compress Mavic Pro Platinum 4K Video to 1080p for Cyberlink PowerDirector
Step 1: Input DJI Mavic Pro Platinum 4K video.
Download the free trial version of the program. Launch it on your computer. Click "File" menu and select "Add Video/Audio" or click the "Add Video" button on the top tool bar to import source DJI Mavic Pro Platinum 4K video into the program.

Step 2: Define the output format.
Clicking the Format bar, from its drop-down list, select one of Cyberlink PowerDirector most compatible HD file formats "H.264 HD Video(*.mp4)" under "HD Video" main category.

Step 3: Compress 4K to 1080p.
Click "Settings" on the main interface to open "Profile Settings" window, from "Size(pix)" drop-down list, select "1920*1080" or "1080*720" as the final resolution for output video.

Step 3: Edit DJI Mavic Pro Platinum 4K video.
On the top tool bar on the main interface, click the pencil like icon to open "Video Editor" window, you can trim Blu-ray movies to remove the unwanted parts by setting the start and end time, crop to remove the black borders or unwanted area by dragging the dash line around the video frame, flip video, add text/image/video watermark, change video picture effect, replace/remove audio in video, add external subtitles, etc.

Step 4: Begin the conversion process.
After all setting is completed, hit the "Convert" button at the right bottom of the main interface to begin the conversion and compressing process from Mavic Pro Platinum 4K to Cyberlink PowerDirector supported HD file format.
When the conversion is finished, click "Open Output Folder" icon on the main interface to open the folder with generated files. Then feel free to load the compatible Mavic Pro Platinum HD video into Cyberlink PowerDirector for professional post editing workflow.
Related Articles
Any Product-related questions?support@pavtube.com













 to make an entire disc copy of original DVD structure without changing anything.
to make an entire disc copy of original DVD structure without changing anything.