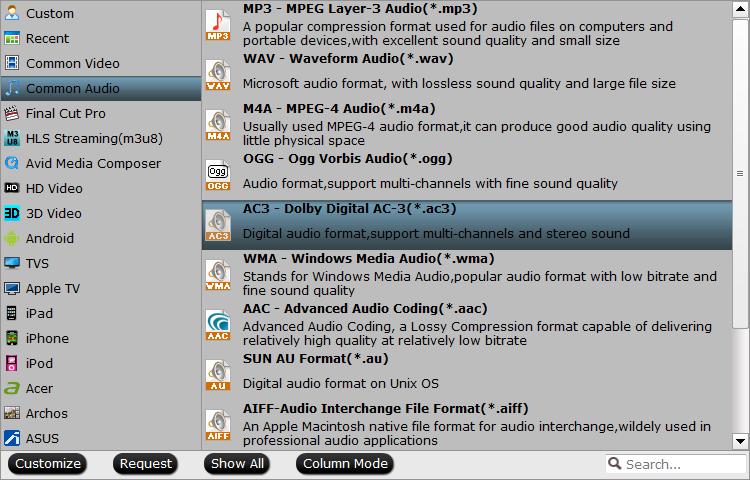Have shot many great video with your camera, camcorder, after loading them into Final Cut Pro for some professional post-production workflow, to better share the completed project with your friends or family members, you may come the idea to burn the Final Cut Pro project to DVD disc. The following article will show you the simple steps to burn DVD disc from Final Cut Pro project with the right DVD disc burning software.
Right software to burn Final Cut Pro project to DVD disc
Pavtube DVD Creator is an ideal tool to burn Final Cut Pro video files to DVD with ease. It features a simple wizard-style interface with powerful editing features. Apart from Final Cut Project, it can also import other common video formats such as MKV, AVI, MP4 WMV, MOV, MTS, Tivo, etc.
To assist you to create a delicate DVD disc with great look, the program offers rich menu features including changing the changing the DVD menu template/style, menu text, display aspect ratio and background for the DVD menu. You can also set the chapter mark and playback mode.
Related article: Burn Canon HD Video to DVD | Burn iTunes Video to DVD | Burn Halloweens Video to DVD
Apart from the menu customization options, you can also edit your source Final Cut Pro project by trimming, cropping, adding watermark, settings effect, adjusting volume and replacing audio. The program offers quick disc burning, you can fast burn playable DVD from DVD folder and ISO image within few clicks. After downloading the right DVD disc burning application, the next import step is burning Final Cut Pro projects to DVD disc, we will illustrate the detailed steps with the following 2 parts:
Part 1: Export Finished Video Project from Final Cut Pro
Part 2: Burn Final Cut Pro video to DVD Disc on Mac
Part 1: Export Finished Video Project from Final Cut Pro
The procedure that should be followed to export or edit the video by using the FCP software is listed below:
1. Download the Final Cut Pro form the Mac App Store.
2. After downloading and installing the software, open the software and drag and drop the videos over the list pane of the software in the sequence you want to organize them in you movie.
3. Perform the addition setting adjustments as per your need and desire. The software offers a wide range of video adjustments that will help you to build a better movie.
4. Lastly, save Final Cut Pro file to your hard drive by "File > Export> QuickTime Movie...to export your FCP project to MOV files on your Mac and enjoy it with the family and friends. If you have already saved it to .fcp file, open it with FCP and re-save the videos as QuickTime MOV files. If your DVD player supports playing VOB, you can convert Final Cut Pro exported video to VOB with a video converter, rather then burning FCP to DVD disc.
Part 2: Burn Final Cut Pro Video to DVD Disc on Mac
For those people who wish to share the Final Cut Project on home DVD Player with friends or family members, you can follow the simple steps below to create DVD disc from Final Cut Pro project files.
Step 1: Insert a blank DVD disc into your computer optical drive.
Insert a blank DVD-R (DVD+R, DVD+RW, DVD-RW) into the DVD-ROM drive of your computer.
Step 2: Add Final Cut Project video into the program.
Run the DVD Creator software, import Final Cut Project exported QuickTime MOV video into it for burning DVD disc project.

Step 3: Customize DVD menu.
Switch to the menu pane, double click a DVD menu beneath the Menu Template to apply it to your DVD. You can customize the background video/image, background music, text, title thumbnail and more for your DVD menu. You can also choose the DVD quality at the bottom of the software, higher quality requires bigger DVD disc volume.

Step 4: Start M2TS video to DVD disc burning process.
Click the "Burn" button to start burning Halloween videos to DVD. You can burn Final Cut Porject video to DVD disc, save as ISO file or Generate to DVD Folder.

Related Articles
Any Product-related questions?support@pavtube.com

















 to make an entire disc copy of original DVD structure without changing anything.
to make an entire disc copy of original DVD structure without changing anything.