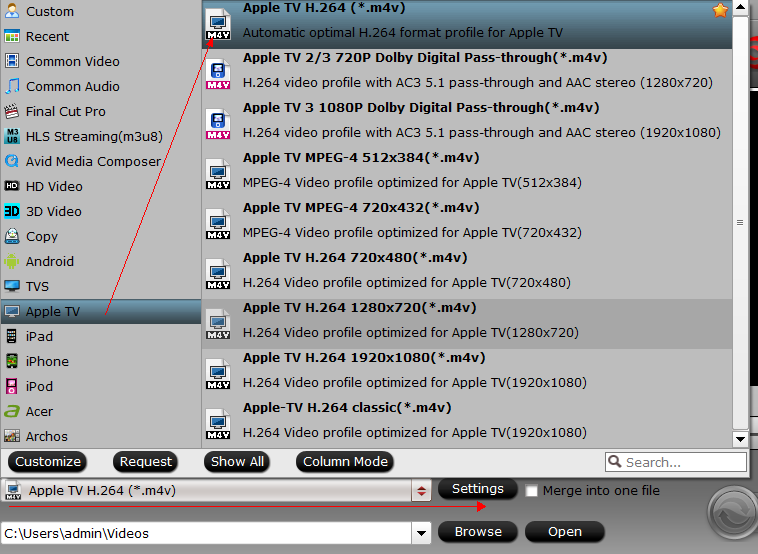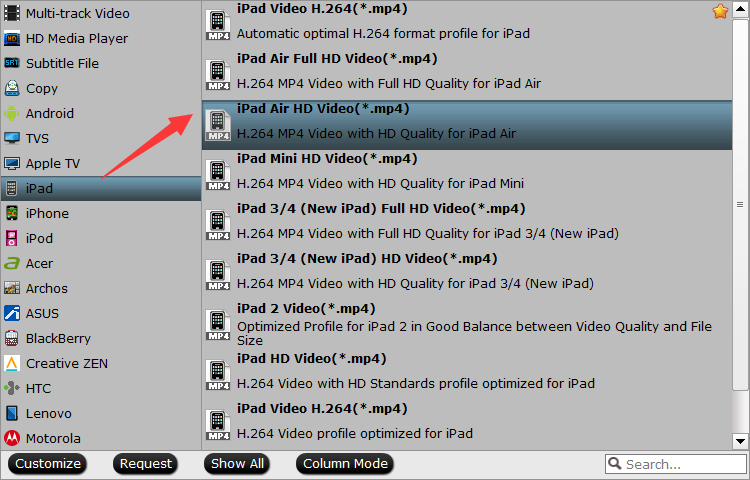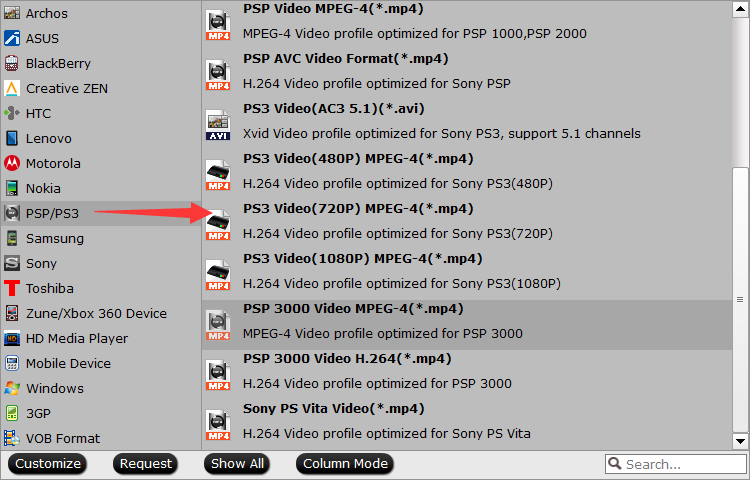The OSVR HDK 2 is an open source virtual reality headset for the Open Source Virtual Reality (OSVR) platform. With virtual reality still in its early days, the HDK 2 was designed to be an affordable, modular solution for both enthusiasts and developers allowing them to tinker and experiment with the technology without worrying about restrictions and legalities. If you can't afford a Samsung Razer OSVR HDK 2 or an Oculus Rift, now, get a Razer OSVR HDK 2.
When you get a Razer OSVR HDK 2, you not only can play games on PC with, you also can try to watch 3D films on Razer OSVR HDK 2. You can download some 3D SBS MP4, 3D SBS MKV video from site. You also can create some 3D videos for your Razer OSVR HDK 2 with your old video library even Blu-ray and DVD movies. Now, let's show you how to create 3D video for Razer OSVR HDK 2.
What you need:
- Prepara your video library.
- Pavtube Video Converter Ultimate – to convert 3D in all kinds of video types and turn them into 3D SBS MP4/MKV so that you can can create true theater entertainment at home instead of going to cinema.. Plus, you can edit video to get clips of your favorite scenes from a movie before conversion. (For Mac users, you can try Pavtube iMedia Converter for Mac)
Convert your 3D movies to 3D SBS MP4/MKV videos for Razer OSVR HDK 2
1. Import 3D video files
Click “Add Video” button on the main interface to load your 2D/3D Movie files to the program. (Drag & Drop function is included.)

2. Set 3D as your output format
Click “Format” and you will find many presets. There are three types of 3D effect: Anaglyph 3D, Side-by-Side 3D and Top-Bottom 3D. Here, you are suggested to choose “MP4 Side-by-Side 3D Video(*.mp4)” or “MKV Side-by-Side 3D Video(*.mkv)” from “3D Video” option.

Tip:
a. Adjust target video settings and 3D effect.
Click “Settings” which is next to “Format”, free change your target video size, bitrate, frame rate and 3D depth. If you want to get best video quality, pls switch them to “original”. 3D movies should be encoded “full side-by-side” with a 1:1 pixel aspect ratio.
b. Useful edit functions for enhancing your video files.
Clik “Edit” button, you can apply cool effects to your videos. To get more information about this, go to the user guide of Video Converter Ultimate.
3. Start conversion.
Now hit the big red “Convert” to start converting videos to start converting 3D to 3D SBS MP4/MKV on PC/Mac. After the conversion, click “open output folder” to quick locate the generated media file.
Now get your Razer OSVR HDK 2 to watch your own 3D movies in on PC on your own couch as you wish! Have a nice time!
Related Articles:











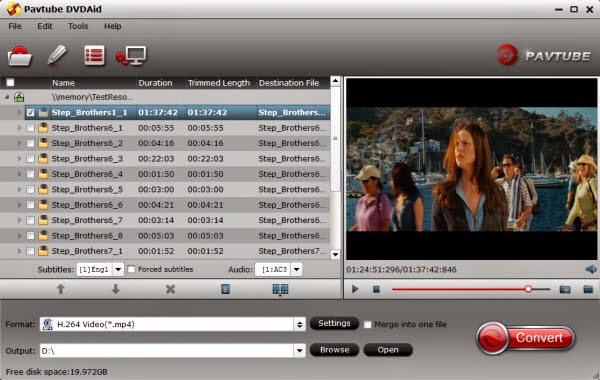


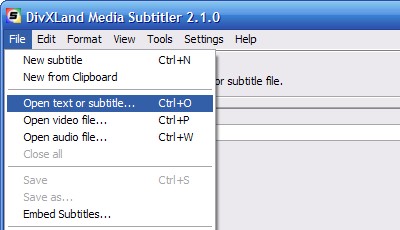
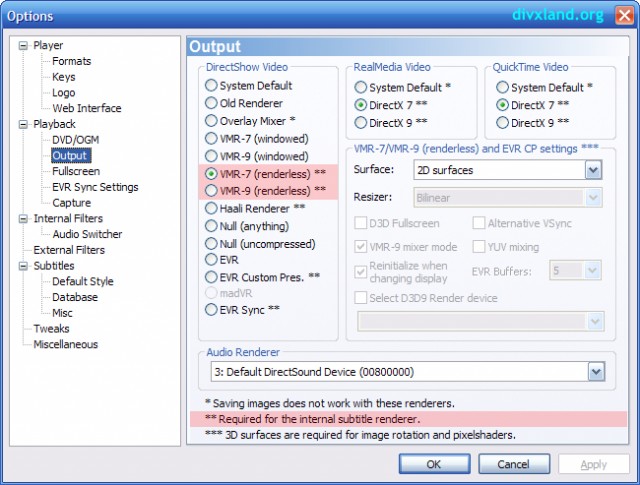
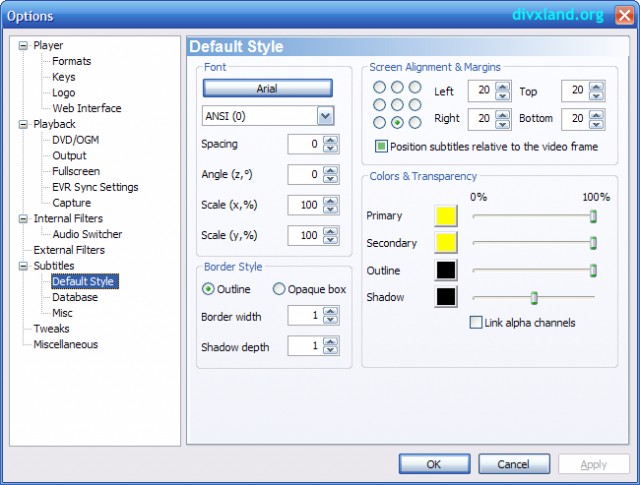



 to switch to the editing interface, where you can find multiple editing functions and “Subtitle” is just one of them. Click the “Subtitle” tab and check the “Enable” box to allow you to add SRT/ASS/SSA subtitles to AVI videos. Then Click “Browse” to find and import the downloaded SRT/ASS/SSA subtitles.
to switch to the editing interface, where you can find multiple editing functions and “Subtitle” is just one of them. Click the “Subtitle” tab and check the “Enable” box to allow you to add SRT/ASS/SSA subtitles to AVI videos. Then Click “Browse” to find and import the downloaded SRT/ASS/SSA subtitles.