There are lots of reasons why you might want to rip and copy a movie from a DVD and store it on your Windows PC. You might want to watch a new DVD on your iPad or tablet (which do not have DVD drives); you might just want to backup your expensive movie collection. In actually, DVDs can be duplicated by copying or burning them. It may be a good idea to copy your DVD Movie collection in case of damage or theft. In order to save your DVD collection you must first know how to copy a DVD movie.
Here, we will cover some of the best tools for the job. If you are interested, don’t hesitate to read more.
Method 1: Copying DVD with Pavtube Free DVDAid
Free Download:
Step 1. Import DVD source. Insert one of DVD discs you need to convert and then double click the icon on the desktop to launch the software. Click "Import DVD" icon and select the DVD disc in the drop-down list.

Step 2. Click "Format" menu to choose "AVI HD Video(*.avi)" under "HD Video" option which is perfect for storing on hard drive and playing.
Step 3. Click "Settings" button on the interface you will do to video and audio parameters of output profiles.
Step 4. Now, you can free convert DVD to AVI format by clicking the "Convert" button. During the conversion starts.
More features about Free DVDAid:
Here, we will cover some of the best tools for the job. If you are interested, don’t hesitate to read more.
Method 1: Copying DVD with Pavtube Free DVDAid
Free Download:
Step 1. Import DVD source. Insert one of DVD discs you need to convert and then double click the icon on the desktop to launch the software. Click "Import DVD" icon and select the DVD disc in the drop-down list.

Step 2. Click "Format" menu to choose "AVI HD Video(*.avi)" under "HD Video" option which is perfect for storing on hard drive and playing.
Step 3. Click "Settings" button on the interface you will do to video and audio parameters of output profiles.
Step 4. Now, you can free convert DVD to AVI format by clicking the "Convert" button. During the conversion starts.
More features about Free DVDAid:
1. Click "Edit" icon on the interface, you will be able to see every individual frame there, rotate and flip it. And what's more, you can cut off the undesired part, crop output size, edit output audio, and add subtitles, etc. Go to try it if you need.
2. Click "Option" icon on the interface and then go to Acceleration option, you can choose to check Enable GPU acceleration, which will help to speed up conversion. Here you can check your graphic card is supported or not.
With great decrypting capability, high quality video output and popular video format for outputing, Pavtube Free DVDAid ranks top on the list of free DVD ripping application. (Read the review). It will bring you great experience of converting DVD and you cannot suffer any video and audio out of sync issue.
2. Click "Option" icon on the interface and then go to Acceleration option, you can choose to check Enable GPU acceleration, which will help to speed up conversion. Here you can check your graphic card is supported or not.
With great decrypting capability, high quality video output and popular video format for outputing, Pavtube Free DVDAid ranks top on the list of free DVD ripping application. (Read the review). It will bring you great experience of converting DVD and you cannot suffer any video and audio out of sync issue.
Method 2: Copying with Pavtube DVDAid
Free Download:


As a software expert, Pavtube DVDAid is capable to rip and convert DVDs to more than 200 video and audio formats just for your enjoyment and entertainment. It support Windows2003/XP/Vista/Windows 7/Windows 8/Windows 8.1/Windows 10. The ways of Copy DVD movies is the same as the Free DVDAid, you can just click the same clips. If you want to editing some clips from DVD on Windows/Mac editing software, Pavtube DVDAid is your best choice. Read the review.
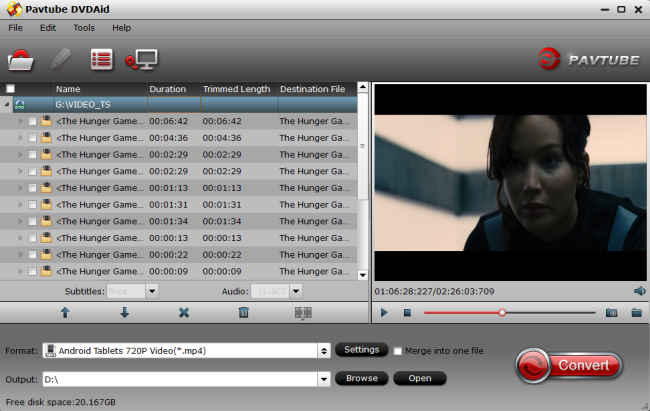
The Pavtube DVDAid more features: "Directly Copy" will help you to 100% backup the intact main movie of DVD, and "Copy the entire disc" will support 1:1 backup the whole movie with original structure and chapter mark. It is a better way to copy DVD for playback and safekeeping.
It supports converting DVD to MP4/M4V files and has built-in the best compatible format for many devices and named after the certain device. So you just need to go to the certain device under format menu and choose a format. That is so easy.
Method 3: Copying to a Disk with ImgBurn
Free Download:


As a software expert, Pavtube DVDAid is capable to rip and convert DVDs to more than 200 video and audio formats just for your enjoyment and entertainment. It support Windows2003/XP/Vista/Windows 7/Windows 8/Windows 8.1/Windows 10. The ways of Copy DVD movies is the same as the Free DVDAid, you can just click the same clips. If you want to editing some clips from DVD on Windows/Mac editing software, Pavtube DVDAid is your best choice. Read the review.
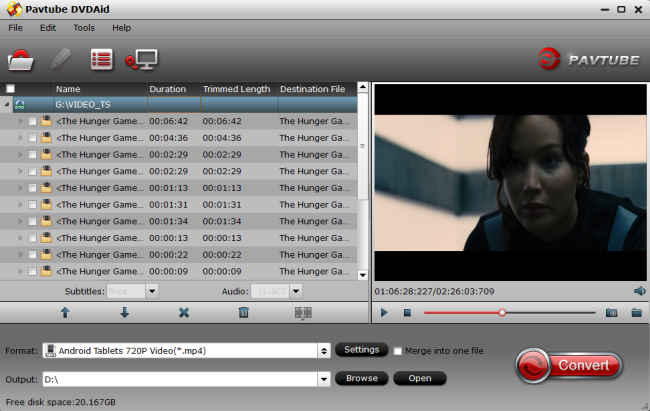
The Pavtube DVDAid more features: "Directly Copy" will help you to 100% backup the intact main movie of DVD, and "Copy the entire disc" will support 1:1 backup the whole movie with original structure and chapter mark. It is a better way to copy DVD for playback and safekeeping.
It supports converting DVD to MP4/M4V files and has built-in the best compatible format for many devices and named after the certain device. So you just need to go to the certain device under format menu and choose a format. That is so easy.
Method 3: Copying to a Disk with ImgBurn
1. Copy the DVD file from your hard drive to a disk. As with the above, there are various programs available for copying DVDs from a hard drive to a disk. There are also complete programs that will copy the DVD to your hard drive and to a disk from one application. 1 popular free program for burning a DVD to a disk is ImgBurn.
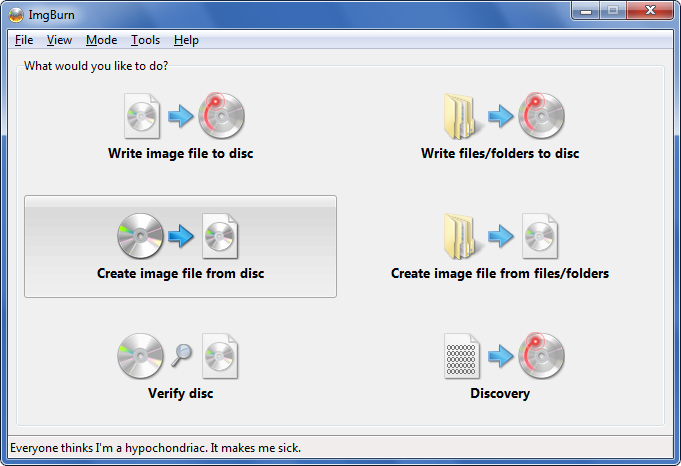
2. Download and install ImgBurn directly from the software's website. Before downloading check your computer's compatibility with the software.
4.Select "Browse" from the "File" menu on the first screen in ImgBurn.
5.Insert a blank writable DVD into your computer's drive. A DVD-R, DVD+RW or DVD-RW are all writeable DVDs.
6.Select the blank DVD as the "Destination" on your current ImgBurn screen.
7. Click the "Write" icon resembling a paper and pencil. This can be found in the bottom right corner of your ImgBurn screen. The program will now burn your DVD to the disk.
8.Test the DVD in your computer or DVD Player.
Editor’s Note
Although the above discussed method is very simple and straightforward when it comes to just copying the contents of the DVD discs. However, all free tools has its own limitation, the Pavtube DVDAid is your best choice for play DVDs on Windows PC.
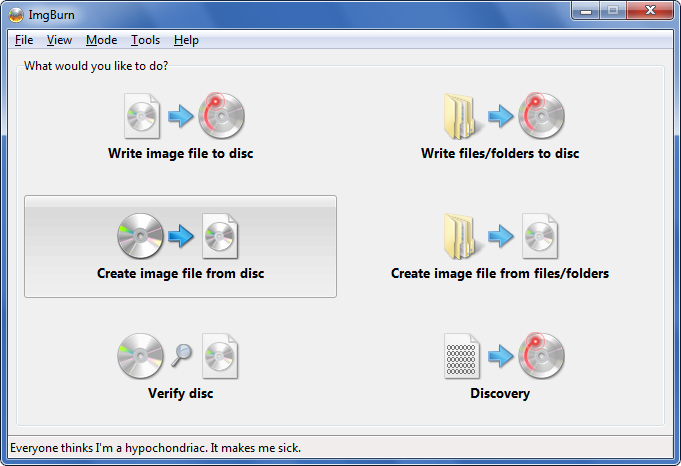
2. Download and install ImgBurn directly from the software's website. Before downloading check your computer's compatibility with the software.
3.Open ImgBurn from your "Start" menu.
4.Select "Browse" from the "File" menu on the first screen in ImgBurn.
5.Insert a blank writable DVD into your computer's drive. A DVD-R, DVD+RW or DVD-RW are all writeable DVDs.
6.Select the blank DVD as the "Destination" on your current ImgBurn screen.
7. Click the "Write" icon resembling a paper and pencil. This can be found in the bottom right corner of your ImgBurn screen. The program will now burn your DVD to the disk.
8.Test the DVD in your computer or DVD Player.
Editor’s Note
Although the above discussed method is very simple and straightforward when it comes to just copying the contents of the DVD discs. However, all free tools has its own limitation, the Pavtube DVDAid is your best choice for play DVDs on Windows PC.

I recommend you use a professional converter - Avdshare Video Converter.https://www.avdshare.com/import-mxf-to-windows-movie-maker
ReplyDelete