Plex Media Server bridges the gap between your computer and your home theater, doing so with a visually appealing user interface that provides instant access to your media. Learn How to Start Plex. If you also have backup Blu-ray or DVD discs as ISO image files for storage on Mac. you may have the same trouble: "Can I play ISO files using Plex on Mac?" As we know, the ISO file format is an excellent file type for data storage and backup, especially suited to backup media like Blu-ray and DVD's. Fortunately, there is a quick workaround to fix the issue. this article shows how to convert and copy ISO files to Plex Media Sever on Mac easily and fast.
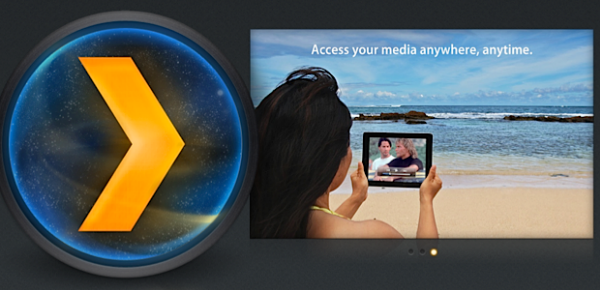
The point here, Plex doesn't support ISO format streaming. Plex also makes it clear in its supported sources list - "Plex does not support the use of ISO, IMG, Video_TS, or other "disk image" formats." If you wish to use ISO files with Plex, it's recommended that you convert them to a compatible format. Actually, it's not as difficult as you imagine. What you need is a just a common ISO converter like Pavtube ByteCopy for Mac.
This top Plex ISO Converter can help you rip ISO to Plex supported video format fast while keeping the original video quality. Besides, it can also convert ISO/DVD/IFO/Video_TS to almost all regular video formats, including AVI, MOV, M4V, WMV, MPG, 3GP, FLV, F4V, etc. Get the ISO converter and follow the tips to finish your conversion. Read the review.
Tool Download:
Pavtube ByteCopy for Mac ($42) –Download a trial from HERE (Mac OS X 10.9 Mavericks, 10.8 Mountain Lion, 10.7 Lion, Snow Leopard10.6, Leopard 10.5, Yosemite 10.10).
Alternative version for Windows (Windows 2003/XP/Vista/Windows 7/Windows 8/Windows 8.1/Windows 10).
Hot!!! - (Now, you can get 50% OFF discount after liked our FaceBook.) More Money Saving Tips, you can Click Special Offer.
Guide- Convert ISO to Plex Media Server playable file type on Mac
Step 1. Launch Pavtube ByteCopy for Mac and load disc.
Firstly you need an external blu-ray drive; there's no special requirements of the drive model as long as it's supported by your Mac. Click the top left icon and it will detect the inserted Blu-ray disc, click disc name to load them.

Step 2. Choose lossless format.
Click "Format" list and select "Multi-track Video>Lossless/encoded Multi-track MKV(*.mkv)" as below.

Step 3. Adjust V/A settings.
Click "Settings" to enter Multi-track video profile window; switch to "Video" and find the "Encode" box which is unchecked by default, so if you want a lossless MKV copy, do not touch it. The switch to "Audio", check wanted audio track; so does the "Subtitles".
Step 4. Start backing up Blu-rays to lossless MKV for Plex Media Server
Click the big "Convert" to start the conversion. It takes about 40 mins for my Macbook to backup a Blu-ray disc, but the conversion speed also depends on your computer configuration. My suggestion is not to play or edit videos when it's converting. After conversion, click "Open" or "Open output folder" to quick locate converted files.
Ok now the lossless MKV files are prepared; Add Movies to your hard drive and connect it to Plex Media Server, now you can enjoy ISO files on Plex without quality loss!
Read more:
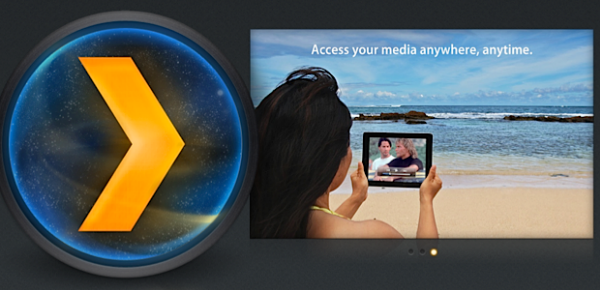
The point here, Plex doesn't support ISO format streaming. Plex also makes it clear in its supported sources list - "Plex does not support the use of ISO, IMG, Video_TS, or other "disk image" formats." If you wish to use ISO files with Plex, it's recommended that you convert them to a compatible format. Actually, it's not as difficult as you imagine. What you need is a just a common ISO converter like Pavtube ByteCopy for Mac.
This top Plex ISO Converter can help you rip ISO to Plex supported video format fast while keeping the original video quality. Besides, it can also convert ISO/DVD/IFO/Video_TS to almost all regular video formats, including AVI, MOV, M4V, WMV, MPG, 3GP, FLV, F4V, etc. Get the ISO converter and follow the tips to finish your conversion. Read the review.
Tool Download:
Pavtube ByteCopy for Mac ($42) –Download a trial from HERE (Mac OS X 10.9 Mavericks, 10.8 Mountain Lion, 10.7 Lion, Snow Leopard10.6, Leopard 10.5, Yosemite 10.10).
Alternative version for Windows (Windows 2003/XP/Vista/Windows 7/Windows 8/Windows 8.1/Windows 10).
Hot!!! - (Now, you can get 50% OFF discount after liked our FaceBook.) More Money Saving Tips, you can Click Special Offer.
Guide- Convert ISO to Plex Media Server playable file type on Mac
Step 1. Launch Pavtube ByteCopy for Mac and load disc.
Firstly you need an external blu-ray drive; there's no special requirements of the drive model as long as it's supported by your Mac. Click the top left icon and it will detect the inserted Blu-ray disc, click disc name to load them.

Step 2. Choose lossless format.
Click "Format" list and select "Multi-track Video>Lossless/encoded Multi-track MKV(*.mkv)" as below.

Step 3. Adjust V/A settings.
Click "Settings" to enter Multi-track video profile window; switch to "Video" and find the "Encode" box which is unchecked by default, so if you want a lossless MKV copy, do not touch it. The switch to "Audio", check wanted audio track; so does the "Subtitles".
Step 4. Start backing up Blu-rays to lossless MKV for Plex Media Server
Click the big "Convert" to start the conversion. It takes about 40 mins for my Macbook to backup a Blu-ray disc, but the conversion speed also depends on your computer configuration. My suggestion is not to play or edit videos when it's converting. After conversion, click "Open" or "Open output folder" to quick locate converted files.
Ok now the lossless MKV files are prepared; Add Movies to your hard drive and connect it to Plex Media Server, now you can enjoy ISO files on Plex without quality loss!
Read more:
- Top 10 HD Video Converters For Mac In 2017 (MacOS Sierra Included)
- Best HD PVR Software To Re-Encode PVR Video To MP4/MKV/AVI
- Rip Blu-ray to HD MPEG-TS with Subtitle for Apple TV
- The Best Blu-ray to MKV Ripper for HD Media Players and HTPCs
- Top 10 HD Video Converter Reviews
- Best Facebook Video Converter for Converting Videos from/to Facebook
No comments:
Post a Comment