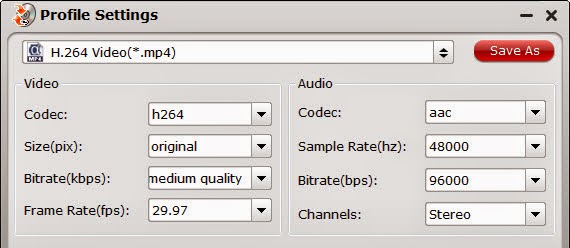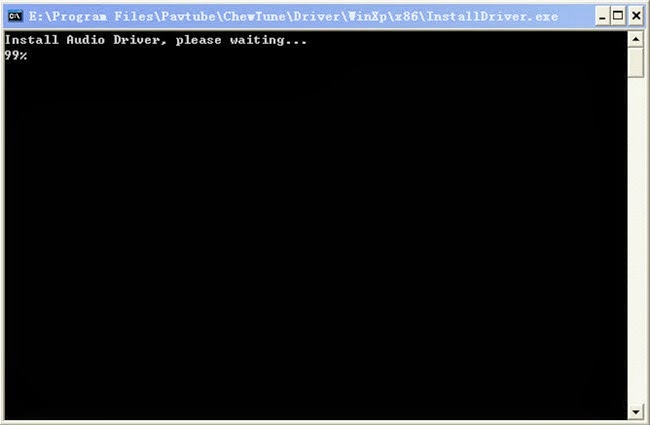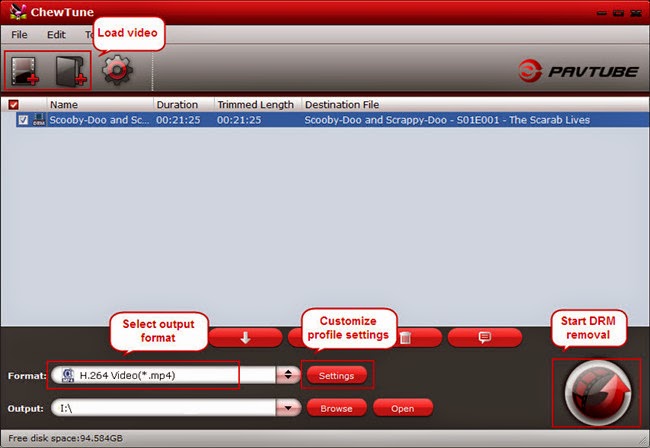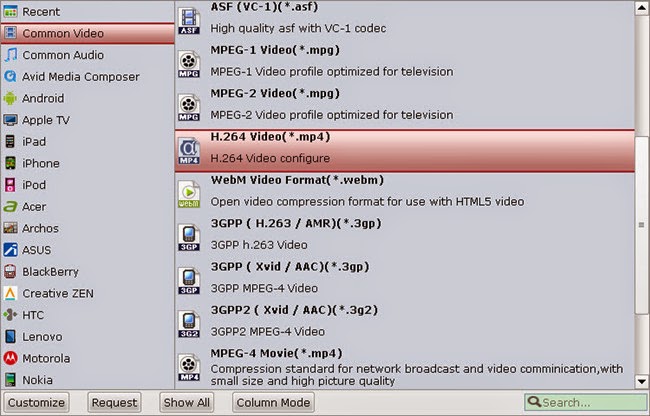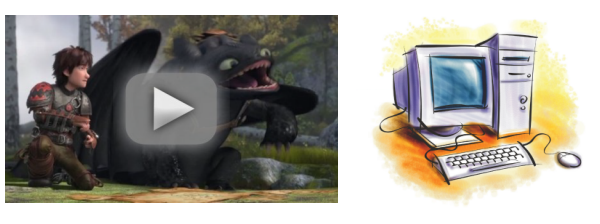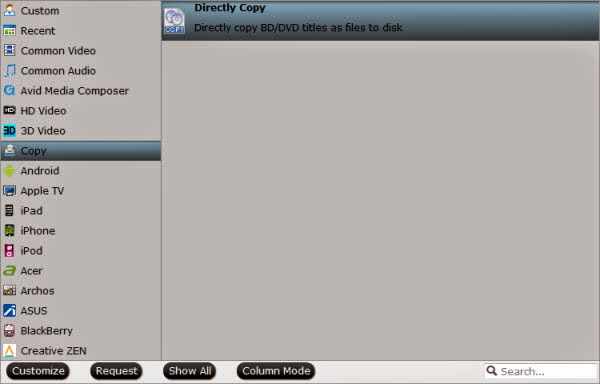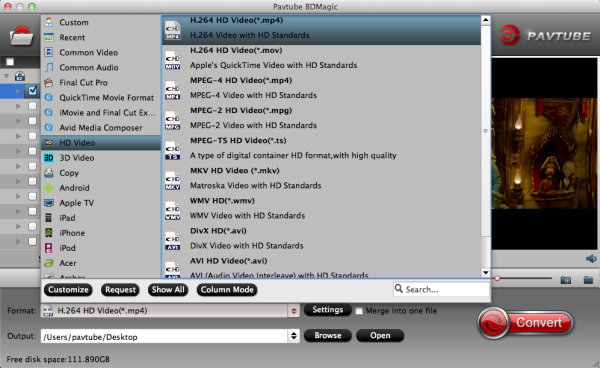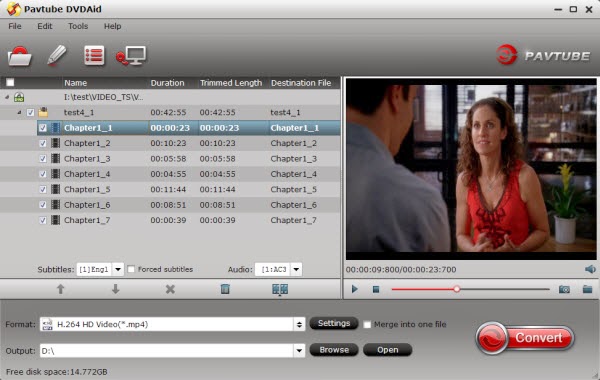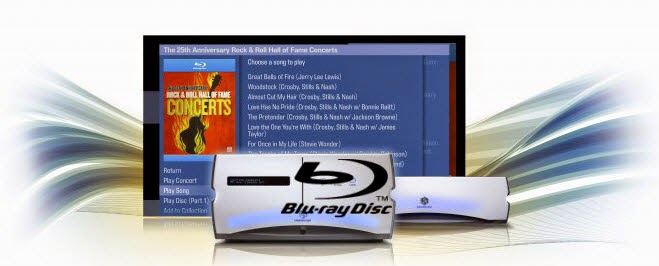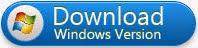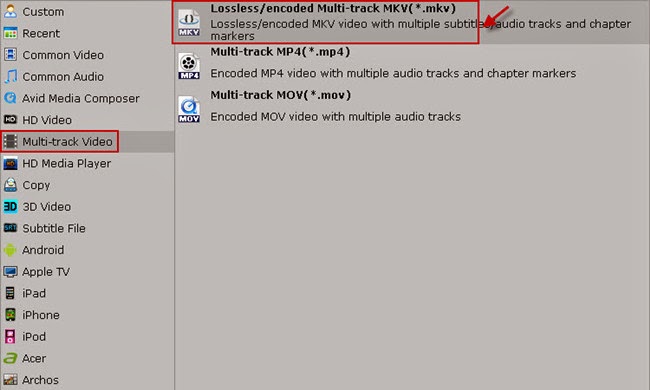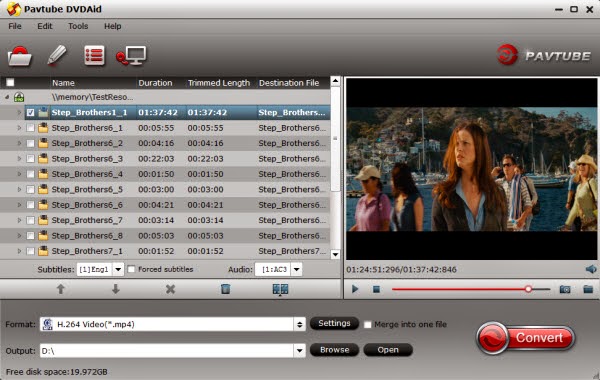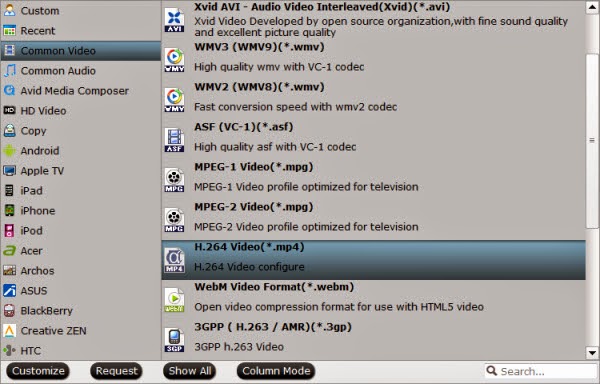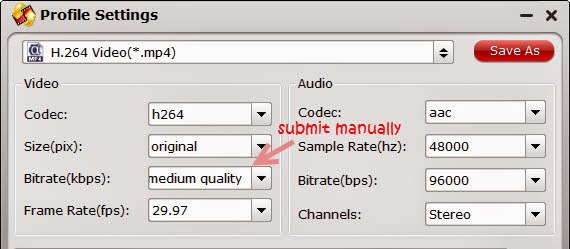This article shows you an easy way rip and convert Blu Ray/DVD collection to NAS supported video for widely sharing and playback on home theatre system.
Sitting on a pile of Blu Ray and DVD movies and don't know what to do with them? Well, you are certainly not alone. Many people try to digitize their DVDs or Blu-ray’s because it is simply more practical to have them stored in a digital format on your NAS server. That way, you can easily access your Blu-ray and DVD movies while you are traveling or when you're just not in mood switch on your TV.

In this article will show you step-by-step how to get your Blu Ray/DVD collection both movies and music discs to a NAS to be played on home theatre system.
.
First download and install Pavtube BDMagic
As you know, NAS can support a wide range of format like MP4, MKV, AVI. To achieve this goal, an easy-to-use Blu-ray/DVD Converter is the key. The recommended Pavtube BDMagic is capable of ripping Blu-ray and DVD to MP4, AVI, MKV for NAS streaming with no quality loss; it also enables you to copy BD/DVD main movies for backup onto NAS in m2ts or vob format. (Read the review) If you are running on Mac OS X, turn to BDMagic for Mac. Now let’s learn how to do it.
Rip and copy Blu Ray/DVD collection to NAS friendly video for home theatre system
Step 1: Load Blu-ray/DVD movies
Run Blu-ray Ripper for NAS and click disc icon to load Blu-ray/DVD movies for converting. Set your wanted subtitles and audio track from the drop-down box of "Subtitles" and "Audio" tab.
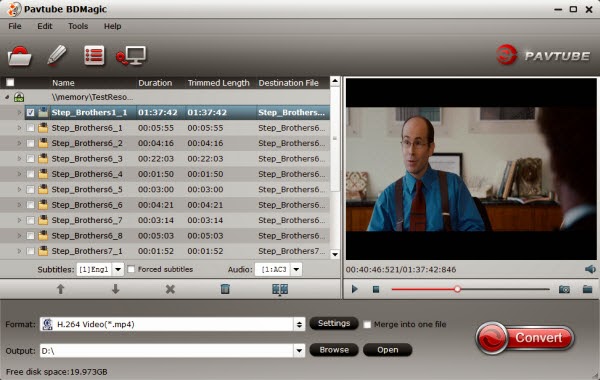
Step 2: Choose output format
As NAS is powerful enough to almost all kinds of formats, you can choose the format according to your own needs like MP4, AVI, MKV, etc. If you would like to enjoy movies from physical discs to your mobile phone and tablet, you can select a decent format like "iPad > iPad HD Video(*.mp4)" from the profile list comes with the software.
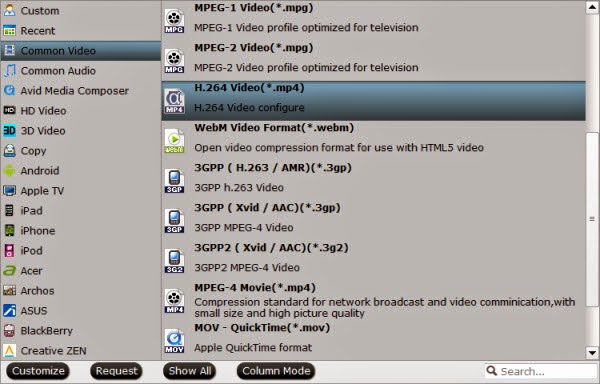
Tip: Click Settings bar, you can adjust the level of compression to suit the quality you want.
Step 3: Rip Blu-ray/DVD to NAS
Finally, click convert button to rip/convert Blu-ray/DVD to optimized format for NAS. When the conversion finishes, click Open button to find the output files and you can do the movie sharing with your NAS on home theatre system. What's more, you can also copy your Blu-ray, DVD to computer HDD, Plex Media Server and Mac Mini HTPC Media Library.
Sitting on a pile of Blu Ray and DVD movies and don't know what to do with them? Well, you are certainly not alone. Many people try to digitize their DVDs or Blu-ray’s because it is simply more practical to have them stored in a digital format on your NAS server. That way, you can easily access your Blu-ray and DVD movies while you are traveling or when you're just not in mood switch on your TV.

.
First download and install Pavtube BDMagic
As you know, NAS can support a wide range of format like MP4, MKV, AVI. To achieve this goal, an easy-to-use Blu-ray/DVD Converter is the key. The recommended Pavtube BDMagic is capable of ripping Blu-ray and DVD to MP4, AVI, MKV for NAS streaming with no quality loss; it also enables you to copy BD/DVD main movies for backup onto NAS in m2ts or vob format. (Read the review) If you are running on Mac OS X, turn to BDMagic for Mac. Now let’s learn how to do it.
Rip and copy Blu Ray/DVD collection to NAS friendly video for home theatre system
Step 1: Load Blu-ray/DVD movies
Run Blu-ray Ripper for NAS and click disc icon to load Blu-ray/DVD movies for converting. Set your wanted subtitles and audio track from the drop-down box of "Subtitles" and "Audio" tab.
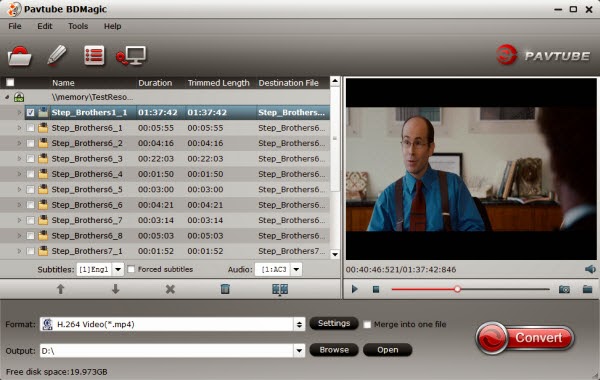
Step 2: Choose output format
As NAS is powerful enough to almost all kinds of formats, you can choose the format according to your own needs like MP4, AVI, MKV, etc. If you would like to enjoy movies from physical discs to your mobile phone and tablet, you can select a decent format like "iPad > iPad HD Video(*.mp4)" from the profile list comes with the software.
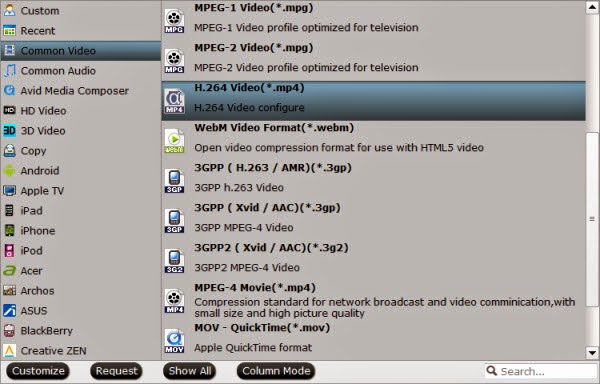
Tip: Click Settings bar, you can adjust the level of compression to suit the quality you want.
Step 3: Rip Blu-ray/DVD to NAS
Finally, click convert button to rip/convert Blu-ray/DVD to optimized format for NAS. When the conversion finishes, click Open button to find the output files and you can do the movie sharing with your NAS on home theatre system. What's more, you can also copy your Blu-ray, DVD to computer HDD, Plex Media Server and Mac Mini HTPC Media Library.