A brief guide assist you to find a top DVD Ripper for connecting and playing your DVD movies on Samsung Smart TV smoothly.
To take the cinema home, Samsung Smart TV is a great option which aims to integrate standard TV with apps and Internet content in one simple device. You may used to watch DVDs on Windows/Mac computer with DVD players, or rent DVD movies online. But for me, the coolest thing is to enjoy my DVD collections on my Samsung Smart TV.

Surely, it’s not necessary to purposely buy a DVD Player just for watching DVDs on Samsung Smart TV, we can make all this happen with the aid of a top DVD Ripper. Pavtube DVDAid is such a magic tool to help you roll off your DVD protection and rip DVD to best MP4 for playback on Smart TV with perfect aspect ratio and best A/V quality.
Mac version is available here; well support Mac Mavericks: Pavtube DVDAid for Mac.
Step 1. Run Best DVD to Smart TV Converter and import DVD disc.
Click "Load disc" icon to load DVD disc from ROM, or DVD folder, ISO images files.
I also noticed if you have an ISO file to import, it will recognize the ISO automatically with no need to run virtual driver and mount ISO files firstly. Good design.

Step 2. Choose format.
Click“Format” drop-down list and choose "Common Video >H.264 Video(*.mp4)"; it's the most widely used format which will be supported by your Samsung Smart TV.

Step 3. Adjustvideo specs or change aspect ratio (Optional)
If you are not satisfied with default specs, then click "Settings" to enter Profiles Settings windows; here you can customize video frame rate, bitrate,size and other settings freely.
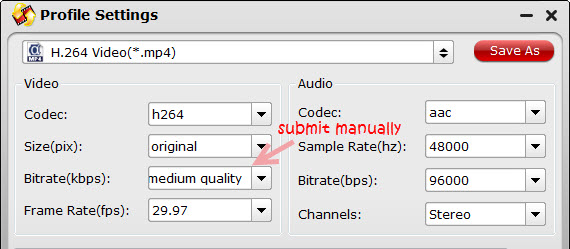
If you want to trim, crop, editaudio/subtitles or adjust aspect ratio, click the pencil-like icon and switchto "Crop" tab. Choose Advanced mode, lock the "Keep Ratio" and you can free change aspect ratio.Usually it will be set to "Original"; it would be ok to playback on Samsung Smart TV, or you can change it to 16:9.
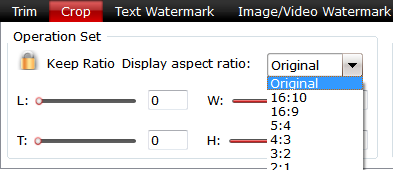
Step 4. Start conversion.
Click the big red "Convert" to start converting your DVDs to H.264 MP4.
After the conversion, click "Open output folder" to quick locate converted files; transfer the files to the USB drive then plug the drive in the Samsung TV.
Samsung Smart TV comes with three USB ports, wired and wireless Internet access and ability to play back every single video file I've thrown at it to date from an external hard drive: mkv (Matroska), avi, mp4 are supported. It is so easy to stream the DVD disc from PC to Samsung Smart TV for enjoying with my family!
More Money-saving Trip:
BDMagic($49) + Vidpie($29) = Only $49.9, Save $28.1
BDMagic($49) + DVD Creator($35) = Only $49.9, Save $28.1
More Related guides:
To take the cinema home, Samsung Smart TV is a great option which aims to integrate standard TV with apps and Internet content in one simple device. You may used to watch DVDs on Windows/Mac computer with DVD players, or rent DVD movies online. But for me, the coolest thing is to enjoy my DVD collections on my Samsung Smart TV.

Mac version is available here; well support Mac Mavericks: Pavtube DVDAid for Mac.
Great News! To thanks for your continued support all along our previous site and the new www.multipelife.com, we are holding a '2016 Easter Special' with fantastic discounts up to 40% off, pay less to get more powerful Pavtube Blu-ray/DVD backup tools!How to connect and watch DVDs on Samsung Smart TV?
Like us to get 50% off BDMagic, 50% off ByteCopy, 50% off DVDAid and 50% off Video Converter Ultimate on Windows/Mac platform, Last 2 ways!
https://www.facebook.com/pavtubefans/app/198826126804423/
Step 1. Run Best DVD to Smart TV Converter and import DVD disc.
Click "Load disc" icon to load DVD disc from ROM, or DVD folder, ISO images files.
I also noticed if you have an ISO file to import, it will recognize the ISO automatically with no need to run virtual driver and mount ISO files firstly. Good design.

Step 2. Choose format.
Click“Format” drop-down list and choose "Common Video >H.264 Video(*.mp4)"; it's the most widely used format which will be supported by your Samsung Smart TV.

Step 3. Adjustvideo specs or change aspect ratio (Optional)
If you are not satisfied with default specs, then click "Settings" to enter Profiles Settings windows; here you can customize video frame rate, bitrate,size and other settings freely.
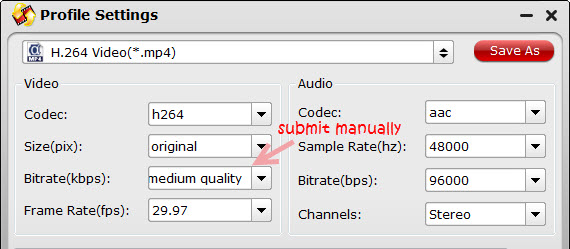
If you want to trim, crop, editaudio/subtitles or adjust aspect ratio, click the pencil-like icon and switchto "Crop" tab. Choose Advanced mode, lock the "Keep Ratio" and you can free change aspect ratio.Usually it will be set to "Original"; it would be ok to playback on Samsung Smart TV, or you can change it to 16:9.
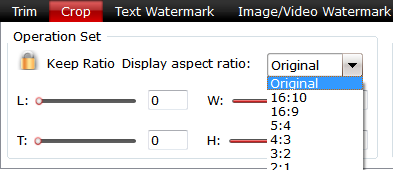
Step 4. Start conversion.
Click the big red "Convert" to start converting your DVDs to H.264 MP4.
After the conversion, click "Open output folder" to quick locate converted files; transfer the files to the USB drive then plug the drive in the Samsung TV.
Samsung Smart TV comes with three USB ports, wired and wireless Internet access and ability to play back every single video file I've thrown at it to date from an external hard drive: mkv (Matroska), avi, mp4 are supported. It is so easy to stream the DVD disc from PC to Samsung Smart TV for enjoying with my family!
More Money-saving Trip:
BDMagic($49) + Vidpie($29) = Only $49.9, Save $28.1
BDMagic($49) + DVD Creator($35) = Only $49.9, Save $28.1
More Related guides:
- How to Copy 3D Blu-ray to Samsung Galaxy S5 for ZEISS VR One?
- Copy DVD to Samsung Galaxy S8 for Watching on the go
- Samsung Galaxy S8/S8 Edge Supported Files
- Rip Blu-ray to Galaxy On8/On7/On7 Pro/On5/On5 Pro
- Play Supported/Unsupported movies on Galaxy Tab S?
- Copy DVD to Plex For Samsung Samsung TV Streaming
- Supported Files of Samsung Galaxy A3/5/6/7/8/9
- View DVD on Galaxy J7 through Gear VR
- How to Play Video on Galaxy On8/On7/On7 Pro/On5/On5 Pro?
- Copy Blu-ray to Samsung Portable SSD T3
- Copy Blu-ray to Samsung Galaxy Tab S3 9.7/8.0
- Rip Blu-ray to Portable hard drive for Samsung audio video unit
- Put DVD Movies to Samsung Galaxy Tab S2 for Playback
- Put DVD Collection To Samsung Galaxy S6 Edge+ For Playing
- Top Blu-ray to Samsung Galaxy Converter – Rip Blu-ray to Galaxy S7/S6/Note 5/Note 4
- Make 3D Movies For Your Samsung Gear VR With Old Movie Library And Blu-Ray/DVD Disc