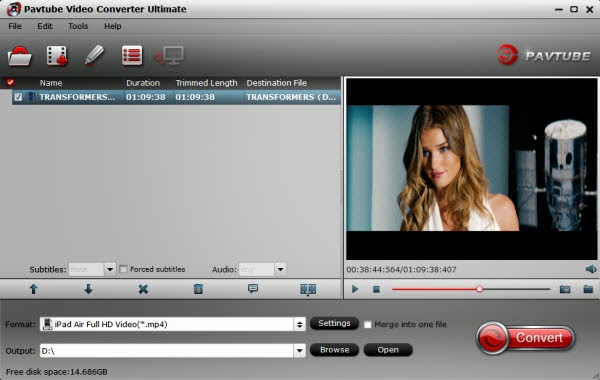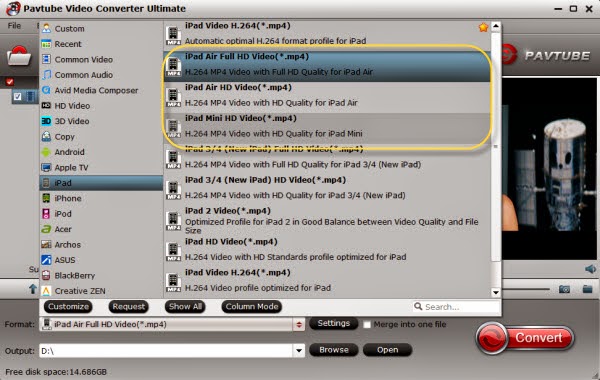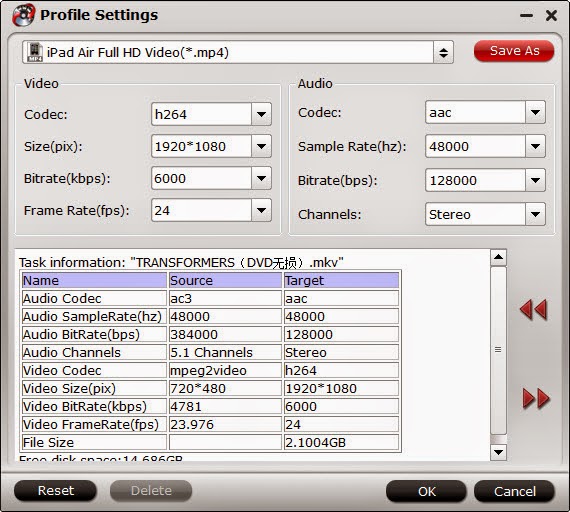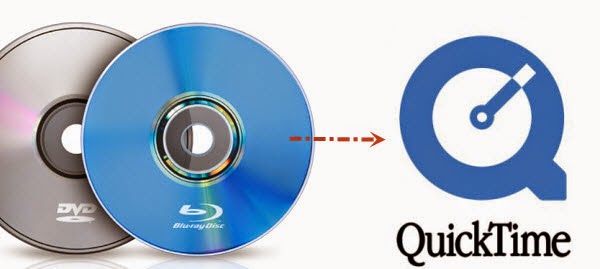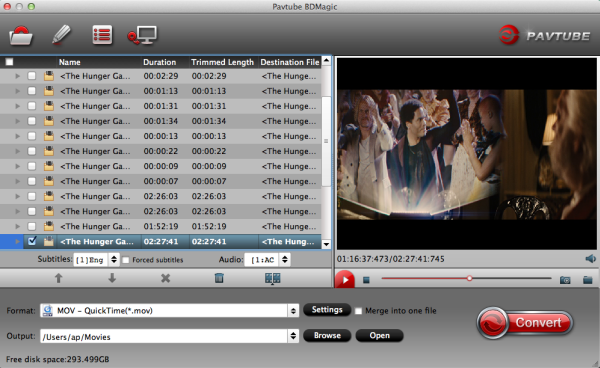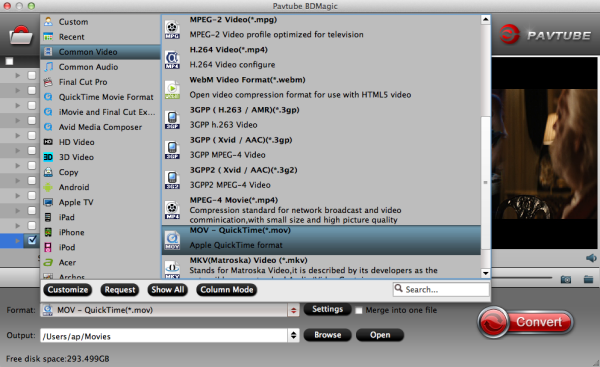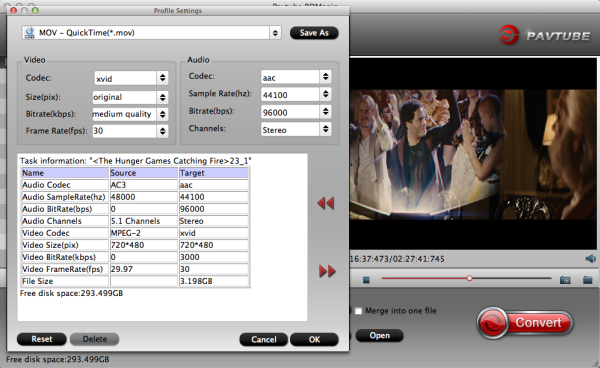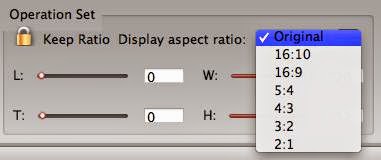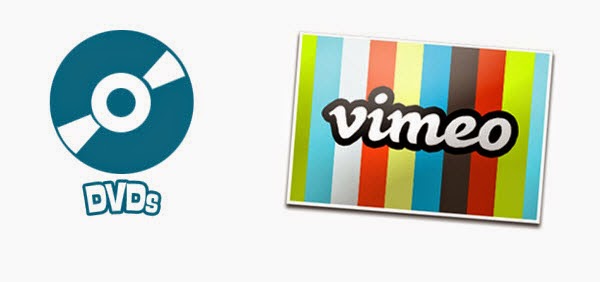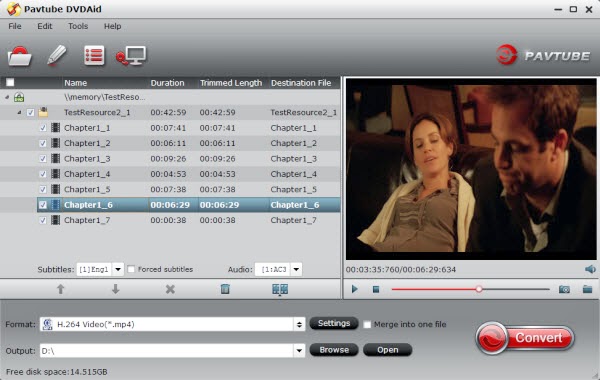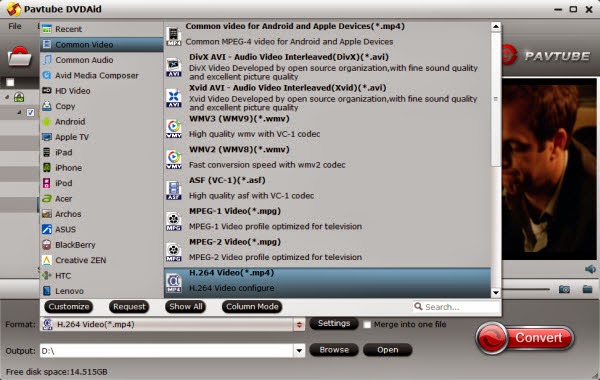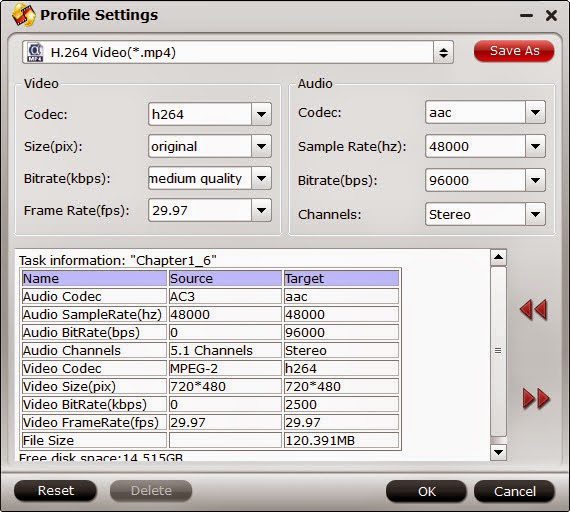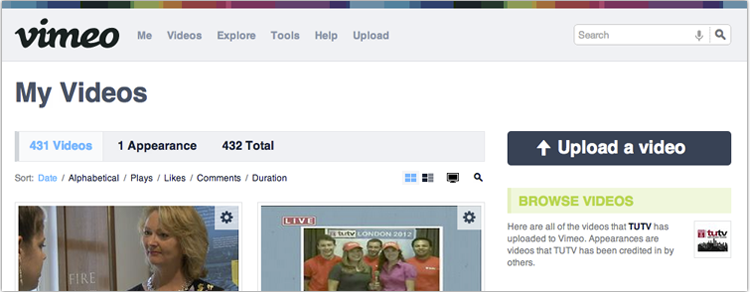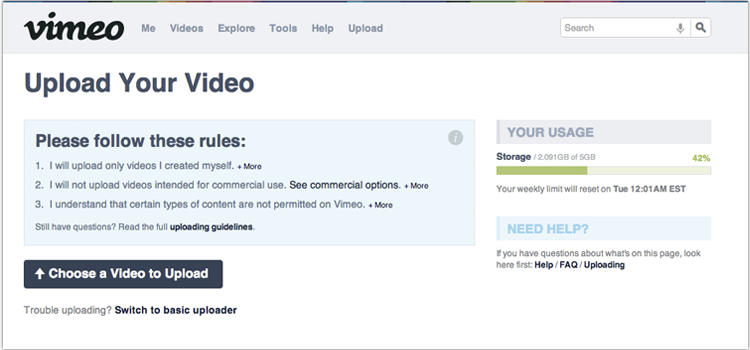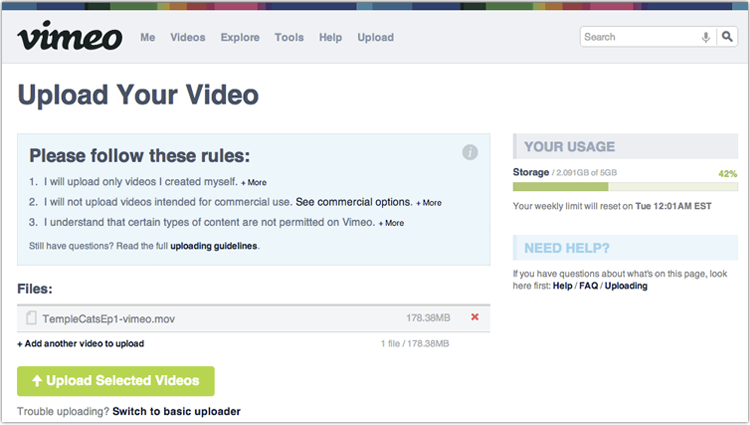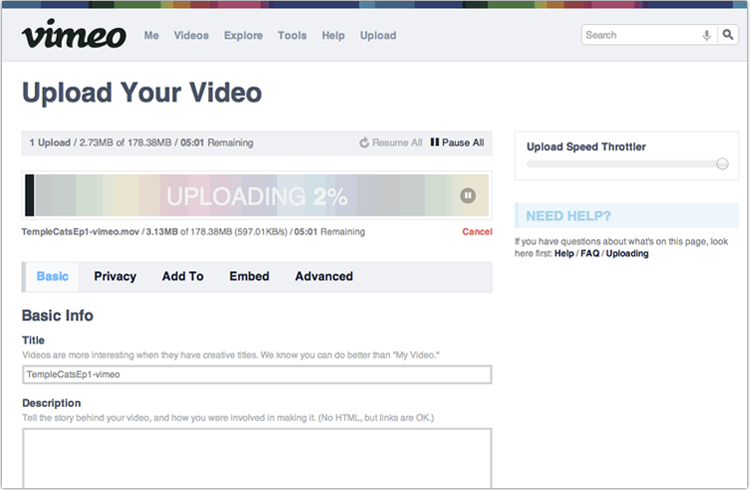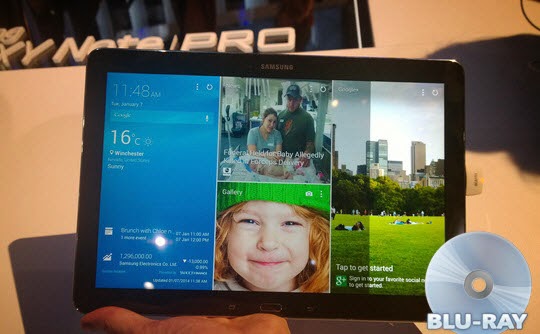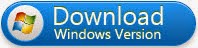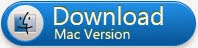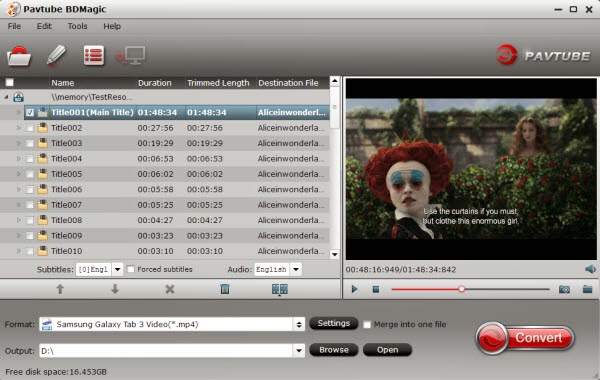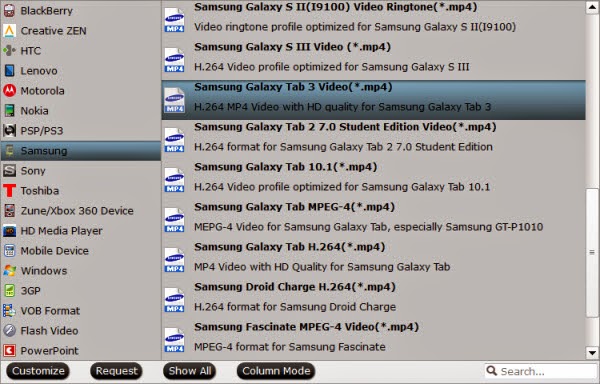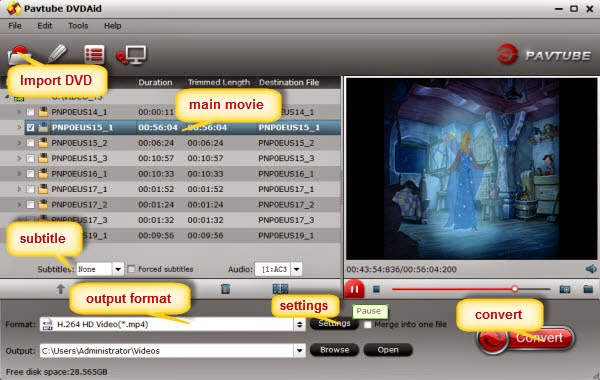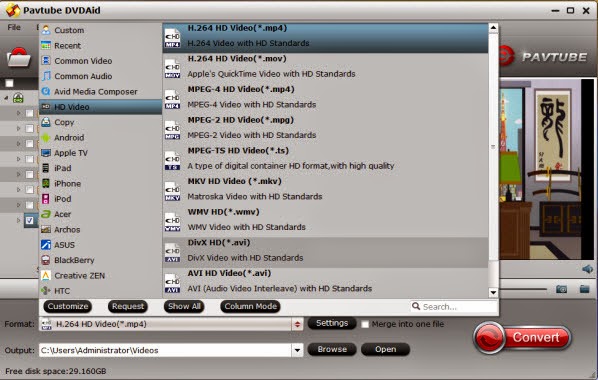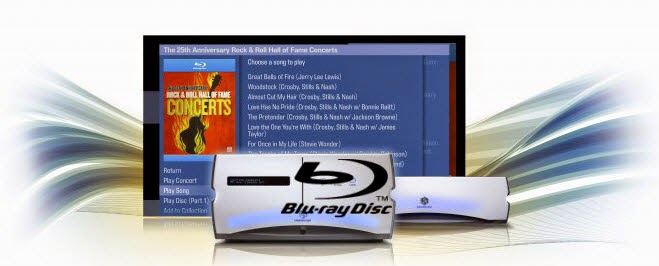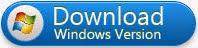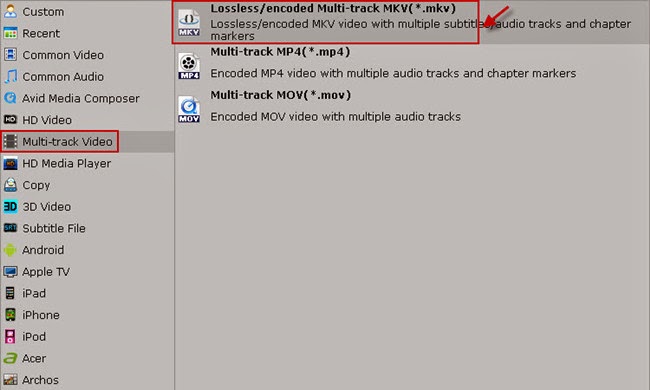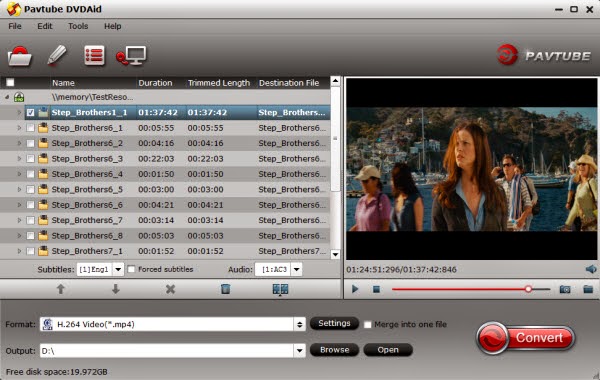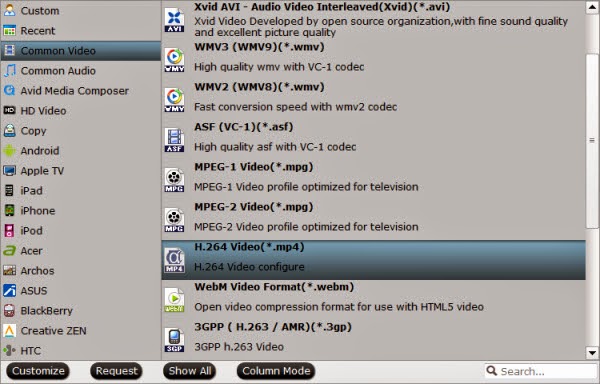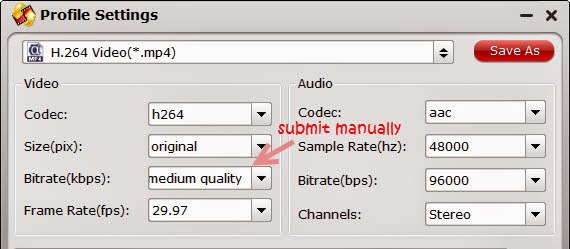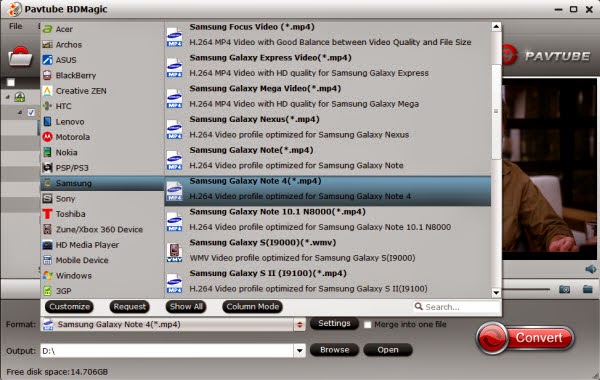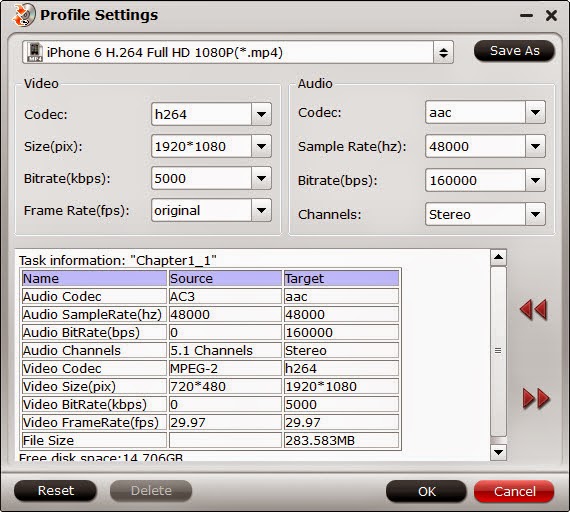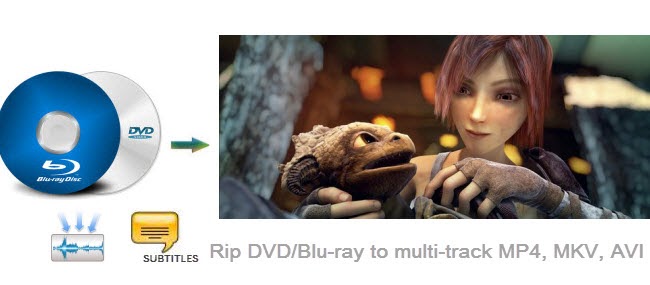If Halloween party is only filled with adorable candies, creepy masks and distinctive costumes, it's not enough. This Halloween, many film companies are observing the not-so ancient tradition of releasing plenty of horror Blu-rays and DVDs like Annabelle, Horns, Jessabelle, Exists, etc.

Wanna bring a Halloween mode for your mobile devices and media players? Get Pavtube BDMagic now.
What can users do with Pavtube BDMagic?
Designed as the best Blu-ray/DVD ripping tool, Pavtube BDMagic will be a helpful tool to backup those protected horrible 2D/3D Blu-ray and standard DVD videos with original structure and rip them to virtually any video and audio format for iPhone, iPad, Apple TV, Android, Windows Phones, PSP, PS4, and other devices you like or share them with your friends anytime anywhere you want.
How to Get Involved in Buy One Get One Free of Pavtube BDMagic?
Pavtube has great ways to celebrate with their Halloween Buy One Get One Free Promotion. During the promotion period, for anyone who purchased Pavtube BDMagic, Pavtube Video Converter can be got for free.
The most competitive product – Pavtube Video Converter offers us an efficient way to transfer/convert videos recorded during Halloween to smartphones, tablets, PC/Mac, HD media players, game consoles, and home theatre systems within few clicks.
Now with Buy One Get One Free Promotion, Pavtube BDMagic($39.2) + Pavtube Video Converter($35) = Only $39.2, saving $35. Worthy to have a try!
All the benefits are listed on the homepage of the activity. Users can only get the promised benefits via corresponding links on this page.
When to get the Buy One Get One Free Promotion?
This Halloween promotion expires on November 10, 2014. Grab your channce! Never miss it! Wish you all a happy Halloween! Get more info of this hot deal at:
http://www.multipelife.com/halloween-topic-2014

What can users do with Pavtube BDMagic?
Designed as the best Blu-ray/DVD ripping tool, Pavtube BDMagic will be a helpful tool to backup those protected horrible 2D/3D Blu-ray and standard DVD videos with original structure and rip them to virtually any video and audio format for iPhone, iPad, Apple TV, Android, Windows Phones, PSP, PS4, and other devices you like or share them with your friends anytime anywhere you want.
How to Get Involved in Buy One Get One Free of Pavtube BDMagic?
Pavtube has great ways to celebrate with their Halloween Buy One Get One Free Promotion. During the promotion period, for anyone who purchased Pavtube BDMagic, Pavtube Video Converter can be got for free.
The most competitive product – Pavtube Video Converter offers us an efficient way to transfer/convert videos recorded during Halloween to smartphones, tablets, PC/Mac, HD media players, game consoles, and home theatre systems within few clicks.
Now with Buy One Get One Free Promotion, Pavtube BDMagic($39.2) + Pavtube Video Converter($35) = Only $39.2, saving $35. Worthy to have a try!
All the benefits are listed on the homepage of the activity. Users can only get the promised benefits via corresponding links on this page.
When to get the Buy One Get One Free Promotion?
This Halloween promotion expires on November 10, 2014. Grab your channce! Never miss it! Wish you all a happy Halloween! Get more info of this hot deal at:
http://www.multipelife.com/halloween-topic-2014