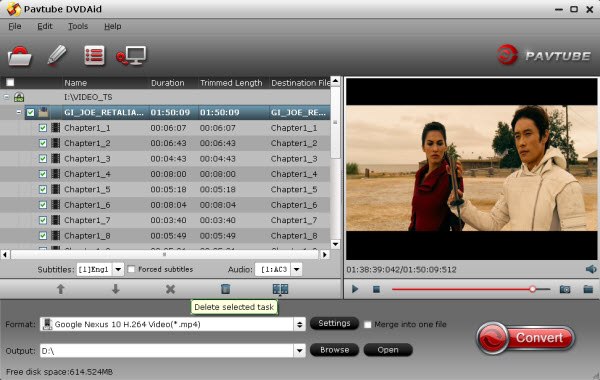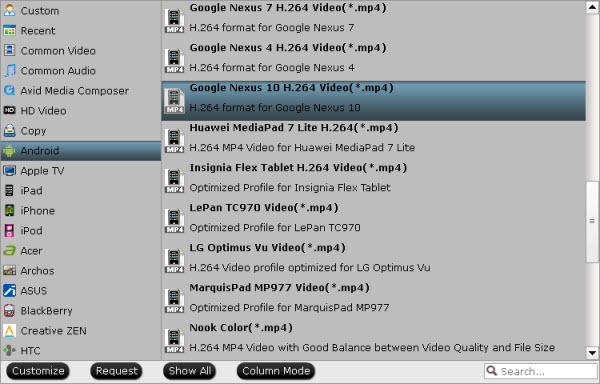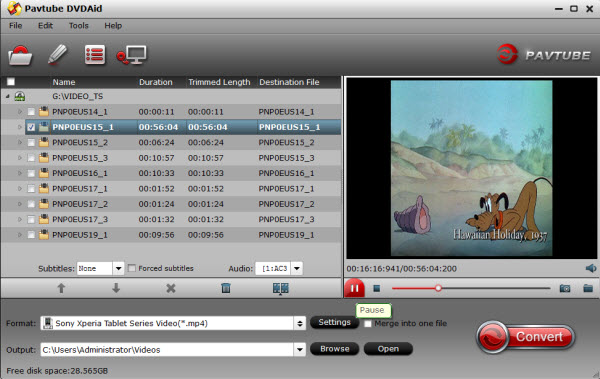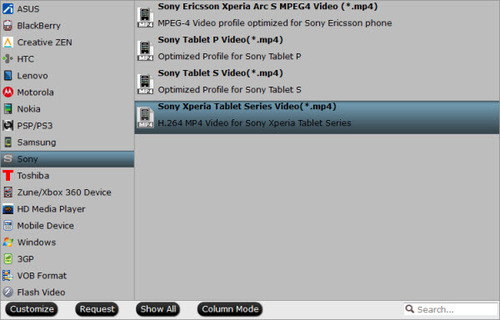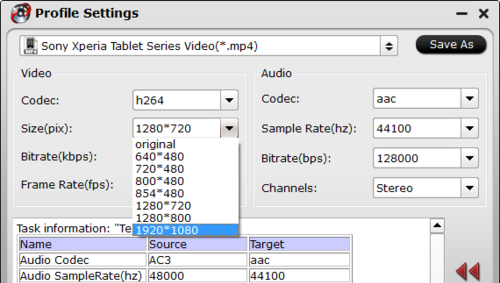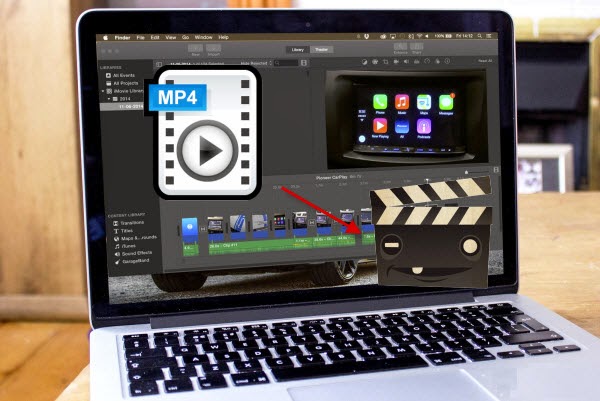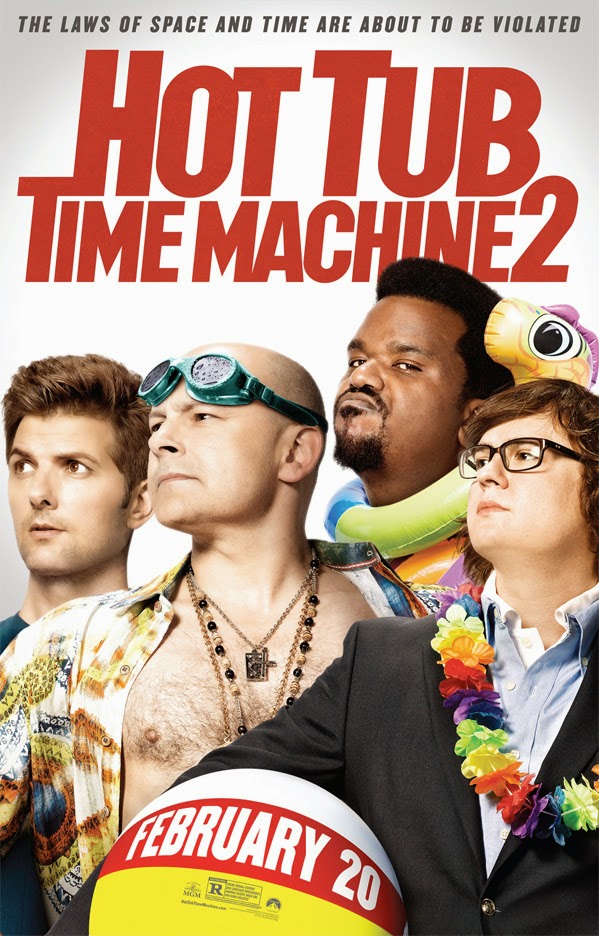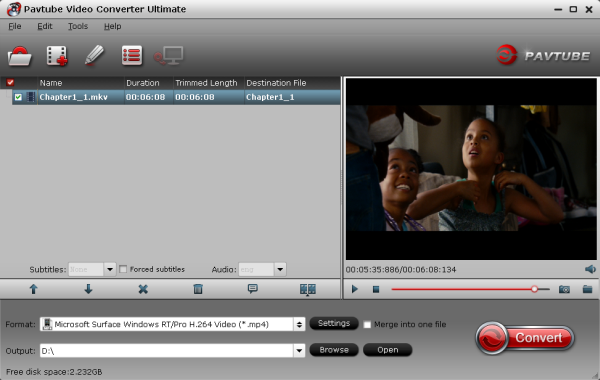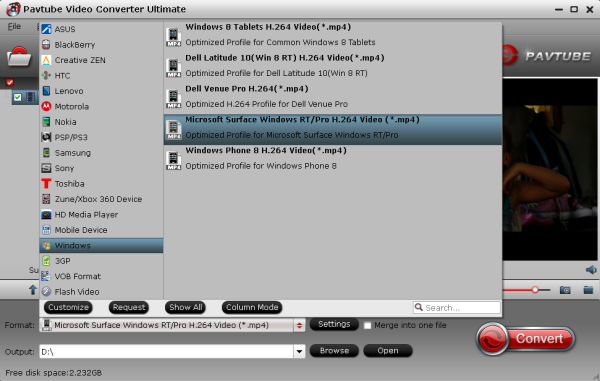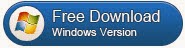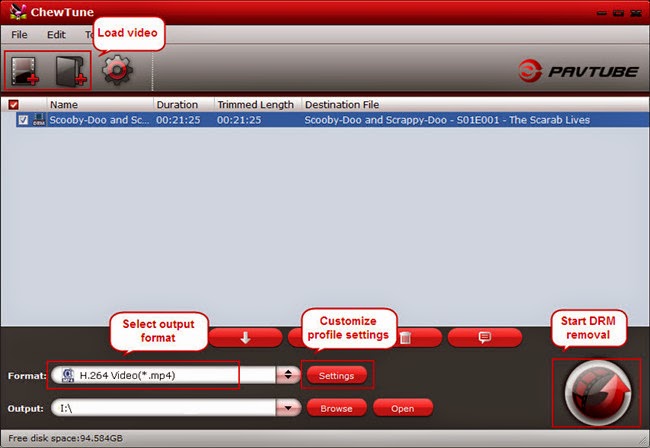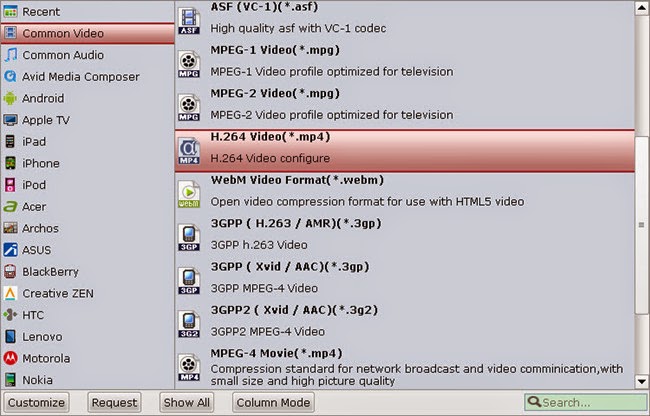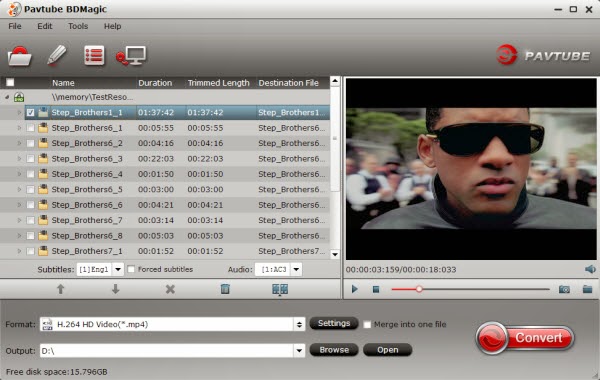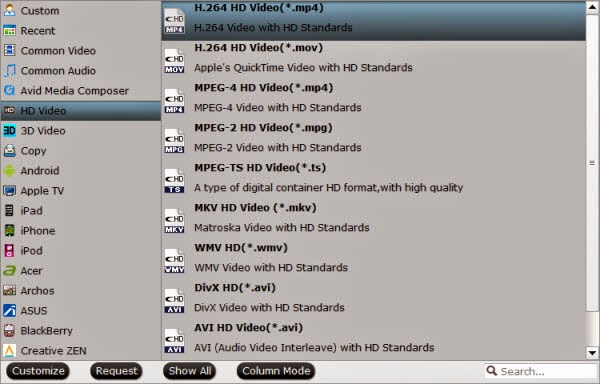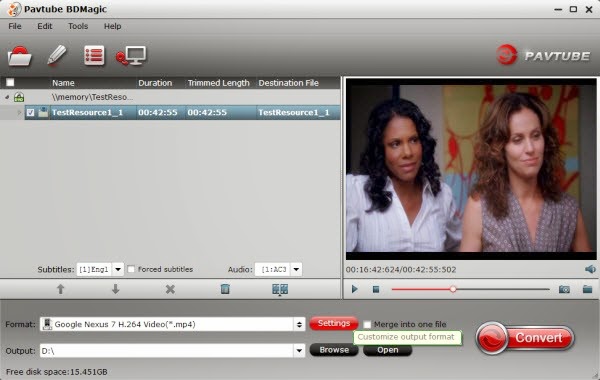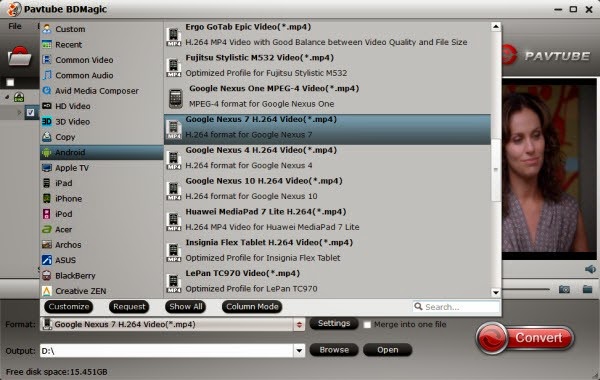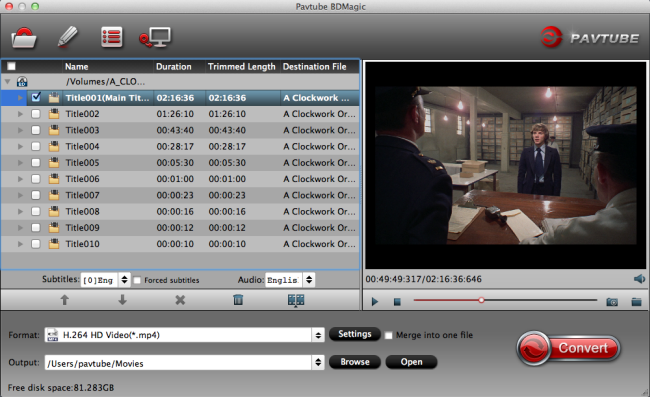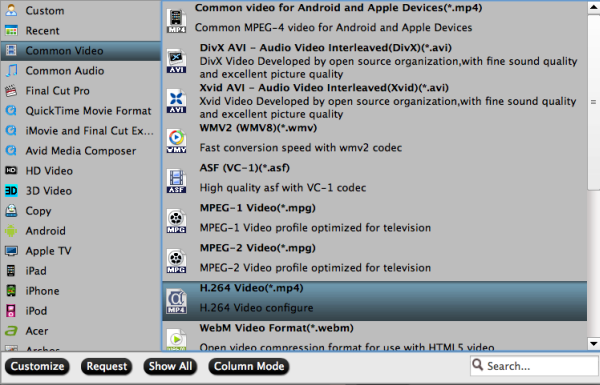Summary: This tutorial will show you how to stop VLC Media Player from stuttering or jumping when you are playing HD MKV files via Plex.

An MKV file is a Matroska file. Matroska is an open source container format. It is an alternative to the popular AVI and MP4 formats and it also surpasses them in many areas. When you want to play your MKV file by downloading a movie torrent online, you may failed. Because that MKV files cannot be played by system media players without a compatible matroska decoder installed.
Does VLC play MKV? Actually, VLC can easily open MKV files but you may encounter the following problems, no sound and external subtitle not loaded error. If you want to play MKV with VLC smoothly, you need to obtain some great solutions to fix VLC play MKV error.
Solution 1: Play MKV Smoothly with Best VLC Alternative - DivX Plus Player
You may be suggested to search for a VLC alternative to play MKV when asking the question "Dose VLC play MKV?" because of VLC playing errors. There are too many MKV players in the market, but the best VLC alternative should accord with some points.
DivX Plus Player not just play MKV video files back, but play it in a good way. There are some enhanced MKV playback features to DivX Plus Player like: supports up to 8 MKV multiple subtitles and audio tracks, offers smooth fast-forward and rewind MKV playing process and auto-generated MKV chapters.
Solution 2: Convert MKV for Playing MKV with VLC via Plex on PC/Mac
Pavtube Video Converter Ultimate is the utility for you. With it, you can fast convert MKV to AVI that can be easily played in VLC via Plex. Besides, this video convert app can allow you to convert any other popular video and audio format like MP4, MOV, AVI, WMV, FLV, 3GP, VOB, AC3, MP3... with ultra-fast speed and zero quality loss. If you are Mac users, please turn to the equivalent Mac version named Pavtube iMedia Converter for Mac to transcode .mkv files to VLC on Mac OS X (Yosemite 10.10 included).
Once you download and install the video converter program, follow the steps below:
Step 1. Click the "Add Files" or "Add From Folder" button to load MKV videos for converting.

Step 2. As MP4 is a universally used video format, sure it can be supported by most devices (e.g. mobile devices, TVs, and streaming media players). Click the format bar to find “Common Video” > “H.264 Video (*.mp4).”

Step 3. Convert MKV files to MP4, on the main UI there is a big red button “Convert”, and click it to get down to converting VLC videos to MP4 format. No matter which method you’d like to prefer, you’ll get MP4 videos compatible with a plenty of devices. Then,stream converted videos to VLC via Plex.
See Also:

An MKV file is a Matroska file. Matroska is an open source container format. It is an alternative to the popular AVI and MP4 formats and it also surpasses them in many areas. When you want to play your MKV file by downloading a movie torrent online, you may failed. Because that MKV files cannot be played by system media players without a compatible matroska decoder installed.
Does VLC play MKV? Actually, VLC can easily open MKV files but you may encounter the following problems, no sound and external subtitle not loaded error. If you want to play MKV with VLC smoothly, you need to obtain some great solutions to fix VLC play MKV error.
Solution 1: Play MKV Smoothly with Best VLC Alternative - DivX Plus Player
You may be suggested to search for a VLC alternative to play MKV when asking the question "Dose VLC play MKV?" because of VLC playing errors. There are too many MKV players in the market, but the best VLC alternative should accord with some points.
DivX Plus Player not just play MKV video files back, but play it in a good way. There are some enhanced MKV playback features to DivX Plus Player like: supports up to 8 MKV multiple subtitles and audio tracks, offers smooth fast-forward and rewind MKV playing process and auto-generated MKV chapters.
Solution 2: Convert MKV for Playing MKV with VLC via Plex on PC/Mac
Pavtube Video Converter Ultimate is the utility for you. With it, you can fast convert MKV to AVI that can be easily played in VLC via Plex. Besides, this video convert app can allow you to convert any other popular video and audio format like MP4, MOV, AVI, WMV, FLV, 3GP, VOB, AC3, MP3... with ultra-fast speed and zero quality loss. If you are Mac users, please turn to the equivalent Mac version named Pavtube iMedia Converter for Mac to transcode .mkv files to VLC on Mac OS X (Yosemite 10.10 included).
Once you download and install the video converter program, follow the steps below:
Step 1. Click the "Add Files" or "Add From Folder" button to load MKV videos for converting.

Step 2. As MP4 is a universally used video format, sure it can be supported by most devices (e.g. mobile devices, TVs, and streaming media players). Click the format bar to find “Common Video” > “H.264 Video (*.mp4).”

Step 3. Convert MKV files to MP4, on the main UI there is a big red button “Convert”, and click it to get down to converting VLC videos to MP4 format. No matter which method you’d like to prefer, you’ll get MP4 videos compatible with a plenty of devices. Then,stream converted videos to VLC via Plex.
See Also: