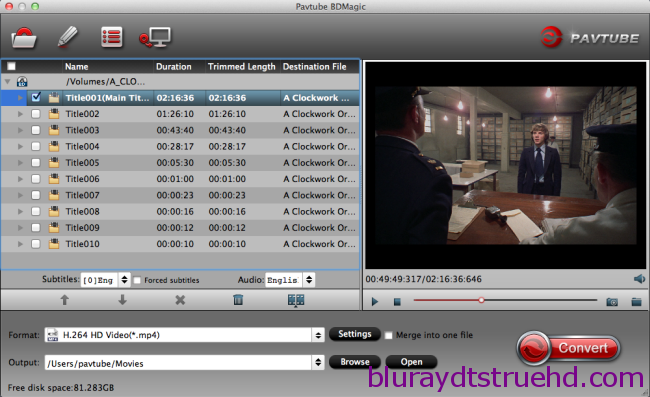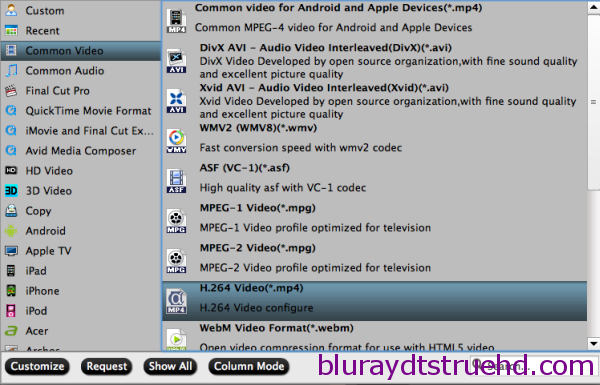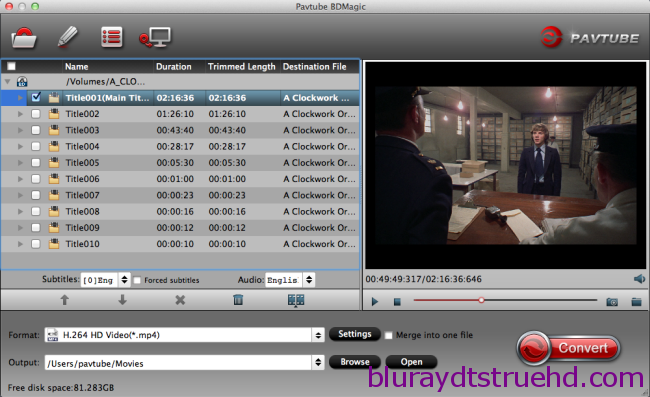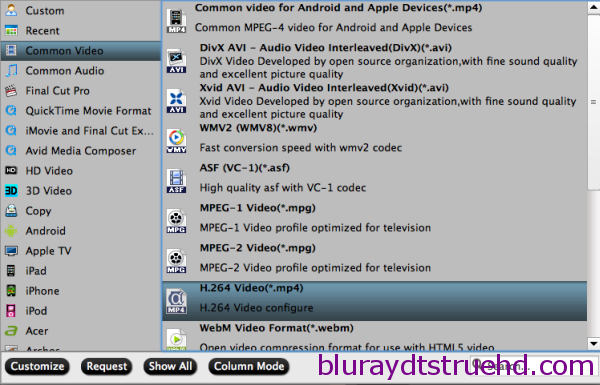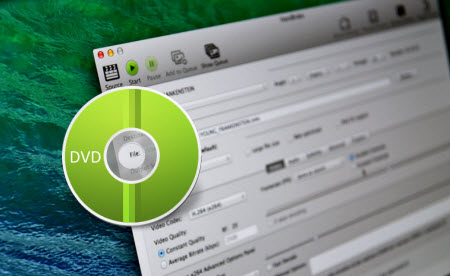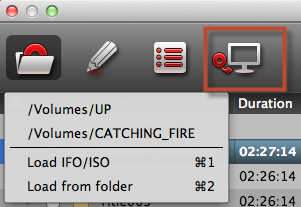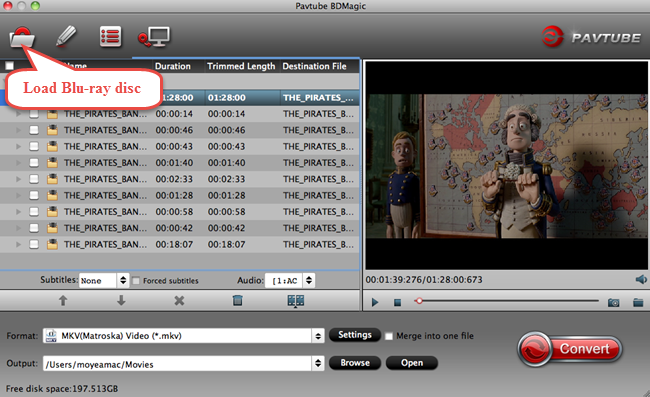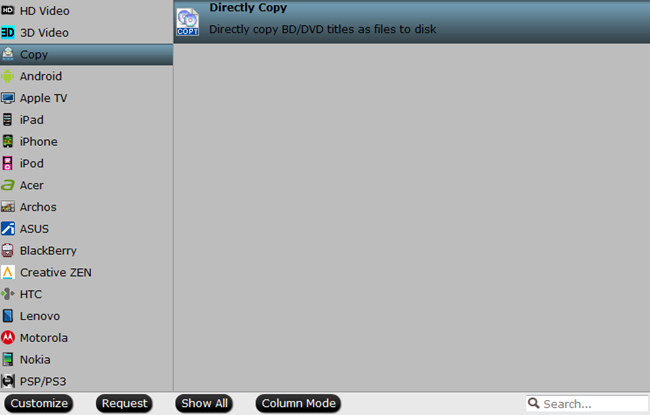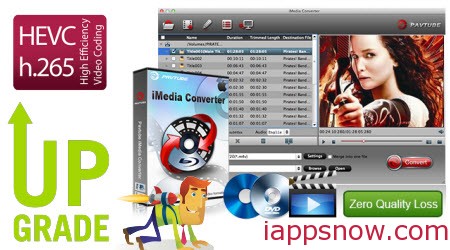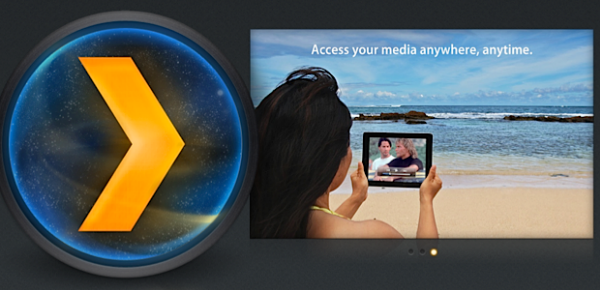Blu-ray Disc is a digital optical disc data storage format, in that it is capable of storing 1080p video. The format was developed by the Blu-ray Disc Association, a group representing makers of consumer electronics, computer hardware, and motion pictures. According to Singulus Technologies AG, Blu-ray is being adopted faster than the DVD format was at a similar period in its development. If you’ve collected a pile of Blu-ray discs, it’s time for you to learn how to rip a Blu-ray disc on Mac (Yosemite) for free and then use the ripped files anywhere you want them. Just pay attention to this article.
 Many Mac users are encountering issues after updating their OS X Yosemite on their Mac. To find an easy-to-use yet professional Blu-ray Ripping tool for Mac, which supports ripping and converting Blu-ray movie in one-stop. Here,Pavtube BDMagic for Mac ranks top on the list of Mac Blu-ray Rippers for its versatile features-it can import most of Blu-ray discs protected Blu-ray Disc and unprotected Blu-ray discs. With it you can “Full copy your Blu-ray” or directly copy your Blu-rays without extra. Using "Directly Copy" feature, you can backup Blu-ray/DVD main movie in original format(m2ts or vob) on Mac without quality loss. Not like Aurora which only makes complete disc copy, and MakeMKVwhich I don’t know how to find a way to burn my files, Pavutbe seems very useable and complete as it is now.
You can convert your Blu-rays to more than 200 video/audio formats, and you also can transfer them to your iPhone, iPad, iPod or Anroid Tablets and Phones. More prominent, you can convert 2D Blu-ray or 3D Blu-ray to 3D effect, and you can with 3D Movies on home theater. It also comes with editor, you can also edit your Blu-ray by yourself. There are more humane setting, waiting for your visit! The windows version is here.
More highlights in BDMagic for Mac:
Many Mac users are encountering issues after updating their OS X Yosemite on their Mac. To find an easy-to-use yet professional Blu-ray Ripping tool for Mac, which supports ripping and converting Blu-ray movie in one-stop. Here,Pavtube BDMagic for Mac ranks top on the list of Mac Blu-ray Rippers for its versatile features-it can import most of Blu-ray discs protected Blu-ray Disc and unprotected Blu-ray discs. With it you can “Full copy your Blu-ray” or directly copy your Blu-rays without extra. Using "Directly Copy" feature, you can backup Blu-ray/DVD main movie in original format(m2ts or vob) on Mac without quality loss. Not like Aurora which only makes complete disc copy, and MakeMKVwhich I don’t know how to find a way to burn my files, Pavutbe seems very useable and complete as it is now.
You can convert your Blu-rays to more than 200 video/audio formats, and you also can transfer them to your iPhone, iPad, iPod or Anroid Tablets and Phones. More prominent, you can convert 2D Blu-ray or 3D Blu-ray to 3D effect, and you can with 3D Movies on home theater. It also comes with editor, you can also edit your Blu-ray by yourself. There are more humane setting, waiting for your visit! The windows version is here.
More highlights in BDMagic for Mac:
- Full Disc Copy will help to 1:1 backup the whole Blu-ray with original structure;
- Rip latest Blu-ray/DVD including 3D/2D Blu-ray;
- Backup Blu-ray/DVD main movie with original quality;
- Convert Blu-ray/DVD movies for Android, iOS, Windows devices;
- Blu-ray/DVD movie before conversion, like trim, crop, add watermark, add subtitles, etc.
Availability
Free trial for three months. Only $49 (If you buy now, only need $39.2) for lifetime license and upgrade.
Okay, Download the tool and learn a simple guide on ripping Blu-ray on Mac OS X ( 10.10 Yosemite) within 3 steps. How to Rip and Convert Blu-ray on Mac OS X (Yosemite)?
Step 1. Load Blu-ray to the software
Insert the Blu-ray disc to Blu-ray drive as the source file. Launch the top Blu-ray Ripper for Mac Yosemite; click the disc button to load the entire Blu-ray disc for ripping. If you have backed up the entire Blu-ray disc on hard drive with BDMV file structure, you can also load the BDMV folder for conversion on Yosemite.
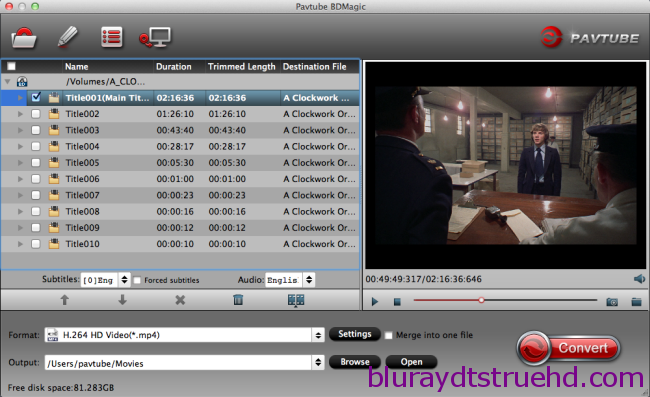 Step 2. Choose output format
Click the Format bar and follow Common Video; MP4, MOV, AVI, MPEG, M4V... are all the popular output formats for you. This Mac Blu-ray Riper also has 150+ presets for almost all popular multimedia devices. You are allowed to choose one device as the output format as well.
Step 2. Choose output format
Click the Format bar and follow Common Video; MP4, MOV, AVI, MPEG, M4V... are all the popular output formats for you. This Mac Blu-ray Riper also has 150+ presets for almost all popular multimedia devices. You are allowed to choose one device as the output format as well.
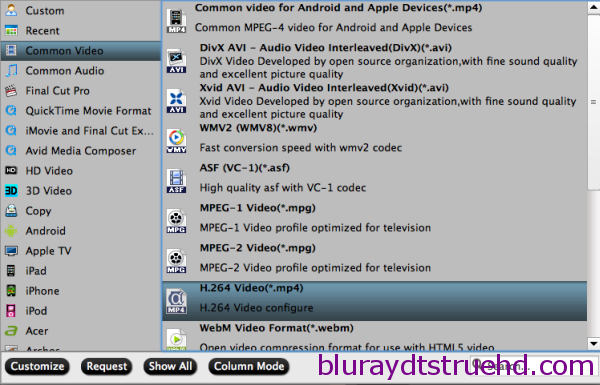 Tip: The Blu-ray movie has more than one audio tracks and subtitles. You can choose your preferred one from the "Subtitles", "Audio" options retained in the output video.
Step 3. Adjust video and audio settings (Optional)
This Mac Yosemite Blu-ray Converter allows users to adjust video and audio parameters to customize the output file quality. Click "Settings" button and then you can adjust video resolution, frame rate, bit rate, audio channel, etc.
Step 4. Start ripping Blu-ray on Mac OS X Yosemite
Click "Convert" button to start converting Blu-ray movie on Mac OS X 10.10 Yosemite. After conversion click "Open" to find converted movie, and then you can play the output video on Yosemite or sync to iPad, iPhone, upload to YouTube, Vimeo freely.
Read More:
Tip: The Blu-ray movie has more than one audio tracks and subtitles. You can choose your preferred one from the "Subtitles", "Audio" options retained in the output video.
Step 3. Adjust video and audio settings (Optional)
This Mac Yosemite Blu-ray Converter allows users to adjust video and audio parameters to customize the output file quality. Click "Settings" button and then you can adjust video resolution, frame rate, bit rate, audio channel, etc.
Step 4. Start ripping Blu-ray on Mac OS X Yosemite
Click "Convert" button to start converting Blu-ray movie on Mac OS X 10.10 Yosemite. After conversion click "Open" to find converted movie, and then you can play the output video on Yosemite or sync to iPad, iPhone, upload to YouTube, Vimeo freely.
Read More:
Whether you have music DVDs, latest fantastic DVD movies and other DVDs, it’s worth your time to make sure that your investment doesn’t become scratched, lost, stolen, or otherwise useless. If you have a collection of DVDs, the last thing you probably want to do is swap them out every time you want to watch something. The solution, of course, is to rip them: to convert them to a digital format the same way you may have done in the past with your audio CDs. Hold on reading... 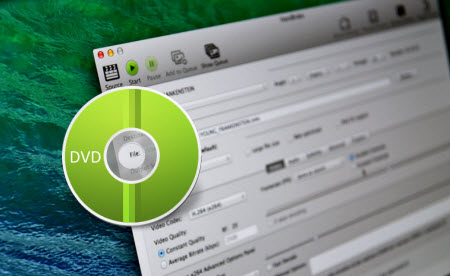 (For the sake of simplicity, I'm going to deal with Blu-ray Discs separately, so the tips I'm giving you are mainly for DVDs specifically.)Copy protectionAs we know, Commercial discs are encrypted to make copying them a little more difficult. The first part of this guide will show you how to bypass that encryption and maintaining original structure without loss, second part is Directly Copy only DVD Main Movie and Leave Out Extras. Thanks to copy protection and encryption on commercially produced DVDs and Blu-ray Discs, this isn't just as easy as popping them in and hitting an "Import DVD" button in iTunes, like it is for audio CDs.First, it's worth noting that the Motion Picture Association of America (MPAA) and most content publishers say that you shouldn't copy, convert, or otherwise mess with the content you buy on DVDs and Blu-ray Discs for any reason. You Need: Pavtube BDMagic for MacPavtube BDMagic for Mac is highly recommended as one of the best BD/DVD disc handling tools for Mac users on the market, integrates disc backing up and ripping skills to make it standout.Features:Mac Blu-ray Ripper + Mac Blu-ray 3D Ripper + Mac DVD ripper.Directly Copy Blu-ray 3D/2D main movie without extras.Full Disc Copy 3D/2D Blu-ray Disc with original disc structure.Convert Blu-ray 3D/2D movies or ISO files to MP4, M4V, MOV, AVI, MKV files for iPad, ATV 3, iPhone, iTunes, QuickTime player, Galaxy Note, Samsung Galaxy Tab, Nexus devices, etc.Convert BD/DVD to iMovie, Final Cut Express/Pro compatible video format.Convert/rip/shrink/copy the latest releases of Blu-ray/DVD movies.Support adding *.srt or *.ass subtitles in BD/DVD movies.Price: $34.3 nowRequires: Mac OS X 10.10 Yosemite, 10.9 Mavericks, 10.8 Mountain Lion, 10.7 Lion, Snow Leopard10.6, Leopard 10.5Overall, it can make a 1:1 copy of BD or DVD movies to your computer with all subtitles, audio streams and chapter information included. You could download it to take a try right now. How to rip DVDs on OS X and get movies onto your Mac Media server?Option 1 - "Full Disc Copy" maintaining original structure without loss. Step 1. Directly download Pavtube BDMagic for Mac, Then install and drive it on Mac OS X (10.10 Yosemite include). Step 2. Launch it and load your DVD movie from discs to the app, Click the quick button "Copy the entire disc" to start copying Blu-ray with original structure.
(For the sake of simplicity, I'm going to deal with Blu-ray Discs separately, so the tips I'm giving you are mainly for DVDs specifically.)Copy protectionAs we know, Commercial discs are encrypted to make copying them a little more difficult. The first part of this guide will show you how to bypass that encryption and maintaining original structure without loss, second part is Directly Copy only DVD Main Movie and Leave Out Extras. Thanks to copy protection and encryption on commercially produced DVDs and Blu-ray Discs, this isn't just as easy as popping them in and hitting an "Import DVD" button in iTunes, like it is for audio CDs.First, it's worth noting that the Motion Picture Association of America (MPAA) and most content publishers say that you shouldn't copy, convert, or otherwise mess with the content you buy on DVDs and Blu-ray Discs for any reason. You Need: Pavtube BDMagic for MacPavtube BDMagic for Mac is highly recommended as one of the best BD/DVD disc handling tools for Mac users on the market, integrates disc backing up and ripping skills to make it standout.Features:Mac Blu-ray Ripper + Mac Blu-ray 3D Ripper + Mac DVD ripper.Directly Copy Blu-ray 3D/2D main movie without extras.Full Disc Copy 3D/2D Blu-ray Disc with original disc structure.Convert Blu-ray 3D/2D movies or ISO files to MP4, M4V, MOV, AVI, MKV files for iPad, ATV 3, iPhone, iTunes, QuickTime player, Galaxy Note, Samsung Galaxy Tab, Nexus devices, etc.Convert BD/DVD to iMovie, Final Cut Express/Pro compatible video format.Convert/rip/shrink/copy the latest releases of Blu-ray/DVD movies.Support adding *.srt or *.ass subtitles in BD/DVD movies.Price: $34.3 nowRequires: Mac OS X 10.10 Yosemite, 10.9 Mavericks, 10.8 Mountain Lion, 10.7 Lion, Snow Leopard10.6, Leopard 10.5Overall, it can make a 1:1 copy of BD or DVD movies to your computer with all subtitles, audio streams and chapter information included. You could download it to take a try right now. How to rip DVDs on OS X and get movies onto your Mac Media server?Option 1 - "Full Disc Copy" maintaining original structure without loss. Step 1. Directly download Pavtube BDMagic for Mac, Then install and drive it on Mac OS X (10.10 Yosemite include). Step 2. Launch it and load your DVD movie from discs to the app, Click the quick button "Copy the entire disc" to start copying Blu-ray with original structure. 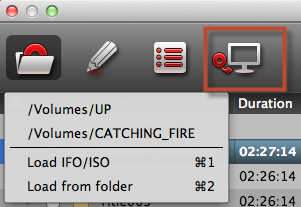 Step 3. Click the “Browse” button to set output folder where you want to save the copied DVD movies. Step 4. Hit the copy the entire disc icon on this Top Blu-ray/DVD Backup tool main interface and start DVD backing up process.Option-2: Directly Copy only DVD Main Movie and Leave Out Extras. Step 1. Load DVD movies.Load DVD Disc to this Pavtube BDMagic for Mac, Launch it and click "Load from disc" button to import DVD movies.
Step 3. Click the “Browse” button to set output folder where you want to save the copied DVD movies. Step 4. Hit the copy the entire disc icon on this Top Blu-ray/DVD Backup tool main interface and start DVD backing up process.Option-2: Directly Copy only DVD Main Movie and Leave Out Extras. Step 1. Load DVD movies.Load DVD Disc to this Pavtube BDMagic for Mac, Launch it and click "Load from disc" button to import DVD movies.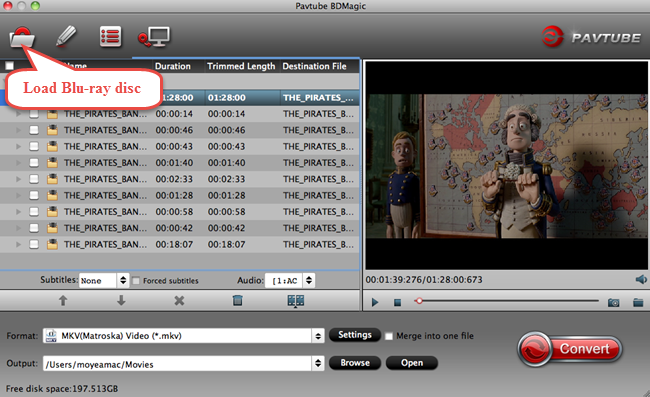 Step 2. Choose Directly Copy DVD disc. Click "Format" bar, choose "Copy" > "Directly Copy" from the Format menu and then specify a folder to save the VOB files from DVD disc.
Step 2. Choose Directly Copy DVD disc. Click "Format" bar, choose "Copy" > "Directly Copy" from the Format menu and then specify a folder to save the VOB files from DVD disc.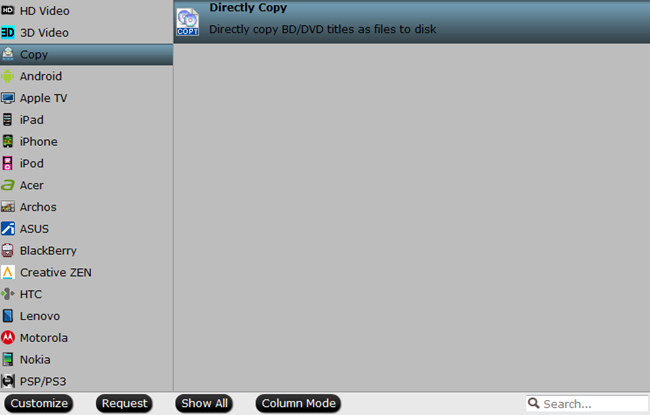 Step 3. Start DVD backup on Mac. Hit "Convert" button to start copying your DVD discs. When the copying work is done, you are able to click "Open" button to get the output .VOB files without any other extra structures or contents. Now, you don't need to worry about how to Backup DVDs on Mac and stream movies onto your Mac Media server. Hope you can find it more useful and helpful. Well worth a shot, in one word. Read More:
Step 3. Start DVD backup on Mac. Hit "Convert" button to start copying your DVD discs. When the copying work is done, you are able to click "Open" button to get the output .VOB files without any other extra structures or contents. Now, you don't need to worry about how to Backup DVDs on Mac and stream movies onto your Mac Media server. Hope you can find it more useful and helpful. Well worth a shot, in one word. Read More:
Q: "I wanna backup a DVD movie on PC since “The Hobbit 3: The Battle of the Five Armies” is much important for me. Do you know how to lossless copy the Blu-ray into digital formats so that I can store in my HD forever? Thank you for any tip." The Hobbit: The Battle of the Five Armies (2014) is much important to movie lovers. Now, it can be DVDs for adding it into your movie collection at home and backup DVD on Mac OS X Yosemite or Windows 10. This article will discuss how to play The Hobbit 3: The Battle of the Five Armies DVD on PC/Mac. For Movie Fans: Top Robin Williams Comedy Movies List | Top Antonio Banderas Movies | 2015 New Disney Movies Reviews... Movie Information: The Hobbit: The Battle of the Five Armies (2014) PG-13 | 144 min | Adventure, Fantasy | 23 January 2015 (China) Bilbo and Company are forced to engage in a war against an array of combatants and keep the Lonely Mountain from falling into the hands of a rising darkness.Director: Peter JacksonWriters: Fran Walsh (screenplay), Philippa Boyens (screenplay), 3 more credits »Stars: Ian McKellen, Martin Freeman, Richard Armitage | See full cast and crew » The Hobbit: The Battle of the Five Armies DVD release date: March 24, 2015 Storyline: After the Dragon leaves the Lonely Mountain, the people of Lake-town see a threat coming. Orcs, dwarves, elves and people prepare for war. Bilbo sees Thorin going mad and tries to help. Meanwhile, Gandalf is rescued from the Necromancer's prison and his rescuers realize who the Necromancer is. A Good Choice to Rip DVD The Hobbit 3: The Battle of the Five Armies to MP4 MOV AVI WMV on PC/MacAs you see, a professional DVD ripper is badly needed to remove region code and make personal DVD backups from The Hobbit 3: The Battle of the Five Armies DVD, or convert to a common video file. The best program I can recommend for handling The Hobbit 3: The Battle of the Five Armies DVD disc is Pavtube DVDAid. It takes everything from the DVD, including the chapters, extras, and subtitles. It comes with decent decrypting capability (removing CSS Copy-protections and DVD region codes including the latest DVD discs); provides high quality video output and considerate backup solution and specific format templates for iPad, iPhone 6, Apple TV, Xbox, PS4, Galaxy S6, etc. More than a powerful DVD ripper, it can also allows you to backup a DVD with original structures or just copy main movie from a DVD. Read the review. So much for the features of Pavtube DVDAid, the following post will guide you to rip and convert DVD The Hobbit: The Battle of the Five Armies to MP4, MOV, AVI and others for DVD backup and playback on PC/mobiles. For Mac users, Pavtube DVDAid for Mac is a helpful app to encode videos for further usage.Step 1. Import DVD source filesOnce you run the The Hobbit: The Battle of the Five Armies DVD Ripping software, click DVD disc to load DVD movie into the program. Select wanted subtitles and audio track if necessary.
PG-13 | 144 min | Adventure, Fantasy | 23 January 2015 (China) Bilbo and Company are forced to engage in a war against an array of combatants and keep the Lonely Mountain from falling into the hands of a rising darkness.Director: Peter JacksonWriters: Fran Walsh (screenplay), Philippa Boyens (screenplay), 3 more credits »Stars: Ian McKellen, Martin Freeman, Richard Armitage | See full cast and crew » The Hobbit: The Battle of the Five Armies DVD release date: March 24, 2015 Storyline: After the Dragon leaves the Lonely Mountain, the people of Lake-town see a threat coming. Orcs, dwarves, elves and people prepare for war. Bilbo sees Thorin going mad and tries to help. Meanwhile, Gandalf is rescued from the Necromancer's prison and his rescuers realize who the Necromancer is. A Good Choice to Rip DVD The Hobbit 3: The Battle of the Five Armies to MP4 MOV AVI WMV on PC/MacAs you see, a professional DVD ripper is badly needed to remove region code and make personal DVD backups from The Hobbit 3: The Battle of the Five Armies DVD, or convert to a common video file. The best program I can recommend for handling The Hobbit 3: The Battle of the Five Armies DVD disc is Pavtube DVDAid. It takes everything from the DVD, including the chapters, extras, and subtitles. It comes with decent decrypting capability (removing CSS Copy-protections and DVD region codes including the latest DVD discs); provides high quality video output and considerate backup solution and specific format templates for iPad, iPhone 6, Apple TV, Xbox, PS4, Galaxy S6, etc. More than a powerful DVD ripper, it can also allows you to backup a DVD with original structures or just copy main movie from a DVD. Read the review. So much for the features of Pavtube DVDAid, the following post will guide you to rip and convert DVD The Hobbit: The Battle of the Five Armies to MP4, MOV, AVI and others for DVD backup and playback on PC/mobiles. For Mac users, Pavtube DVDAid for Mac is a helpful app to encode videos for further usage.Step 1. Import DVD source filesOnce you run the The Hobbit: The Battle of the Five Armies DVD Ripping software, click DVD disc to load DVD movie into the program. Select wanted subtitles and audio track if necessary. Tips: For copying The Hobbit: The Battle of the Five Armies DVD discs, the button on the top of the main interface can help you to achieve the goal, which allows you to backup entire The Hobbit: The Battle of the Five Armies DVD with original structures. Alternatively, click “Format” bar, choose “Copy > Directly Copy”, you can copy The Hobbit: The Battle of the Five Armies DVD main movies only. Step 2. Choose output profileNavigate the Format and click Common Video; MP4, MOV, AVI, WMV, MPEG-2, M4V are all the popular output formats for you.
Tips: For copying The Hobbit: The Battle of the Five Armies DVD discs, the button on the top of the main interface can help you to achieve the goal, which allows you to backup entire The Hobbit: The Battle of the Five Armies DVD with original structures. Alternatively, click “Format” bar, choose “Copy > Directly Copy”, you can copy The Hobbit: The Battle of the Five Armies DVD main movies only. Step 2. Choose output profileNavigate the Format and click Common Video; MP4, MOV, AVI, WMV, MPEG-2, M4V are all the popular output formats for you.  Step 3. Start DVD backup and rippingOnce the above mentioned steps are finished, you can click “Convert” button to rip The Hobbit: The Battle of the Five Armies DVD movie to either the hard drive of your pc, or to your portable devices, like iPad, iPhone, Apple TV, Microsoft Surface tablet, etc. When the ripping task is completed, you can click “Open” button to get the ripped files of The Hobbit: The Battle of the Five Armies DVD files. Enjoy! Hot News for all Mac users! Pavtube Studio has launched a user-requested upgrade for all its Mac BD/DVD and package tools: DVDAid for Mac, BDMagic for Mac, ByteCopy for Mac, iMedia Converter for Mac to version 4.8.5.1, which focuses on the addition of the H.265 encoders and decoders. Read More:
Step 3. Start DVD backup and rippingOnce the above mentioned steps are finished, you can click “Convert” button to rip The Hobbit: The Battle of the Five Armies DVD movie to either the hard drive of your pc, or to your portable devices, like iPad, iPhone, Apple TV, Microsoft Surface tablet, etc. When the ripping task is completed, you can click “Open” button to get the ripped files of The Hobbit: The Battle of the Five Armies DVD files. Enjoy! Hot News for all Mac users! Pavtube Studio has launched a user-requested upgrade for all its Mac BD/DVD and package tools: DVDAid for Mac, BDMagic for Mac, ByteCopy for Mac, iMedia Converter for Mac to version 4.8.5.1, which focuses on the addition of the H.265 encoders and decoders. Read More:
Good News on May 15th, 2015! Pavtube upgraded its best-selling iMedia Converter for Mac to version 4.8.5.1, which features strong and perfect support for Blu-ray/DVD/Video to H.265 MP4 encoding and H.265 video decoding on Mac.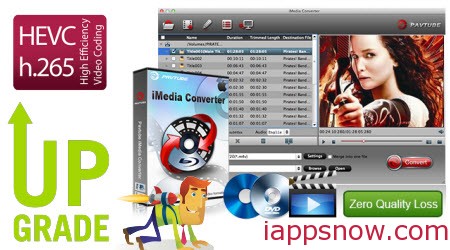 New features of iMedia Converter for Mac v4.8.5.1:1. Supported to decode/encode the H.265/HEVC codec2. Fix the XAVC MXF codec importing issues3. Optimize coding parameters4. Fix some bugs This updated Pavtube iMedia Converter for Mac can act as best Mac H.265 Video onverter, which ensures you to complete 2D/3D Blu-ray, DVD, ISO and 4K/H.265 MP4 video conversion on Mac OS X 10.10 Yosemite, 10.9 Mavericks, 10.8 Mountain Lion at one go for enjoying with Windows 10, H.265 players like DivX Player, PotPlayer, PowerDVD 14 Ultra, etc, and for storage on Mac. And as a Mac H.265 decorder, it enables users to both decode H.265 videos to almost all video and audio formats like MP4, MOV, WMV, AVI, WMA, MP3 and convert H.265/HEVC for playback on iPhone, iPad, Apple TV, Chromecast, Android mobile and tablets, etc.What's more, it is also an all-in-one mac toolkit to which can not only copy 2D BD, 3D BD and standard DVD with original structure, and convert all BD/DVD collection to virtually any video and audio format for iPhone, iPad, Apple TV, Android, Windows Phones, Xbox, PS3, and other devices, but also transcode between virtually all video and audio formats and add practical video editing functions to export media files playable on iOS, Android, Windows, game consoles, etc. on Mac.For windows users, read this H.265/HEVC video decoder and encoder Review.Wondering how to do the conversion?Start Using Pavtube iMedia Converter for Mac Pricing and AvailabilityFor all the new Mac (especially Mac OS X Yosemite 10.10) users, iMedia Converter for Mac now is offering with $65 with a lifetime free upgrade. Download sites:Pavtube Official Website | CNET Download SiteOther three upgraded Mac products are listed below:Pavtube DVDAid for Mac Pavtube BDMagic for MacPavtube ByteCopy for MacAll Mac users are welcome to get these upgraded hottest and comprehensive mac products. Get more money-saving boundles at http://www.multipelife.com/special-offer. Come on!Further Reaing:Import H.265/HEVC to FCP X on MacUpload H.265 Video to YouTubePlay H.265 MP4 Blu-ray Movies on WDTVThe world's Top Blu-ray to H.265 Converter Rip DVD to H.265/HEVC MP4 on Windows 8.1/8For more info about this Pavtube update, just visit: http://www.multipelife.com/mac-bluray-dvd-upgrade-for-h265.html
New features of iMedia Converter for Mac v4.8.5.1:1. Supported to decode/encode the H.265/HEVC codec2. Fix the XAVC MXF codec importing issues3. Optimize coding parameters4. Fix some bugs This updated Pavtube iMedia Converter for Mac can act as best Mac H.265 Video onverter, which ensures you to complete 2D/3D Blu-ray, DVD, ISO and 4K/H.265 MP4 video conversion on Mac OS X 10.10 Yosemite, 10.9 Mavericks, 10.8 Mountain Lion at one go for enjoying with Windows 10, H.265 players like DivX Player, PotPlayer, PowerDVD 14 Ultra, etc, and for storage on Mac. And as a Mac H.265 decorder, it enables users to both decode H.265 videos to almost all video and audio formats like MP4, MOV, WMV, AVI, WMA, MP3 and convert H.265/HEVC for playback on iPhone, iPad, Apple TV, Chromecast, Android mobile and tablets, etc.What's more, it is also an all-in-one mac toolkit to which can not only copy 2D BD, 3D BD and standard DVD with original structure, and convert all BD/DVD collection to virtually any video and audio format for iPhone, iPad, Apple TV, Android, Windows Phones, Xbox, PS3, and other devices, but also transcode between virtually all video and audio formats and add practical video editing functions to export media files playable on iOS, Android, Windows, game consoles, etc. on Mac.For windows users, read this H.265/HEVC video decoder and encoder Review.Wondering how to do the conversion?Start Using Pavtube iMedia Converter for Mac Pricing and AvailabilityFor all the new Mac (especially Mac OS X Yosemite 10.10) users, iMedia Converter for Mac now is offering with $65 with a lifetime free upgrade. Download sites:Pavtube Official Website | CNET Download SiteOther three upgraded Mac products are listed below:Pavtube DVDAid for Mac Pavtube BDMagic for MacPavtube ByteCopy for MacAll Mac users are welcome to get these upgraded hottest and comprehensive mac products. Get more money-saving boundles at http://www.multipelife.com/special-offer. Come on!Further Reaing:Import H.265/HEVC to FCP X on MacUpload H.265 Video to YouTubePlay H.265 MP4 Blu-ray Movies on WDTVThe world's Top Blu-ray to H.265 Converter Rip DVD to H.265/HEVC MP4 on Windows 8.1/8For more info about this Pavtube update, just visit: http://www.multipelife.com/mac-bluray-dvd-upgrade-for-h265.html
The 3D Effects are really strong on the Oculus Rift (DK1 or DK2). You may also love watching 3D TV tech demos and 3D movies on this thing! Haven't get the new Oculus Glasses? Read Top 3D glasses. The Oculus Rift Developers Kit DK1 & DK2 has stereoscopic 3D capability assuming you use programs (e.g. SBS 3D Video Player) for the DK2. It won't let you down. So the question is How to get these downloaded 3D Movies to your Oculus Rift DK2 & DK1 with no efforts? Fortunately, there are always solutions there. This article is a solution of ripping 3D Contents to 3D SBS MP4 for watching 3D movies on Oculus Rift DK2 & DK1.  As we all know, Oculus Rift DK1 or DK2 does not included a drive for playing 3D movies. So, the best solution is that ripping 3D Movies to 3D SBS MP4 for Oculus Rift DK1 or DK2 suitable formats. To play 3D movies with Oculus Rift DK1/DK2, you can adopt Pavtube Video Converter Ultimate for help. (Now, get 50% OFF discount). It supports handling 3D Blu-ray/DVD disc is necessary. Here is Best 3D Movie to Oculus Rift Converter review. With this all-in-one 3D Video Converter Ultimate for Oculus Rift , you can easily convert 3D Blu-ray movie no matter from Blu-ray disc, Blu-ray movie folder, DVD disc, MKV, AVI, VOB, WMV, Tivo, MPG, FLV/F4V files and export Anaglyph, Top-Bottom, Side-by-Side 3D video supported by Oculus Rift DK2/DK1/Oculus Cinema with the best quality easily. If you are a Mac user, then Pavtube iMedia Converter for Mac is your first choose. Now download the right version and follow the tips below to finish your task. How to rip Full 3D Movies for viewing Oculus Rift DK2 & DK1Step 1: Import 3D Movies. Insert your 3D/2D Blu-ray or standard DVD movie to disc drive, and click "Load from disc" button to load Blu-ray or DVD from ROM. For video file, click the "Add video" button, you can also transfer video files like M2TS, MTS, MXF, MOV, browse to computer hard drive and import video into this app.
As we all know, Oculus Rift DK1 or DK2 does not included a drive for playing 3D movies. So, the best solution is that ripping 3D Movies to 3D SBS MP4 for Oculus Rift DK1 or DK2 suitable formats. To play 3D movies with Oculus Rift DK1/DK2, you can adopt Pavtube Video Converter Ultimate for help. (Now, get 50% OFF discount). It supports handling 3D Blu-ray/DVD disc is necessary. Here is Best 3D Movie to Oculus Rift Converter review. With this all-in-one 3D Video Converter Ultimate for Oculus Rift , you can easily convert 3D Blu-ray movie no matter from Blu-ray disc, Blu-ray movie folder, DVD disc, MKV, AVI, VOB, WMV, Tivo, MPG, FLV/F4V files and export Anaglyph, Top-Bottom, Side-by-Side 3D video supported by Oculus Rift DK2/DK1/Oculus Cinema with the best quality easily. If you are a Mac user, then Pavtube iMedia Converter for Mac is your first choose. Now download the right version and follow the tips below to finish your task. How to rip Full 3D Movies for viewing Oculus Rift DK2 & DK1Step 1: Import 3D Movies. Insert your 3D/2D Blu-ray or standard DVD movie to disc drive, and click "Load from disc" button to load Blu-ray or DVD from ROM. For video file, click the "Add video" button, you can also transfer video files like M2TS, MTS, MXF, MOV, browse to computer hard drive and import video into this app.  Tip: Learning How to Rip 3D Movies toPanasonic VT65 via Plex, Lakento MVR Glasses and Samsung Gear VR... Step 2: Set Oculus Rift DK2/DK1 friendly format.Click Format and select “MP4 Side-by-Side 3D Video(*.mp4)” under 3D Video. In general, mp4 is a well-accepted file format for its ability to save memory storage and keep up the video quality. Also you can choose 3D SBS MKV or 3D SBS AVI format. Learn to Anaglyph 3D and Side-by-Side 3D difference.
Tip: Learning How to Rip 3D Movies toPanasonic VT65 via Plex, Lakento MVR Glasses and Samsung Gear VR... Step 2: Set Oculus Rift DK2/DK1 friendly format.Click Format and select “MP4 Side-by-Side 3D Video(*.mp4)” under 3D Video. In general, mp4 is a well-accepted file format for its ability to save memory storage and keep up the video quality. Also you can choose 3D SBS MKV or 3D SBS AVI format. Learn to Anaglyph 3D and Side-by-Side 3D difference.  Step 3. Set advanced settingsBy clicking "Settings" button, output parameters are classified and can be adjusted freely: Video Codec, Video Size, Bitrate, Frame Rate, Audio Codec, etc. Just choose the best settings for Oculus Rift DK2/DK1. Step 4: Start 3D Movies conversionHit the Convert button to start converting Any 3D movies to 3D MP4/MKV video for playing on Oculus Rift DK2/DK1. After a short conversion, you will get the ripped files.In order to have the wonderful 3D home theater experience, two extra things we need are VR Player and media player. Refer to the how to set up guide. How awesome is this? The Best 3D Home Theater Experience! Have Fun! You may not have any Full 3D Movies playback issues on Oculus Rift DK2/DK1. Read More:
Step 3. Set advanced settingsBy clicking "Settings" button, output parameters are classified and can be adjusted freely: Video Codec, Video Size, Bitrate, Frame Rate, Audio Codec, etc. Just choose the best settings for Oculus Rift DK2/DK1. Step 4: Start 3D Movies conversionHit the Convert button to start converting Any 3D movies to 3D MP4/MKV video for playing on Oculus Rift DK2/DK1. After a short conversion, you will get the ripped files.In order to have the wonderful 3D home theater experience, two extra things we need are VR Player and media player. Refer to the how to set up guide. How awesome is this? The Best 3D Home Theater Experience! Have Fun! You may not have any Full 3D Movies playback issues on Oculus Rift DK2/DK1. Read More:
Plex Media Server bridges the gap between your computer and your home theater, doing so with a visually appealing user interface that provides instant access to your media. Learn How to Start Plex. If you also have backup Blu-ray or DVD discs as ISO image files for storage on Mac. you may have the same trouble: "Can I play ISO files using Plex on Mac?" As we know, the ISO file format is an excellent file type for data storage and backup, especially suited to backup media like Blu-ray and DVD's. Fortunately, there is a quick workaround to fix the issue. this article shows how to convert and copy ISO files to Plex Media Sever on Mac easily and fast.
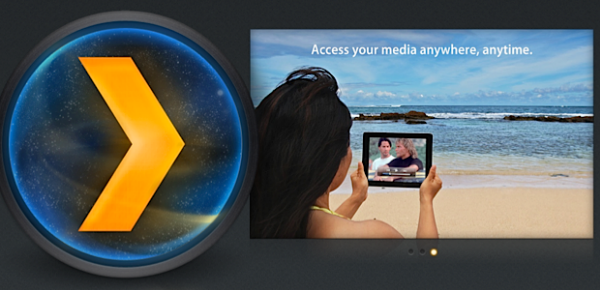 The point here, Plex doesn't support ISO format streaming. Plex also makes it clear in its supported sources list - "Plex does not support the use of ISO, IMG, Video_TS, or other "disk image" formats." If you wish to use ISO files with Plex, it's recommended that you convert them to a compatible format. Actually, it's not as difficult as you imagine. What you need is a just a common ISO converter like Pavtube ByteCopy for Mac.
This top Plex ISO Converter can help you rip ISO to Plex supported video format fast while keeping the original video quality. Besides, it can also convert ISO/DVD/IFO/Video_TS to almost all regular video formats, including AVI, MOV, M4V, WMV, MPG, 3GP, FLV, F4V, etc. Get the ISO converter and follow the tips to finish your conversion. Read the review.
Tool Download:
Pavtube ByteCopy for Mac ($42) –Download a trial from HERE (Mac OS X 10.9 Mavericks, 10.8 Mountain Lion, 10.7 Lion, Snow Leopard10.6, Leopard 10.5, Yosemite 10.10).
Alternative version for Windows (Windows 2003/XP/Vista/Windows 7/Windows 8/Windows 8.1/Windows 10).
Hot!!! - (Now, you can get 50% OFF discount after liked our FaceBook.) More Money Saving Tips, you can Click Special Offer.
Guide- Convert ISO to Plex Media Server playable file type on Mac
Step 1. Launch Pavtube ByteCopy for Mac and load disc.
Firstly you need an external blu-ray drive; there's no special requirements of the drive model as long as it's supported by your Mac. Click the top left icon and it will detect the inserted Blu-ray disc, click disc name to load them.
The point here, Plex doesn't support ISO format streaming. Plex also makes it clear in its supported sources list - "Plex does not support the use of ISO, IMG, Video_TS, or other "disk image" formats." If you wish to use ISO files with Plex, it's recommended that you convert them to a compatible format. Actually, it's not as difficult as you imagine. What you need is a just a common ISO converter like Pavtube ByteCopy for Mac.
This top Plex ISO Converter can help you rip ISO to Plex supported video format fast while keeping the original video quality. Besides, it can also convert ISO/DVD/IFO/Video_TS to almost all regular video formats, including AVI, MOV, M4V, WMV, MPG, 3GP, FLV, F4V, etc. Get the ISO converter and follow the tips to finish your conversion. Read the review.
Tool Download:
Pavtube ByteCopy for Mac ($42) –Download a trial from HERE (Mac OS X 10.9 Mavericks, 10.8 Mountain Lion, 10.7 Lion, Snow Leopard10.6, Leopard 10.5, Yosemite 10.10).
Alternative version for Windows (Windows 2003/XP/Vista/Windows 7/Windows 8/Windows 8.1/Windows 10).
Hot!!! - (Now, you can get 50% OFF discount after liked our FaceBook.) More Money Saving Tips, you can Click Special Offer.
Guide- Convert ISO to Plex Media Server playable file type on Mac
Step 1. Launch Pavtube ByteCopy for Mac and load disc.
Firstly you need an external blu-ray drive; there's no special requirements of the drive model as long as it's supported by your Mac. Click the top left icon and it will detect the inserted Blu-ray disc, click disc name to load them.
 Step 2. Choose lossless format.
Click "Format" list and select "Multi-track Video>Lossless/encoded Multi-track MKV(*.mkv)" as below.
Step 2. Choose lossless format.
Click "Format" list and select "Multi-track Video>Lossless/encoded Multi-track MKV(*.mkv)" as below.
 Step 3. Adjust V/A settings.
Click "Settings" to enter Multi-track video profile window; switch to "Video" and find the "Encode" box which is unchecked by default, so if you want a lossless MKV copy, do not touch it. The switch to "Audio", check wanted audio track; so does the "Subtitles".
Step 4. Start backing up Blu-rays to lossless MKV for Plex Media Server
Click the big "Convert" to start the conversion. It takes about 40 mins for my Macbook to backup a Blu-ray disc, but the conversion speed also depends on your computer configuration. My suggestion is not to play or edit videos when it's converting. After conversion, click "Open" or "Open output folder" to quick locate converted files.
Ok now the lossless MKV files are prepared; Add Movies to your hard drive and connect it to Plex Media Server, now you can enjoy ISO files on Plex without quality loss!
Read more:
Step 3. Adjust V/A settings.
Click "Settings" to enter Multi-track video profile window; switch to "Video" and find the "Encode" box which is unchecked by default, so if you want a lossless MKV copy, do not touch it. The switch to "Audio", check wanted audio track; so does the "Subtitles".
Step 4. Start backing up Blu-rays to lossless MKV for Plex Media Server
Click the big "Convert" to start the conversion. It takes about 40 mins for my Macbook to backup a Blu-ray disc, but the conversion speed also depends on your computer configuration. My suggestion is not to play or edit videos when it's converting. After conversion, click "Open" or "Open output folder" to quick locate converted files.
Ok now the lossless MKV files are prepared; Add Movies to your hard drive and connect it to Plex Media Server, now you can enjoy ISO files on Plex without quality loss!
Read more:
With the coming of Mother's Day 2015, have you had any good idea of your gifts for your dear Mummy? Great news for all multimedia software users for the upcoming Mother's Day: Pavtube launches a big Mother's Day Promotion for all multimedia software users to celebrate Mother's Day until May 14th. To commemorate Mother's Day, everybody who like our Facebook is welcome to get Pavtube ByteCopy v4.8.6.0 50% OFF, which is a powerful all-in-one utility integrated by DVD Ripper, Blu-ray Ripper, DVD Copy, Blu-ray Copy, Multi-track Blu-ray/DVD Ripper, Blu-ray/DVD Editor, etc. Or you can also get Pavtube ByeCopy as free gift if you Facebook Community activities. See other Mother's Day specials below:2015 Pavtube Mother's Day PromotionPromotion period: until May 14,2015The promotion content:1. Official Website 20% – 40% discounta. List of 20% off Discount for all-in-one tools from May 10th to May 12thPavtube Video Converter UltimateAll in one solution to convert Blu-ray, DVD, MP4, MOV, MKV, MXF, TiVo, JPEG, BMP, et to any video and audio format. The decoding and encoding of H.265/HEVC codec, create 3D movies from 2D or 3D resources is also supported by the program.Pavtube iMedia Converter for MacA distinctive Mac video conversion tool to comprehensively handle all common SD and HD video, copy 2D/3D Blu-ray and standard DVD with original structure, convert all Blu-ray DVD collection to any video and audio format for all portable device.b. List of 40% off discount video conversion tools on May 10thPavtube Video Converter for Mac (for Windows)Have full access to SD videos,digital camcorder recordings, DVR videos on devices such as Apple/Android/Windows series, media players, game consoles and video editing programs.Pavtube HD Video Converter for Mac (for Windows)Turn Sony/Canon/JVC/Panasonic HD footage and 1080p/720p MKV, MOV, MXF, MTS, M2TS, M2T, TS, M4V, MP4, AVI, MPG, VOB, WMV, 3GP, FLV videos to any video format.Pavtube MTS/M2TS Converter for Mac (for Windows)Convert Sony/Canon/JVC/Panasonic recorded MTS/M2TS/M2T/TS/MOD/TOD footage to play on media players or edit with Premiere Pro, Avid Media Composer, Final Cut Pro, etc.Pavtube MXF Converter for Mac (for Windows)Converting MXF video files generated by Canon/Sony/Panasonic camcorders to various video formats such as H.264/MPEG-4, MKV, MP4, AVI, MPEG, WMV, FLV, SWF, F4V, etc.Pavtube iMixMXF (for Windows)Transcoding MXF video files to Multi-track Apple Prores MOV for Final Cut Pro or Multi-track MP4/MKV format for other video editing program and media playback devices.Join Pavtube Facebook to enjoy 50% off discount and GiveawayStill not satisfied with the promotions listed above, just visit Pavtube Facebook Official Community and join the 3 activities below for big discounts on more products.a. Activities 1 on May 10thLeave the most touching words you want to say to your mother on our official campaign pages and click "Like Us", we will send you a 50% discount coupon code for our Pavtube HD Video Converter for Mac (for Windows).b. Activities 2 from May 7th to May 14thClick to like Pavtube Facebook Official Home Page, you will gain a 50% off discount for the following products:Pavtube Video Converter Ultimate & Pavtube iMedia Converter for MacPavtube BDMagic for Mac(for Windows)Pavtube ByteCopy for MacPavtube DVDAid for Mac(for Windows)Pavtube HD Video Converter for Mac(for Windows)c. Activities 3 from May 7th to May 14thIn addition, users forward our post page and write a review for any of our products, email the screen-shots of your review to support@pavtube.com or macsupport@pavtube.com. We will pick out the first twenty reviews we receive and send the review writers one of your desired software from our product list for free.Wish all mothers in the world have a happy, healthy and wonderful holiday!To get more detailed information about the 2015 Mother’s Day Big Promotion, you can check the promotion link below:http://www.multipelife.com/pavtube-2015-mothers-day-giveaway.html
To commemorate Mother's Day, everybody who like our Facebook is welcome to get Pavtube ByteCopy v4.8.6.0 50% OFF, which is a powerful all-in-one utility integrated by DVD Ripper, Blu-ray Ripper, DVD Copy, Blu-ray Copy, Multi-track Blu-ray/DVD Ripper, Blu-ray/DVD Editor, etc. Or you can also get Pavtube ByeCopy as free gift if you Facebook Community activities. See other Mother's Day specials below:2015 Pavtube Mother's Day PromotionPromotion period: until May 14,2015The promotion content:1. Official Website 20% – 40% discounta. List of 20% off Discount for all-in-one tools from May 10th to May 12thPavtube Video Converter UltimateAll in one solution to convert Blu-ray, DVD, MP4, MOV, MKV, MXF, TiVo, JPEG, BMP, et to any video and audio format. The decoding and encoding of H.265/HEVC codec, create 3D movies from 2D or 3D resources is also supported by the program.Pavtube iMedia Converter for MacA distinctive Mac video conversion tool to comprehensively handle all common SD and HD video, copy 2D/3D Blu-ray and standard DVD with original structure, convert all Blu-ray DVD collection to any video and audio format for all portable device.b. List of 40% off discount video conversion tools on May 10thPavtube Video Converter for Mac (for Windows)Have full access to SD videos,digital camcorder recordings, DVR videos on devices such as Apple/Android/Windows series, media players, game consoles and video editing programs.Pavtube HD Video Converter for Mac (for Windows)Turn Sony/Canon/JVC/Panasonic HD footage and 1080p/720p MKV, MOV, MXF, MTS, M2TS, M2T, TS, M4V, MP4, AVI, MPG, VOB, WMV, 3GP, FLV videos to any video format.Pavtube MTS/M2TS Converter for Mac (for Windows)Convert Sony/Canon/JVC/Panasonic recorded MTS/M2TS/M2T/TS/MOD/TOD footage to play on media players or edit with Premiere Pro, Avid Media Composer, Final Cut Pro, etc.Pavtube MXF Converter for Mac (for Windows)Converting MXF video files generated by Canon/Sony/Panasonic camcorders to various video formats such as H.264/MPEG-4, MKV, MP4, AVI, MPEG, WMV, FLV, SWF, F4V, etc.Pavtube iMixMXF (for Windows)Transcoding MXF video files to Multi-track Apple Prores MOV for Final Cut Pro or Multi-track MP4/MKV format for other video editing program and media playback devices.Join Pavtube Facebook to enjoy 50% off discount and GiveawayStill not satisfied with the promotions listed above, just visit Pavtube Facebook Official Community and join the 3 activities below for big discounts on more products.a. Activities 1 on May 10thLeave the most touching words you want to say to your mother on our official campaign pages and click "Like Us", we will send you a 50% discount coupon code for our Pavtube HD Video Converter for Mac (for Windows).b. Activities 2 from May 7th to May 14thClick to like Pavtube Facebook Official Home Page, you will gain a 50% off discount for the following products:Pavtube Video Converter Ultimate & Pavtube iMedia Converter for MacPavtube BDMagic for Mac(for Windows)Pavtube ByteCopy for MacPavtube DVDAid for Mac(for Windows)Pavtube HD Video Converter for Mac(for Windows)c. Activities 3 from May 7th to May 14thIn addition, users forward our post page and write a review for any of our products, email the screen-shots of your review to support@pavtube.com or macsupport@pavtube.com. We will pick out the first twenty reviews we receive and send the review writers one of your desired software from our product list for free.Wish all mothers in the world have a happy, healthy and wonderful holiday!To get more detailed information about the 2015 Mother’s Day Big Promotion, you can check the promotion link below:http://www.multipelife.com/pavtube-2015-mothers-day-giveaway.html
Do you heard of Gear VR and got a new one yet? Usually Samsung’s Gear VR can work brilliant for us. It’s easy for users to play their own videos/movies using the Oculus Cinema. Have an extensive collection of DVDs, but face the problem: how to rip and convert DVD to MP4 Side-by-Side 3D Video for playback on Gear VR (Oculus Cinema)? If you want to convert DVD to 3D video, so as to play, share your DVD movies more conveniently, now just follow this article to finish the conversion while reserving the original 3D effect and video quality. (Learn Differences Between Anaglyph 3D and SBS 3D).
Samsung Gear VR by default supports most common file formats including MKV, MP4, AVI, and FLV. When it comes to playing 3D videos, Samsung Gear VR requires either side-by-side or top-to-bottom (top down), but most DVD are in the "frame packed" format. So the workaround is to download professional DVD ripping tool to rip the DVDs to Gear VR compatible videos so that you can enjoy your DVD movies in Gear VR with Oculus Cinema more conveniently.
Here, we recommend you a top DVD Ripper for Gear VR - Pavtube DVDAid. With it, you can effortlessly rip your favorite DVD movie from DVD disc and output MP4 videos supported by Samsung Gear VR Unit/Innovator Edition with best quality easily. If you're using a Mac, please turn to Pavtube DVDAid for Mac, which allows you to convert DVD to Samsung Gear VR on Mac OS X (Yosemite and Mavericks included).
Now download the right version according to your situation and check out the steps below.

 (Now, you can get 30% OFF discount after liked our FaceBook.)
Convert DVD movies to watch in Gear VR from Galaxy Note 4
Step 1. Import DVD movies
Insert the DVD disc into your DVD drive and launch the Gear VR DVD ripper. Click "Load DVD" to select and import the DVD movies you want to rip for Gear VR. ISO and IFO files are also supported.
(Now, you can get 30% OFF discount after liked our FaceBook.)
Convert DVD movies to watch in Gear VR from Galaxy Note 4
Step 1. Import DVD movies
Insert the DVD disc into your DVD drive and launch the Gear VR DVD ripper. Click "Load DVD" to select and import the DVD movies you want to rip for Gear VR. ISO and IFO files are also supported.
 Step 2. Select Gear VR preferred format
Click the "Format" bar to choose the output format for Galaxy Note 4 and Gear VR. Find "3D Video" catalogue, you will find several presets for Side-by-Side 3D, Top-Bottom 3D and Anaglyph 3D. You can choose the one according to your device specification. SBS MP4/MKV is usually the recommended one which is perfect for Gear VR. Then click "Settings" to adjust video codec, bit rate, frame rate, etc. if necessary. You can also rip DVD to Galaxy S6/S6 Edge in Gear VR.
Step 2. Select Gear VR preferred format
Click the "Format" bar to choose the output format for Galaxy Note 4 and Gear VR. Find "3D Video" catalogue, you will find several presets for Side-by-Side 3D, Top-Bottom 3D and Anaglyph 3D. You can choose the one according to your device specification. SBS MP4/MKV is usually the recommended one which is perfect for Gear VR. Then click "Settings" to adjust video codec, bit rate, frame rate, etc. if necessary. You can also rip DVD to Galaxy S6/S6 Edge in Gear VR.
 Tip- Profile Settings
lick the "Settings" icon and you will go into interface named "Settings". You can adjust codec, aspect ratio, bitrate, frame rate, sample rate and audio channel as you like. For ripping DVD to view on Gear VR, 2D videos for the Cinema app should be in 720p (1280*720) with a higher bitrate around 5mbit/s.
Step 3. Start to convert DVD to Gear VR
Now go to the last step: click "Convert" to begin ripping DVD to 3D SBS MP4/MKV video files. After the conversion, you can tap "Open" to locate the converted videos immediately. Then connect your Note 4 to computer and transfer the video files to your device for enjoyment on the go. Also learn how to set up Gear VR.
More Tips:
Tip- Profile Settings
lick the "Settings" icon and you will go into interface named "Settings". You can adjust codec, aspect ratio, bitrate, frame rate, sample rate and audio channel as you like. For ripping DVD to view on Gear VR, 2D videos for the Cinema app should be in 720p (1280*720) with a higher bitrate around 5mbit/s.
Step 3. Start to convert DVD to Gear VR
Now go to the last step: click "Convert" to begin ripping DVD to 3D SBS MP4/MKV video files. After the conversion, you can tap "Open" to locate the converted videos immediately. Then connect your Note 4 to computer and transfer the video files to your device for enjoyment on the go. Also learn how to set up Gear VR.
More Tips: