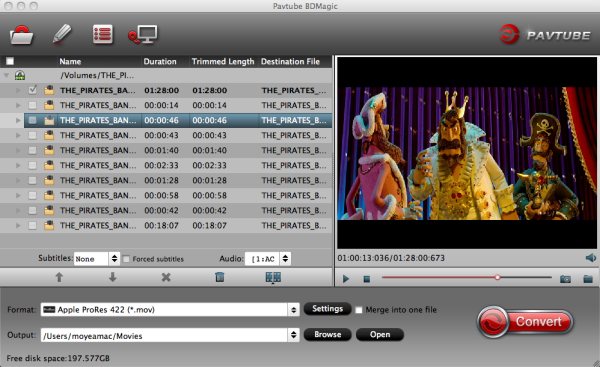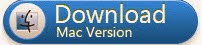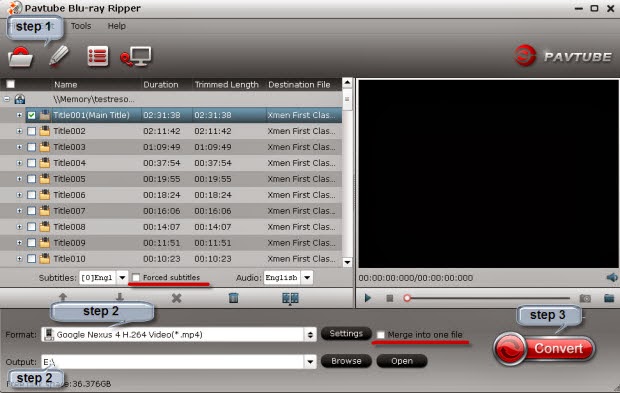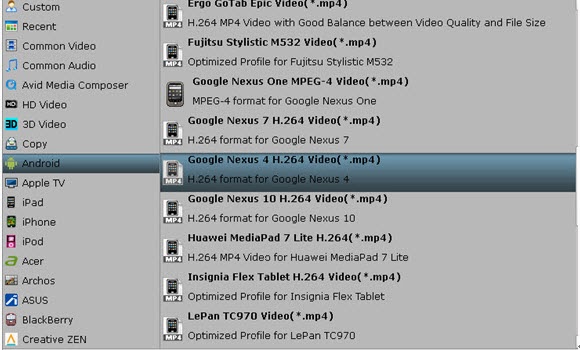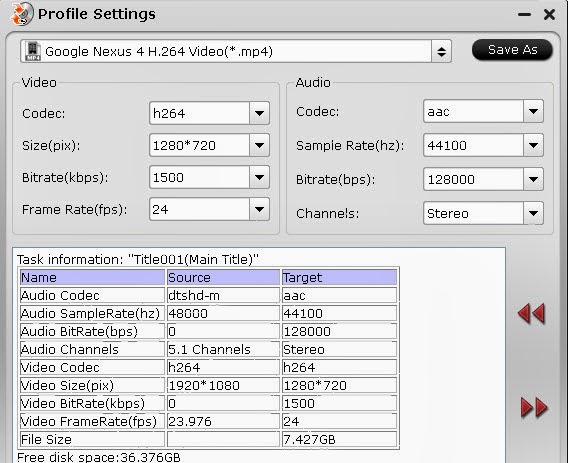Have you ever wanted to watch a BRD/DVD movie on AC Ryan Player for watching on TV, but not want to lose any video quality? This article mainly tells you how.
Now A.C. Ryan is looking to fix that with the new Playon! HD media player, and if the specifications are anything to go by it's onto an absolute winner. It supports every video format in popular use, including not just MOV and MKV but also such rarities as ASF, FLV and RMVB, all at up to 1,080p over both HDMI and component - and for home cinema buffs there's even 1,080p 24 support. However, you can't view DVDs/BRDs on TV via AC Ryan Player (similar to Apple TV) directly. Now with this simple tutorial, you will learn how to rip BRD/DVD to TV on Mac for easily playback on TV with your friends and family.

To play Blu-ray/DVD on TV via AC Ryan player, what you need is a professional Blu-ray Ripper for Mac (now is 30% off) that can help you to remove the protection of Blu-ray/DVD and then convert to AC Ryan player supported videos formats like MKV, MOV etc with outstanding video quality. Below is the users point of view:
After searching the best workfow for ripping blue ray/dvd on mac, I find Pavtube Blu-ray Ripper for Mac. Then I purchase its products and found them competitive and reliable. Ease of use and reliability in ripping many many different discs. Biggest improvement of this program is that I would welcome would be the ability to estimate output file size based on ripping parameters so I could quickly check how big the final file would likely be. Previously I have used RipIt for Mac and Handbrake/Jack the Ripper. Biggest problem with these was that they didn’t always read discs. Never had that problem with the BD Ripper for Mac from Pavtube. I have HTC One, iPad mini, Phone used as phone, data collection device, emails, messaging and games and iPad for MPD control, surfing and emails, Pavtube offers many presets for these devices.
Download Pavtube Blu-ray Ripper for Mac and install it. It is the ideal software to you. It will help to rip and convert Blu-ray to a mass of videos formats with fast speed and high video quality. Moreover, you can choose the desired subtitle for output and select forced subtitles for some foreign languages.
Read on the detailed guides below:
Rip BRD/DVD disc to TV via AC Ryan player on Mac
Note: Put Blu-ray onto Blu-ray drive before ripping Blu-rays.
Step 1. Run the software and load Blu-ray.
Click "Load file" button to import Blu-ray. It will take only few seconds to rip Blu-ray. Then the software will recognize the real main title of Blu-ray and pick it automatically. You do not need to look for the main title manually.
Click the selected main title you can preview the whole Blu-ray movies on the preview window on the right, which works like a media player.
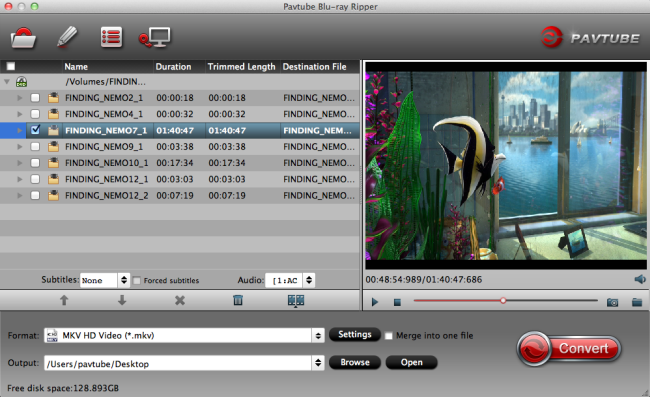
Tips: You can check forced subtitles for output.
"Forced subtitle" is optional and uncheck by default. Go to check "Forced subtitles" for output.
Take note that it will output forced subtitles only if it is checked. And you can choose the desired subtitle and audio tracks in the "Subtitle" and "Audio" drop list.
Step 2. Choose output format for TV/AC Ryan player.
Choose TV/AC Ryan player supported formats in the "Format" dropdown list. You can go to "Common Video" or "HD Video" options to find what you like. MKV(Matroska) Video (*.mkv) or MKV HD Video (*.mkv) format is better for wathing or streaming on TV/AC Ryan player. It will remain the high quality of Blu-ray and suffer less quality loss.
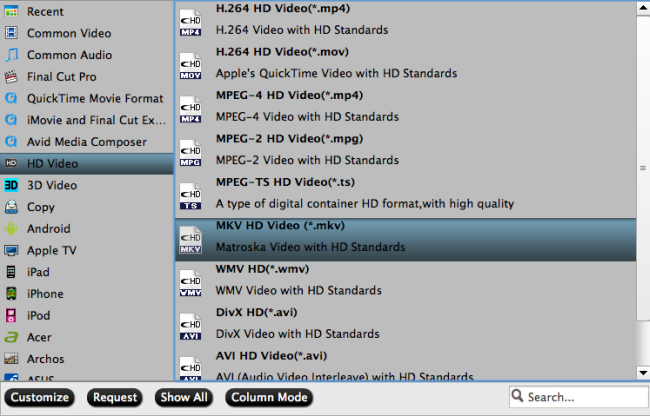
Tips: For some advances users, you can go to adjust video and audio parameters like bitrate, resolution, channels, etc. Click "Settings" button you can go to check and change them as you like.
Step 3. Convert Blu-ray to TV/AC Ryan player on Mac
Before conversion you can go to "Browse" your computer to find the folder for output files. Then click "Convert" button to get conversion started. After a while, you can find the generated files quickly via "Open" button.
Now turn on your TV and then import the converted video to TV for convenient playback via AC Ryan player.
Tips:
If you simply want to back up Blu-ray to external hard drive, here are two solutions:
1. Click the "computer" icon on the top to output 1:1 Blu-ray file exactly the same as original.
2. Select "Copy>Directly Copy" in format list to output an intact m2ts file of the main title.
3. I used another Pavtube program called ByteCopy for Mac to backup my Blu-rays without quality loss. Meanwhile, several audio tracks and subtitles are preserved so I can switch language when watching movies.
Related Articles:
- Stream Blu-ray Videos on Samsung Smart TV with DS Video via Synology Server
- How to Watch 3D ISO to Samsung TV?
- Rip Blu-ray Discs for Samsung 4K TV Streaming via USB?
- How to Play PowerPoint video on Samsung Smart TV?
- How To Play HEVC/X265 Video On Samsung Smart TV??
- How To Play Blu-Ray On Samsung Smart TV Via USB Stick/External HDD?
- Samsung LED/SUHD TV Supported Video/Audio Formats
- Rip 3D M2TS To 3D MP4 For Panasonic TC-P65VT60 TV And Samsung HT-D6750 TV
- View 4K videos on Samsung TV via Roku 4
- Move Blu-ray/DVD Collection to HTPC for Samsung TV Streaming
- Supported AVI on Samsung TV – Play All AVI on Samsung TV
- Make 3D MKV Playable on Samsung Active 3D UE55H6400
- How to play 3D ISO files on Samsung 3D Smart TV in 3D Mode?
- Convert Oscars Blu-rays to Samsung BD-JM57C Blu-ray Player for Vizio TV
- How to Stream Ex Machina Bluray on Samsung Smart TV without Blu-ray Player?
- Rip Blu-ray to Western Digital Media Server for Samsung Ultra HD TV
- Rip and Backup Family DVD to NAS for Viewing via Kodi on Samsung TV 55 inches
- Rip DVD/Blu-ray for Playing on Samsung TV with a built-in Media Player
- Why Does My Samsung Smart TV H6400 not play .mkv files? Solved!
From: http://open-mobile-share.com/view-dvds-brds-on-tv-via-ac-ryan-player/