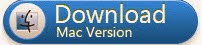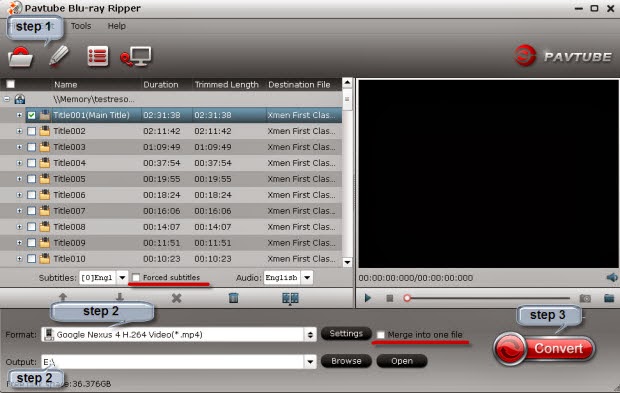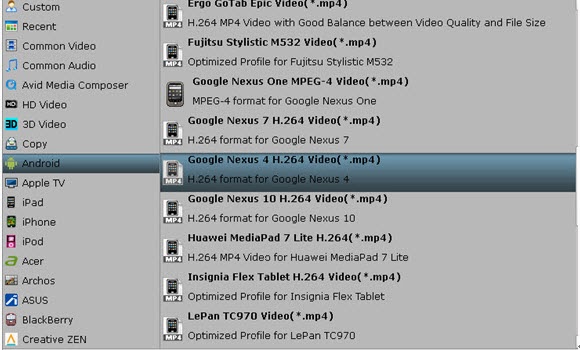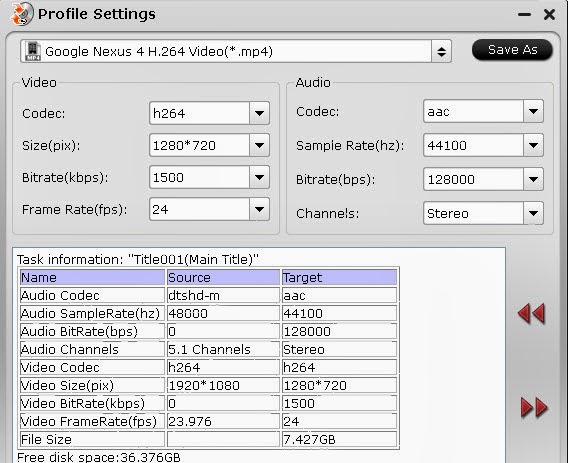Wanna Rip blu-ray/DVD to your digital library collection for furthering entertainment, Pavtube Blu-ray Ripper can help you remove Blu-ray region codes, AACS key, BD+ and MKB Encrypted protection, and backup your Blu-ray discs with fast conversion speed. With Pavtube Blu-ray Ripper, You can also import all kinds of Blu-ray and DVD sources: BDMV folder, physical DVD, BD ISO, VIDEO_TS folder, DVD ISO and IFO file, Convert them to various video formats (AVI, WMV, DivX, MP4, H.264/AVC, RM, MOV, FLV)and audio formats( MP3, WMA, AAC, WAV, OGG, FLAC, APE, M4A, RA,).
All-in-One Blu ray tools: Blu-ray Ripper + 3D Blu-ray Ripper + DVD Ripper
All-in-One Blu ray tools: Blu-ray Ripper + 3D Blu-ray Ripper + DVD Ripper
Free Download here:Pavtube Blu-ray Ripper
Following is the Main steps
1.Install and run it
The interface is simple and clear
2.Load files
3.Select output format
4.start convertion
Video Edit function:
1) Trim and crop DVD/ Blu-Ray clips
Trim function helps you select wanted movie scenes to rip or convert at will and leave out unwanted in saved BD\DVD movies. Crop function enables you to cut off the black bars and unwanted area of the source movie easily.
Trim function helps you select wanted movie scenes to rip or convert at will and leave out unwanted in saved BD\DVD movies. Crop function enables you to cut off the black bars and unwanted area of the source movie easily.
2)Merge multiple video clips into one file
Tick this Merge into one file box and Pavtube application helps combine several selected video clips into one big file and convert it to your desired video format.
3) Split one large file into smaller pieces
Using the Split function, you can split the selected video file into required several smaller video clips based on the clip quantity, duration time or file you set up.
4) Add watermark
The program supports adding text, image and video watermarks to your movie and enables you to experience better video display quality on your devices.
5) Customize volume in saved file
With this feature, you are allowed to adjust the volume in BD/DVD movie before output to make sure you receive better video and audio entertainment.
Notes : Pavtube application takes advantage of the NVIDIA CUDA technology and AMD APP technology, and the conversion speed can be increased up to 6 times faster than ever before.
Related Articles:
- Rip “The Croods Blu-ray” to Kindle fire HD
- How to view DVD movies on Google Nexus 5 ?
- Can I play Digital copy movies on Kindle Fire HD ?
- Google Nexus 5 can play MKV, AVI, VOB, Tivo, MPG, WMV, FLV videos?