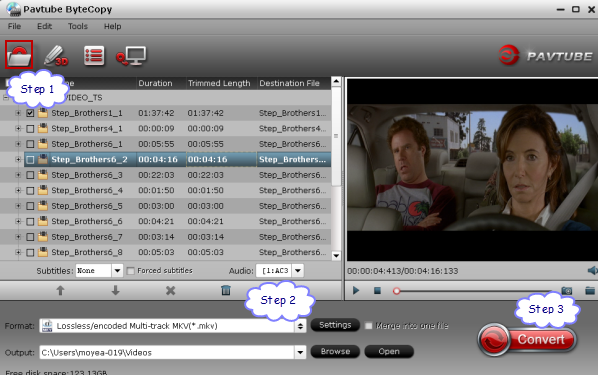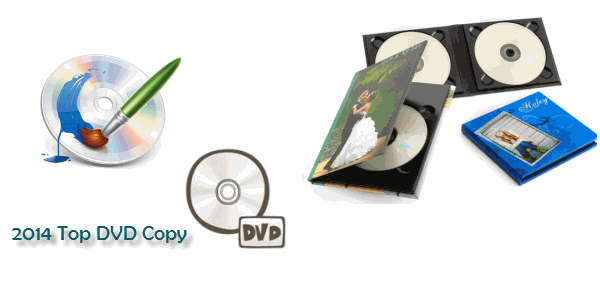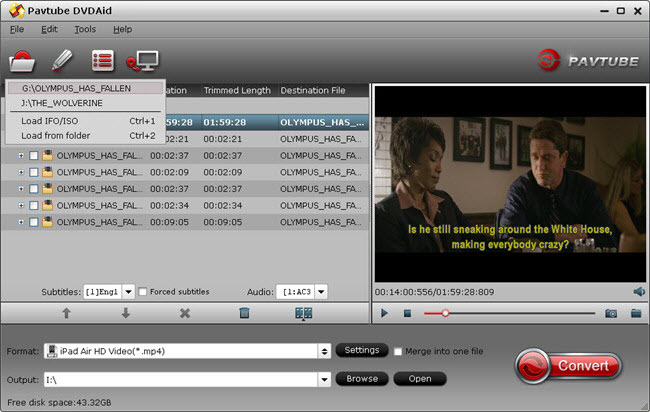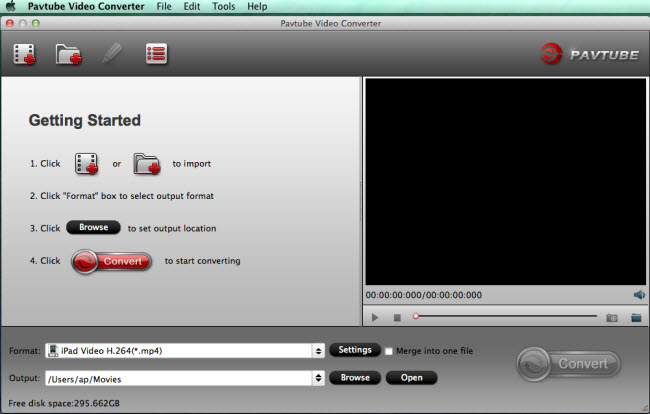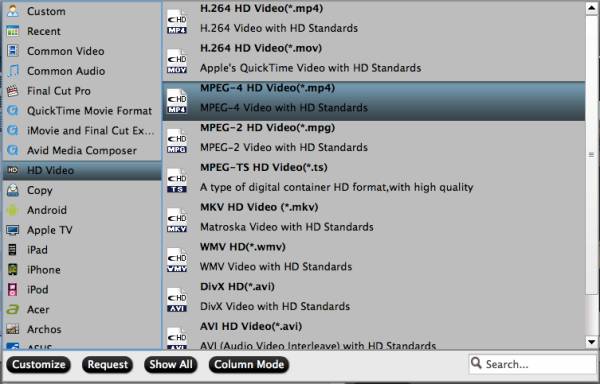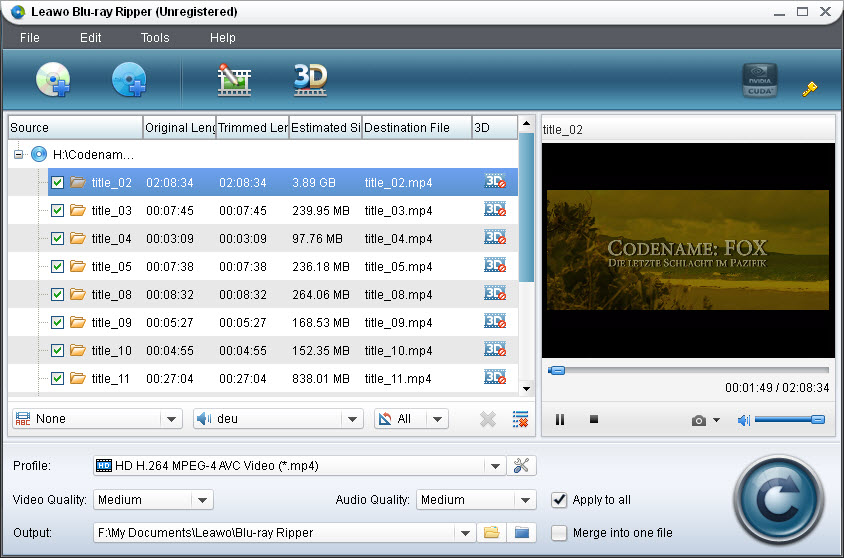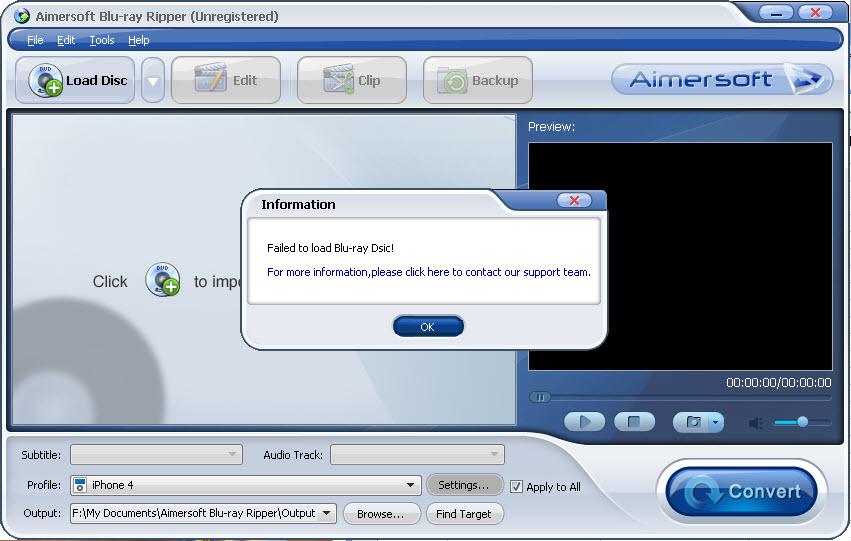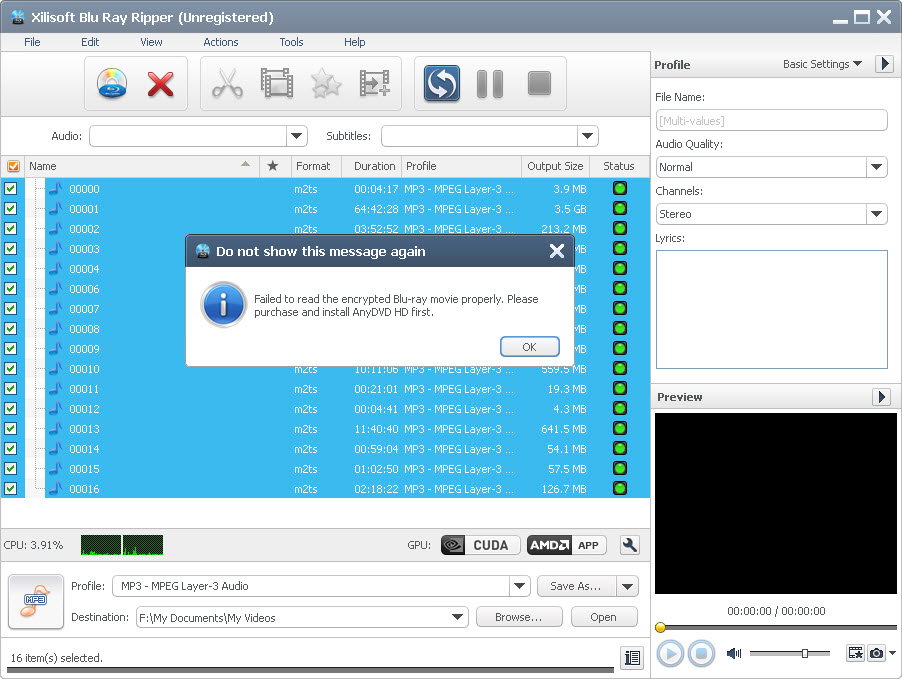Back in September 2013, YouTube announced it would be adding offline viewing to its mobile apps, allowing you to watch YouTube videos on your daily commute, or anywhere you don't have an internet connection. However, that's still not a reality - we're all waiting for the official app to follow in iPlayer's footsteps.

The good news is that it's easy to download YouTube videosto watch later, and here we'll show you how to save them to your PC, smartphone or tablet, reglardless of whether you have an iOS, Android, Windows Phone or Blackberry device.
Also see Download and Convert Dailymotion Video to MP4 for watching offline.
For the ethics and legality of doing this, see: Is it legal to download YouTube videos? How to download YouTube videos using your PC's web browser
There are many ways to download YouTube videos, either using a browser plug-in or simply by pasting the URL of the video into another website. Here we’ll use KeepVid, but Freemake Video Converter and Freemake Video Downloader are also good alternative options if you want a piece of software which can also convert the downloaded videos into other formats (see below for yet another option: ChrisPC Free VideoTube Downloader).
1. Head to www.youtube.com and find a video you want to download. Copy the URL from your browsers address bar. Clicking in the address bar is usually enough to highlight it, but clicking three times should also do the job. Press Ctrl-C to copy the highlighted address.
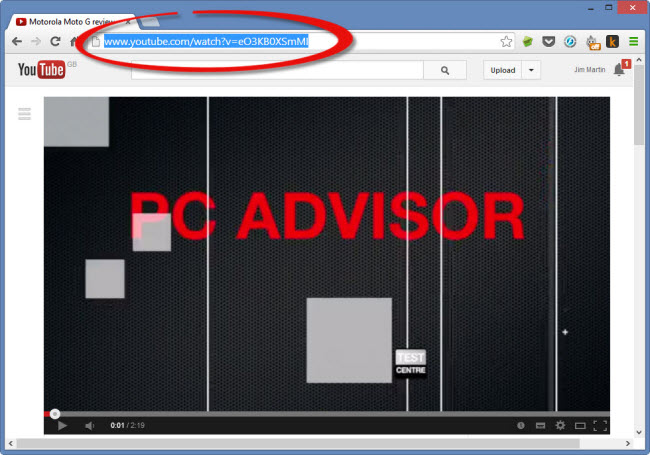
2. Head to keepvid.com and click in the box to the left of the Download button. Press Ctrl-V to paste your copied URL and click Download. You’ll see the available versions of the videoappear below.
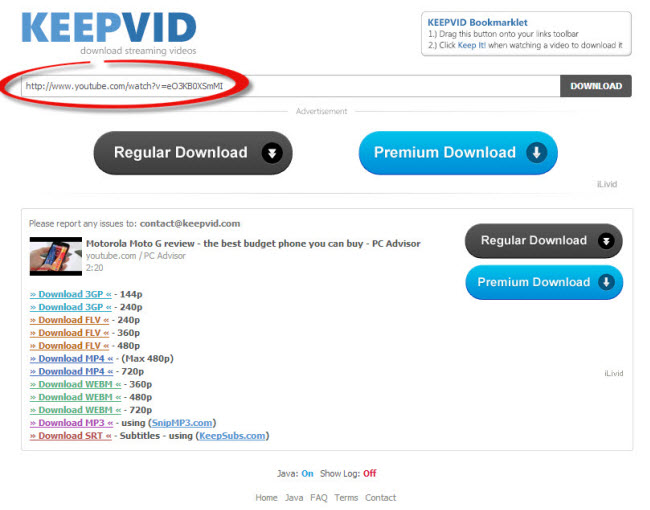
3. From the list, choose the format you want. We recommend MP4 for the best compatibility, and go for the highest quality – in this case it’s 720p. Simply click the link to start the download – ignore the flashing adverts around the page which are not download links at all.
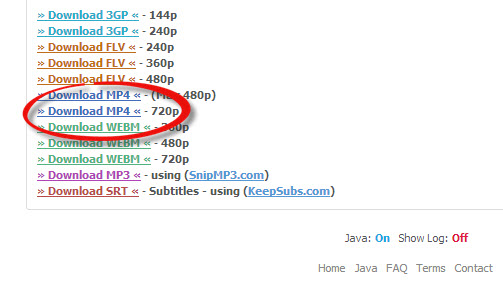
4. Look in your ‘downloads’ folder, or click the downloaded video in your browser’s status bar (we’re using Chrome here) to watch the video. You can also copy the file to another computeror transfer it to another device.
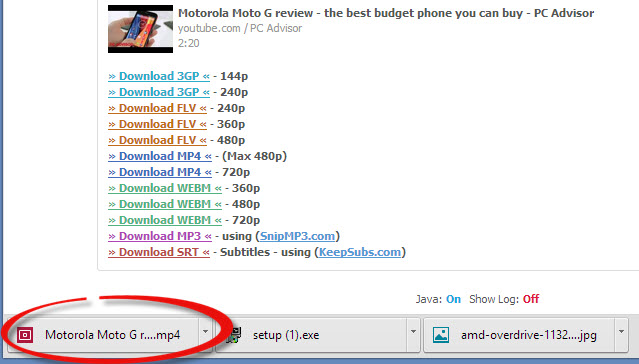
How to download MP3 music from YouTube
Sometimes you might want to download only the audio from a video on YouTube. The process is almost identical to the one described above, but instead of using KeepVid.com, browse to http://www.listentoyoutube.com/ and paste the URL of the video into the obvious box.
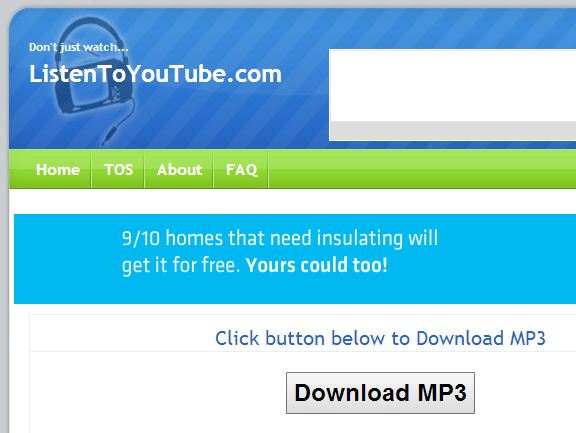
If the conversion doesn't happen automatically, click the blue Go button, and you will see the progress. Finally, click the download link when it appears. Then, you can treat the file like any MP3, transferring and synching it to an MP3 player, smartphone or tablet.How to download YouTube playlists in one go
Keepvid is a useful website for the occasional YouTube video, but if you want to download lots of videos, or a playlist, then try ChrisPC Free VideoTube Downloader
When installing it, be careful not to additionally install other programs (RelevantKnowledge), so read the instructions and information carefully, clicking Decline whenever offered anything that isn't ChrisPC Free VideoTube Downloader. Clicking Decline won't cancel the installer, and the software will eventually download and install.
The interface is relatively basic, but the beauty of the program is that it automatically addsvideos whenever you copy the URL in your browser. Do this by highlighting the URL in the browser's address bar when you are on the video page you want and pressing Ctrl-C.
To download a playlist, first click on the playlist in YouTube, and copy the URL from your browser's address bar as for a single video. All videos within the playlist will be added to VideoTube Downloader. You can click the Process all files button to download them all.
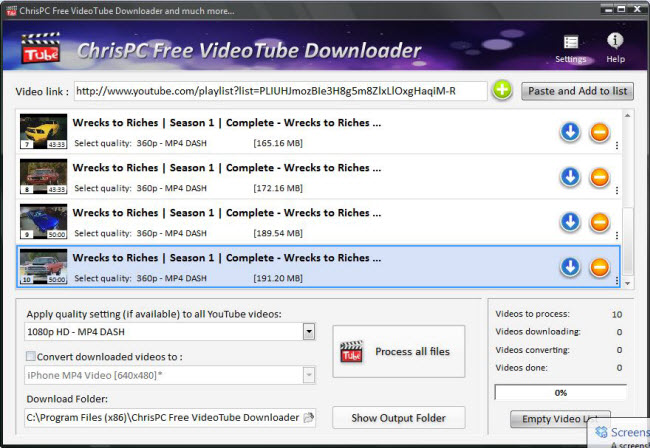
Whenever you copy a YouTube URL, you will see the video thumbnail and details appear in FreeVideoTube Downloader. Click the orange download button to save it to your hard drive. At the bottom left are options for downloading different versions (always go for the highest resolution available) and converting the dowloaded file to a format compatible with your mobile device. This is rarely necessary as virtually all YouTube videos can be downoaded as MP4 files, which iPhones, iPads, plus Android smartphones and tablets can play natively.
For Android devices, simply copy the MP4 files(s) to the appropriate folder, typically Movies, using Windows Explorer. You can then play it back using the Gallery app or another videoplayer.
If you have an iPhone or iPad, import the file into iTunes and then sync it to your iOS device. Alternatively, you can drag and drop the file(s) to your iPhone or iPad via the Apps tab when you click on your devie in iTunes. All you need is an app, such as Good Reader or another video playback app which can transfer files using this method.
Of course, you can download YouTube videos directly to your smartphone or tablet without using your PC, laptop or Mac at all:
How to download YouTube videos directly to your smartphone or tablet - iPhone, iPad and Android
There are many free apps available on Google Play and in Apple's App Store, but we've found that TubeMate is a great choice for Android, while Tube Downloader - Free Video Download (by RoyalDevs) works well on an iPad or iPhone.
All apps work in the same way. They include a web browser, which usually has YouTube, or the mobile version of YouTube, set as the homepage - or a bookmark. You use the browser to find a video you like, just as you would on your PC. When the video starts playing, a message will pop up asking if you want to download (or save) the video. Tap this and the video will be downloaded.
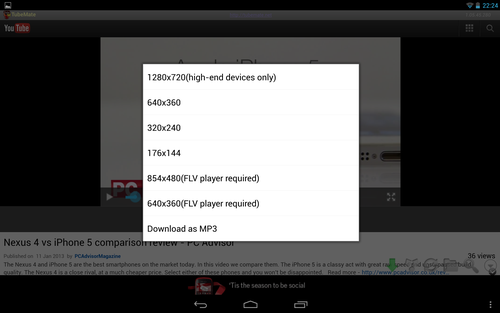
There may be options to name the file, or choose which quality to download, but when downloaded, your videos should be accessible via a separate tab within the app, labeled Files or Videos. You can watch these whenever you like, without an internet connection.
Tips:If you want to get the videos from Youtube to playback freely on PC, laptop, tablets, like iPad, iPhone and Android devices with one tool, Pavtube YouTube Converter is such an extremely easy-to-use downloader and converter program to help you.
Overall, it can download and convert FLV/F4V videos from different online video websites, including but not limited to YouTube, Myspace, Yahoo Video, Google Video, MTV, Dailymotio, etc. with unrivalled speed and quality. More than downloading and converting online videos, the local videos stored on your computer's HDD are also supported. You can convert local videos for playback on various tablets, smartphones, media players and game consoles.
From: http://www.pcadvisor.co.uk/how-to/photo-video/3492830/how-download-youtube-videos/
Read More:
- How to convert 1080p to 720p?
- Rip Blu-ray Discs for Samsung 4K TV Streaming via USB?
- Rip Blu-ray to Watch via Nvidia Shield TV on a 4k screen
- 4K TV Video Converter- Make U Watch Any Video on 4K TV
- Rip Blu-ray to Western Digital 2.5" external hard disc?for 4K Smart TV
- How to Play 2K or 4K MP4 files on Vizio TV?
- View 4K videos on Samsung TV via Roku 4
- Best 5 4K Video Converter for Mac [macOS Sierra included]
- Convert DJI Phantom 4 4K Recording To Edit On FCP/IMovie/WMK And Upload To YouTube/Vimeo/FaceBook
- Convert 4K Blu-Ray For 4K TV Playback Via Roku 4 On Mac
- 4K Players + Play 4K Ultra HD Video On PC With Two Methods
- [2016] Top 5 4K Video Converter for Windows